Asset-Untertypen auf der Seite "Assets" anzeigen
Informationen zu Asset-Untertypen, benutzerdefinierten Feldern und Gerätedetail-Voreinstellungen
Asset-Untertypen erben die Felder vom Asset-Typ. Sie können benutzerdefinierte Felder hinzufügen, damit die Appliance-Inventarerfassung relevante Informationen zu dem Asset-Untertyp erfassen kann. Sie können beispielsweise den Asset-Untertyp Drucker zum Asset-Typ Gerät hinzufügen. Daraufhin können Sie ein benutzerdefiniertes Feld für den Untertyp Drucker hinzufügen, z. B. Toner. Das Feld Toner steht daraufhin für Geräte-Assets mit dem Untertyp Drucker zur Verfügung.
|
HINWEIS: Damit die Appliance Felder von Asset-Untertypen von Geräten ohne Agenten-Software ausfüllt, müssen Sie den entsprechenden Asset-Untertyp zuweisen, wenn das Gerät konfiguriert wird, den entsprechenden Objektbezeichner (OID) ermitteln und den Bezeichner auf der Seite Detail zur SNMP-Inventarkonfiguration zum Untertypenfeld zuweisen. Sie können SNMP-Geräteuntertypen nach ihrer Konfiguration nicht mehr hinzufügen oder ändern. Siehe Liste der Objektbezeichner (OIDs) mithilfe der Administratorkonsole abrufen. |
Darüber hinaus können Sie auswählen, ob die Details ausgeblendet werden sollen, die auf der Seite Gerätedetail für jeden Geräte-Asset-Untertyp angezeigt werden. Sie können beispielsweise Informationen, die für Drucker nicht relevant sind – wie Installierte Programme, Erkannte Software und Software mit erfasster Nutzung – auf der Seite Gerätedetail für Assets mit dem Untertyp Drucker ausblenden.
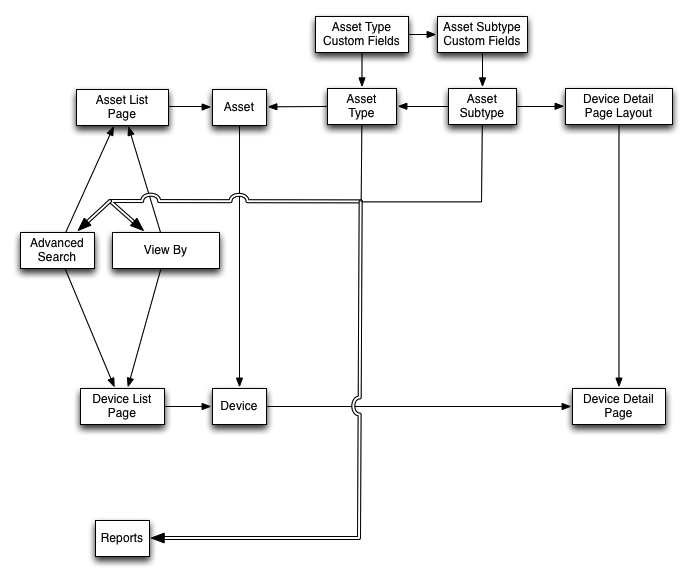
Workflow für die Verwendung von Asset-Untertypen mit SNMP-Geräten
|
1. |
|
2. |
|
3. |
Optional: Füllen Sie die Felder aus: |
|
◦ |
Damit das System die Felder mit Daten von den SNMP-Geräten bestücken kann, beziehen Sie die für die benutzerdefinierten Felder zu verwendenden Objektbezeichner (OIDs), fügen Sie das Feld für Geräte ohne Agenten-Software auf der Seite Detail zur SNMP-Inventarkonfiguration hinzu, wählen Sie den Asset-Untertyp aus und fügen Sie daraufhin die OID-Information für die Felder hinzu. Siehe Liste der Objektbezeichner (OIDs) mithilfe der Administratorkonsole abrufen. |
|
◦ |
Asset-Untertypen hinzufügen und Voreinstellungen für die Seite "Gerätedetail" auswählen
Außerdem können Sie wählen, welche Felder auf der Seite Gerätedetail angezeigt werden, und die Abschnitte festlegen, in denen diese Felder angezeigt werden sollen. Dadurch können Sie die Seite Gerätedetail anpassen und die wichtigsten Informationen betonen.
|
1. |
|
a. |
Melden Sie sich bei der Administratorkonsole der Appliance an: https://appliance_hostname/admin. Oder wählen Sie, wenn in den allgemeinen Einstellungen der Appliance die Option Organisationsmenü in Verwaltungskopfzeile anzeigen aktiviert ist, in der Dropdown-Liste oben rechts auf der Seite neben den Anmeldeinformationen eine Organisation aus. |
|
b. |
|
c. |
|
▪ |
|
2. |
|
HINWEIS: In einer Standardinstallation umfassen die Gerätebestände zwei Asset-Untertypen für Druckergeräte: Laserdrucker: Farb- und Laserdrucker: Monochrom. Jeder dieser Untertypen bietet eine gemeinsame Gruppe von Feldern, die für die meisten Drucker gelten. Die Appliance verfügt außerdem über eine Reihe von Druckervorlagen für typische SNMP-fähige Druckermodelle, basierend auf diesen Asset-Untertypen. Sie können nach Bedarf diese Vorlagen bearbeiten oder neue hinzufügen. Wenn Sie eine Druckervorlage auf ein Gerät anwenden, werden die in der Vorlage definierten Daten, wie z. B. Tonerfüllstände oder Beschreibungen, für den Drucker im nächsten Bestandzyklus erfasst. Weitere Informationen hierzu finden Sie unter Informationen zu Druckervorlagen. |
|
Der Name des Asset-Untertyps. Dieser Name wird in der Liste auf der Seite Detail Asset-Typ angezeigt. | |
|
4. |
Klicken Sie im Abschnitt Untertyp-Felder in der Überschriftzeile auf der rechten Seite der Tabelle auf die Schaltfläche Hinzufügen: |
|
Der Name des Asset-Untertyps. Dieser Name bezeichnet den Asset-Untertyp auf der Seite Asset-Details. | |||||||||||||||||||||||||||||||
|
Die Werte, die in Feldern mit Wertelisten angezeigt werden. Dieses Feld ist aktiviert, wenn Sie aus der Dropdown-Liste Typ die Option Einfachauswahl oder Mehrfachauswahl auswählen. Wenn Sie Einfachauswahl oder Mehrfachauswahl auswählen, müssen Sie mindestens einen Wert in dieses Feld eingeben. Wenn Sie mehrere Werte verwenden möchten, trennen Sie die einzelnen Werte mit einem Komma. | |||||||||||||||||||||||||||||||
|
Der Wert, der standardmäßig im Feld angezeigt wird. Wenn Sie aus der Dropdown-Liste Typ die Option Einfachauswahl oder Mehrfachauswahl auswählen, müssen Sie einen der im Feld Verfügbare Werte angegebenen Werte eingeben. | |||||||||||||||||||||||||||||||
|
Der Typ des Felds. Es gibt folgende Feldtypen:
| |||||||||||||||||||||||||||||||
|
Gibt an, ob das Asset-Feld auf andere Assets verweist. Ein Kontrollkästchen ist aktiviert, wenn Sie aus der Dropdown-Liste Typ die Option Assets Asset-Typ auswählen. Aktivieren Sie dieses Kontrollkästchen, damit dieses benutzerdefinierte Feld auf mehrere Datensätze verweisen kann. | |||||||||||||||||||||||||||||||
|
Die Stelle auf der Seite Gerätedetail, wo das Feld angezeigt wird. Wenn Sie z. B. einen Asset-Untertyp „Drucker“ mit einem Feld Toner-Füllstand erstellen, könnten Sie Hardware auswählen, weil dieses Feld mit Drucker-Hardware in Beziehung steht. Sie können jedoch in der Dropdown-Liste einen beliebigen Abschnitt für ein beliebiges Feld auswählen. |
|
6. |
|
7. |
Wählen Sie für Asset-Untertypen "Gerät" die Informationen, die auf der Seite Gerätedetail ein- oder ausgeblendet werden sollen: |
|
a. |
|
8. |
Damit das System auf der Seite Gerätedetail in die benutzerdefinierten Felder automatisch Daten eintragen kann, müssen Sie die entsprechenden Objektbezeichner abrufen und die Feld-OIDs zuordnen. Siehe:
Die manuelle Aktualisierung benutzerdefinierter Felder ist auf der Seite Asset-Details möglich. Siehe Manuelle Aktualisierung von benutzerdefinierten Asset-Feldern.
Asset-Untertypen bearbeiten
|
1. |
|
a. |
Melden Sie sich bei der Administratorkonsole der Appliance an: https://appliance_hostname/admin. Oder wählen Sie, wenn in den allgemeinen Einstellungen der Appliance die Option Organisationsmenü in Verwaltungskopfzeile anzeigen aktiviert ist, in der Dropdown-Liste oben rechts auf der Seite neben den Anmeldeinformationen eine Organisation aus. |
|
b. |
|
c. |
|
2. |
Klicken Sie im Abschnitt Untertypen neben jedem zu bearbeitenden Untertyp auf die Schaltfläche Bearbeiten: |
|
3. |
Asset-Untertyp als Standardeinstellung festlegen
|
1. |
|
a. |
Melden Sie sich bei der Administratorkonsole der Appliance an: https://appliance_hostname/admin. Oder wählen Sie, wenn in den allgemeinen Einstellungen der Appliance die Option Organisationsmenü in Verwaltungskopfzeile anzeigen aktiviert ist, in der Dropdown-Liste oben rechts auf der Seite neben den Anmeldeinformationen eine Organisation aus. |
|
b. |
|
c. |
|
▪ |
|
2. |
Klicken Sie im Abschnitt Untertypen neben jedem zu bearbeitenden Untertyp auf die Schaltfläche Bearbeiten: |
|
3. |
|
4. |
Verfügbare Asset-Untertypen anzeigen
|
• |
|
1. |
Melden Sie sich bei der Administratorkonsole der Appliance an: https://appliance_hostname/admin. Oder wählen Sie, wenn in den allgemeinen Einstellungen der Appliance die Option Organisationsmenü in Verwaltungskopfzeile anzeigen aktiviert ist, in der Dropdown-Liste oben rechts auf der Seite neben den Anmeldeinformationen eine Organisation aus. |
|
2. |
|
3. |
|
▪ |
Asset-Untertypen auf der Seite "Assets" anzeigen
Mit dem Menü Anzeigen nach können Sie die Seite Assets nach Untertypen sortieren.
|
1. |
|
a. |
Melden Sie sich bei der Administratorkonsole der Appliance an: https://appliance_hostname/admin. Oder wählen Sie, wenn in den allgemeinen Einstellungen der Appliance die Option Organisationsmenü in Verwaltungskopfzeile anzeigen aktiviert ist, in der Dropdown-Liste oben rechts auf der Seite neben den Anmeldeinformationen eine Organisation aus. |
|
b. |
|
2. |
Zum Anzeigen der Untertypen, die einem bestimmten Asset-Typ zugewiesen sind, wählen Sie oben rechts im Menü Anzeigen nach einen Asset-Typ aus. |
|
3. |
Zum Anzeigen eines einzelnen Untertyps für einen Asset-Typ wählen Sie im Menü Anzeigen nach erst einen Asset-Typ und dann einen Untertyp aus. |
Asset-Untertypen "Gerät" auf der Seite "Geräte" zuweisen oder ändern
Wenn Sie über vorhandene Geräte-Assets verfügen, die keinen Untertypen zugewiesen sind, können Sie diesen Assets auf der Seite Geräte Untertypen zuweisen oder ihre Untertypen-Zuweisungen ändern, wenn es sich bei diesen Geräten nicht um SNMP-Geräte (Simple Network Management Protocol) handelt. Untertypen für SNMP-Geräte müssen bei der Erstkonfiguration der Geräte zugewiesen werden.
Sie verfügen im Appliance-Inventar über vorhandene Geräte-Assets und haben Untertypen für den Geräte-Asset-Typ erstellt. Siehe Asset-Untertypen hinzufügen und Voreinstellungen für die Seite "Gerätedetail" auswählen.
|
1. |
Melden Sie sich bei der Administratorkonsole der Appliance an: https://appliance_hostname/admin. Oder wählen Sie, wenn in den allgemeinen Einstellungen der Appliance die Option Organisationsmenü in Verwaltungskopfzeile anzeigen aktiviert ist, in der Dropdown-Liste oben rechts auf der Seite neben den Anmeldeinformationen eine Organisation aus. |
|
2. |
|
3. |
|
a. |
Klicken Sie oberhalb der Liste auf der rechten Seite auf die Registerkarte Erweiterte Suche, um den Bereich Erweiterte Suche anzuzeigen. |
|
c. |
|
TIPP: Sie können auch die Dropdown-Liste Anzeigen nach verwenden, um Geräte zu ermitteln, die zu einem bestimmten Asset-Untertyp gehören. |
|
4. |
|
5. |
Assets zu Untertypen zuweisen oder Untertypenzuweisungen auf der Seite "Assets" ändern
Wenn Sie über vorhandene Assets verfügen, die keinen Asset-Untertypen zugewiesen sind, können Sie diesen Assets auf der Seite Assets Untertypen zuweisen oder ihre Untertypenzuweisungen ändern, wenn es sich bei diesen Geräten nicht um SNMP-Geräte (Simple Network Management Protocol) handelt. Untertypen für SNMP-Geräte müssen bei der Erstkonfiguration der Geräte zugewiesen werden.
Sie verfügen im Appliance-Inventar über vorhandene Assets und haben Untertypen für Asset-Typen erstellt. Siehe Asset-Untertypen hinzufügen und Voreinstellungen für die Seite "Gerätedetail" auswählen.
|
1. |
|
a. |
Melden Sie sich bei der Administratorkonsole der Appliance an: https://appliance_hostname/admin. Oder wählen Sie, wenn in den allgemeinen Einstellungen der Appliance die Option Organisationsmenü in Verwaltungskopfzeile anzeigen aktiviert ist, in der Dropdown-Liste oben rechts auf der Seite neben den Anmeldeinformationen eine Organisation aus. |
|
b. |
|
2. |
|
a. |
Klicken Sie oberhalb der Liste auf der rechten Seite auf die Registerkarte Erweiterte Suche, um den Bereich Erweiterte Suche anzuzeigen. |
|
c. |
|
TIPP: Sie können auch die Dropdown-Liste Anzeigen nach verwenden, um Assets zu ermitteln, die zu einem bestimmten Asset-Untertyp gehören. |
|
3. |
|
4. |
Wählen Sie Nach > Asset-Typ > Gerät anzeigen aus und wählen Sie einen der verfügbaren Einträge in der Liste aus. Wenn Sie beispielsweise alle Geräteassets anzeigen möchten, wählen Sie Alle Geräteuntertypen aus. |
|
5. |
Manuelle Aktualisierung von benutzerdefinierten Asset-Feldern
Sie haben benutzerdefinierte Asset-Untertypen oder benutzerdefinierte Asset-Felder hinzugefügt.
|
1. |
|
a. |
Melden Sie sich bei der Administratorkonsole der Appliance an: https://appliance_hostname/admin. Oder wählen Sie, wenn in den allgemeinen Einstellungen der Appliance die Option Organisationsmenü in Verwaltungskopfzeile anzeigen aktiviert ist, in der Dropdown-Liste oben rechts auf der Seite neben den Anmeldeinformationen eine Organisation aus. |
|
b. |
|
3. |
Asset-Untertypen löschen
Sie können Asset-Untertypen löschen, wenn diesen Untertypen keine Assets zugewiesen sind.
Sie haben Asset-Untertypen, denen keine Assets zugewiesen sind.
|
1. |
|
a. |
Melden Sie sich bei der Administratorkonsole der Appliance an: https://appliance_hostname/admin. Oder wählen Sie, wenn in den allgemeinen Einstellungen der Appliance die Option Organisationsmenü in Verwaltungskopfzeile anzeigen aktiviert ist, in der Dropdown-Liste oben rechts auf der Seite neben den Anmeldeinformationen eine Organisation aus. |
|
b. |
|
c. |
|
2. |
Klicken Sie im Abschnitt Untertypen neben jedem zu bearbeitenden Untertyp auf die Schaltfläche Löschen: |
Asset-Untertypen "Gerät" auf der Seite "Geräte" zuweisen oder ändern
Informationen zu Asset-Untertypen, benutzerdefinierten Feldern und Gerätedetail-Voreinstellungen
Asset-Untertypen erben die Felder vom Asset-Typ. Sie können benutzerdefinierte Felder hinzufügen, damit die Appliance-Inventarerfassung relevante Informationen zu dem Asset-Untertyp erfassen kann. Sie können beispielsweise den Asset-Untertyp Drucker zum Asset-Typ Gerät hinzufügen. Daraufhin können Sie ein benutzerdefiniertes Feld für den Untertyp Drucker hinzufügen, z. B. Toner. Das Feld Toner steht daraufhin für Geräte-Assets mit dem Untertyp Drucker zur Verfügung.
|
HINWEIS: Damit die Appliance Felder von Asset-Untertypen von Geräten ohne Agenten-Software ausfüllt, müssen Sie den entsprechenden Asset-Untertyp zuweisen, wenn das Gerät konfiguriert wird, den entsprechenden Objektbezeichner (OID) ermitteln und den Bezeichner auf der Seite Detail zur SNMP-Inventarkonfiguration zum Untertypenfeld zuweisen. Sie können SNMP-Geräteuntertypen nach ihrer Konfiguration nicht mehr hinzufügen oder ändern. Siehe Liste der Objektbezeichner (OIDs) mithilfe der Administratorkonsole abrufen. |
Darüber hinaus können Sie auswählen, ob die Details ausgeblendet werden sollen, die auf der Seite Gerätedetail für jeden Geräte-Asset-Untertyp angezeigt werden. Sie können beispielsweise Informationen, die für Drucker nicht relevant sind – wie Installierte Programme, Erkannte Software und Software mit erfasster Nutzung – auf der Seite Gerätedetail für Assets mit dem Untertyp Drucker ausblenden.
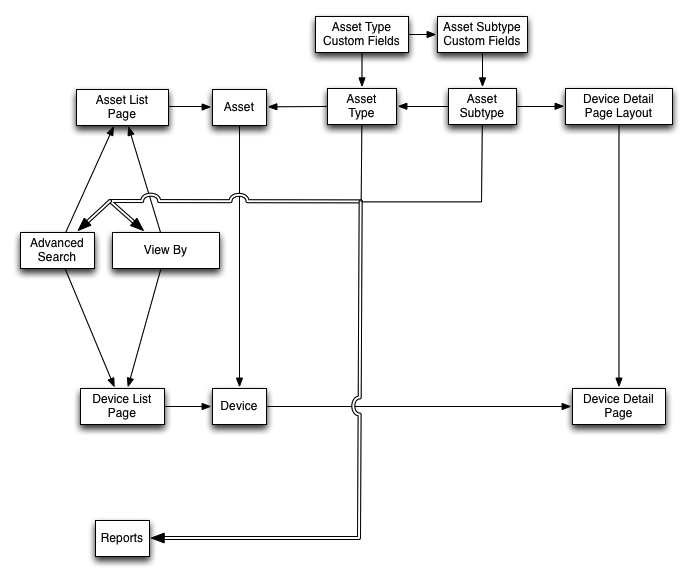
Workflow für die Verwendung von Asset-Untertypen mit SNMP-Geräten
|
1. |
|
2. |
|
3. |
Optional: Füllen Sie die Felder aus: |
|
◦ |
Damit das System die Felder mit Daten von den SNMP-Geräten bestücken kann, beziehen Sie die für die benutzerdefinierten Felder zu verwendenden Objektbezeichner (OIDs), fügen Sie das Feld für Geräte ohne Agenten-Software auf der Seite Detail zur SNMP-Inventarkonfiguration hinzu, wählen Sie den Asset-Untertyp aus und fügen Sie daraufhin die OID-Information für die Felder hinzu. Siehe Liste der Objektbezeichner (OIDs) mithilfe der Administratorkonsole abrufen. |
|
◦ |
Asset-Untertypen hinzufügen und Voreinstellungen für die Seite "Gerätedetail" auswählen
Außerdem können Sie wählen, welche Felder auf der Seite Gerätedetail angezeigt werden, und die Abschnitte festlegen, in denen diese Felder angezeigt werden sollen. Dadurch können Sie die Seite Gerätedetail anpassen und die wichtigsten Informationen betonen.
|
1. |
|
a. |
Melden Sie sich bei der Administratorkonsole der Appliance an: https://appliance_hostname/admin. Oder wählen Sie, wenn in den allgemeinen Einstellungen der Appliance die Option Organisationsmenü in Verwaltungskopfzeile anzeigen aktiviert ist, in der Dropdown-Liste oben rechts auf der Seite neben den Anmeldeinformationen eine Organisation aus. |
|
b. |
|
c. |
|
▪ |
|
2. |
|
HINWEIS: In einer Standardinstallation umfassen die Gerätebestände zwei Asset-Untertypen für Druckergeräte: Laserdrucker: Farb- und Laserdrucker: Monochrom. Jeder dieser Untertypen bietet eine gemeinsame Gruppe von Feldern, die für die meisten Drucker gelten. Die Appliance verfügt außerdem über eine Reihe von Druckervorlagen für typische SNMP-fähige Druckermodelle, basierend auf diesen Asset-Untertypen. Sie können nach Bedarf diese Vorlagen bearbeiten oder neue hinzufügen. Wenn Sie eine Druckervorlage auf ein Gerät anwenden, werden die in der Vorlage definierten Daten, wie z. B. Tonerfüllstände oder Beschreibungen, für den Drucker im nächsten Bestandzyklus erfasst. Weitere Informationen hierzu finden Sie unter Informationen zu Druckervorlagen. |
|
Der Name des Asset-Untertyps. Dieser Name wird in der Liste auf der Seite Detail Asset-Typ angezeigt. | |
|
4. |
Klicken Sie im Abschnitt Untertyp-Felder in der Überschriftzeile auf der rechten Seite der Tabelle auf die Schaltfläche Hinzufügen: |
|
Der Name des Asset-Untertyps. Dieser Name bezeichnet den Asset-Untertyp auf der Seite Asset-Details. | |||||||||||||||||||||||||||||||
|
Die Werte, die in Feldern mit Wertelisten angezeigt werden. Dieses Feld ist aktiviert, wenn Sie aus der Dropdown-Liste Typ die Option Einfachauswahl oder Mehrfachauswahl auswählen. Wenn Sie Einfachauswahl oder Mehrfachauswahl auswählen, müssen Sie mindestens einen Wert in dieses Feld eingeben. Wenn Sie mehrere Werte verwenden möchten, trennen Sie die einzelnen Werte mit einem Komma. | |||||||||||||||||||||||||||||||
|
Der Wert, der standardmäßig im Feld angezeigt wird. Wenn Sie aus der Dropdown-Liste Typ die Option Einfachauswahl oder Mehrfachauswahl auswählen, müssen Sie einen der im Feld Verfügbare Werte angegebenen Werte eingeben. | |||||||||||||||||||||||||||||||
|
Der Typ des Felds. Es gibt folgende Feldtypen:
| |||||||||||||||||||||||||||||||
|
Gibt an, ob das Asset-Feld auf andere Assets verweist. Ein Kontrollkästchen ist aktiviert, wenn Sie aus der Dropdown-Liste Typ die Option Assets Asset-Typ auswählen. Aktivieren Sie dieses Kontrollkästchen, damit dieses benutzerdefinierte Feld auf mehrere Datensätze verweisen kann. | |||||||||||||||||||||||||||||||
|
Die Stelle auf der Seite Gerätedetail, wo das Feld angezeigt wird. Wenn Sie z. B. einen Asset-Untertyp „Drucker“ mit einem Feld Toner-Füllstand erstellen, könnten Sie Hardware auswählen, weil dieses Feld mit Drucker-Hardware in Beziehung steht. Sie können jedoch in der Dropdown-Liste einen beliebigen Abschnitt für ein beliebiges Feld auswählen. |
|
6. |
|
7. |
Wählen Sie für Asset-Untertypen "Gerät" die Informationen, die auf der Seite Gerätedetail ein- oder ausgeblendet werden sollen: |
|
a. |
|
8. |
Damit das System auf der Seite Gerätedetail in die benutzerdefinierten Felder automatisch Daten eintragen kann, müssen Sie die entsprechenden Objektbezeichner abrufen und die Feld-OIDs zuordnen. Siehe:
Die manuelle Aktualisierung benutzerdefinierter Felder ist auf der Seite Asset-Details möglich. Siehe Manuelle Aktualisierung von benutzerdefinierten Asset-Feldern.
Asset-Untertypen bearbeiten
|
1. |
|
a. |
Melden Sie sich bei der Administratorkonsole der Appliance an: https://appliance_hostname/admin. Oder wählen Sie, wenn in den allgemeinen Einstellungen der Appliance die Option Organisationsmenü in Verwaltungskopfzeile anzeigen aktiviert ist, in der Dropdown-Liste oben rechts auf der Seite neben den Anmeldeinformationen eine Organisation aus. |
|
b. |
|
c. |
|
2. |
Klicken Sie im Abschnitt Untertypen neben jedem zu bearbeitenden Untertyp auf die Schaltfläche Bearbeiten: |
|
3. |
Asset-Untertyp als Standardeinstellung festlegen
|
1. |
|
a. |
Melden Sie sich bei der Administratorkonsole der Appliance an: https://appliance_hostname/admin. Oder wählen Sie, wenn in den allgemeinen Einstellungen der Appliance die Option Organisationsmenü in Verwaltungskopfzeile anzeigen aktiviert ist, in der Dropdown-Liste oben rechts auf der Seite neben den Anmeldeinformationen eine Organisation aus. |
|
b. |
|
c. |
|
▪ |
|
2. |
Klicken Sie im Abschnitt Untertypen neben jedem zu bearbeitenden Untertyp auf die Schaltfläche Bearbeiten: |
|
3. |
|
4. |
Verfügbare Asset-Untertypen anzeigen
|
• |
|
1. |
Melden Sie sich bei der Administratorkonsole der Appliance an: https://appliance_hostname/admin. Oder wählen Sie, wenn in den allgemeinen Einstellungen der Appliance die Option Organisationsmenü in Verwaltungskopfzeile anzeigen aktiviert ist, in der Dropdown-Liste oben rechts auf der Seite neben den Anmeldeinformationen eine Organisation aus. |
|
2. |
|
3. |
|
▪ |
Asset-Untertypen auf der Seite "Assets" anzeigen
Mit dem Menü Anzeigen nach können Sie die Seite Assets nach Untertypen sortieren.
|
1. |
|
a. |
Melden Sie sich bei der Administratorkonsole der Appliance an: https://appliance_hostname/admin. Oder wählen Sie, wenn in den allgemeinen Einstellungen der Appliance die Option Organisationsmenü in Verwaltungskopfzeile anzeigen aktiviert ist, in der Dropdown-Liste oben rechts auf der Seite neben den Anmeldeinformationen eine Organisation aus. |
|
b. |
|
2. |
Zum Anzeigen der Untertypen, die einem bestimmten Asset-Typ zugewiesen sind, wählen Sie oben rechts im Menü Anzeigen nach einen Asset-Typ aus. |
|
3. |
Zum Anzeigen eines einzelnen Untertyps für einen Asset-Typ wählen Sie im Menü Anzeigen nach erst einen Asset-Typ und dann einen Untertyp aus. |
Asset-Untertypen "Gerät" auf der Seite "Geräte" zuweisen oder ändern
Wenn Sie über vorhandene Geräte-Assets verfügen, die keinen Untertypen zugewiesen sind, können Sie diesen Assets auf der Seite Geräte Untertypen zuweisen oder ihre Untertypen-Zuweisungen ändern, wenn es sich bei diesen Geräten nicht um SNMP-Geräte (Simple Network Management Protocol) handelt. Untertypen für SNMP-Geräte müssen bei der Erstkonfiguration der Geräte zugewiesen werden.
Sie verfügen im Appliance-Inventar über vorhandene Geräte-Assets und haben Untertypen für den Geräte-Asset-Typ erstellt. Siehe Asset-Untertypen hinzufügen und Voreinstellungen für die Seite "Gerätedetail" auswählen.
|
1. |
Melden Sie sich bei der Administratorkonsole der Appliance an: https://appliance_hostname/admin. Oder wählen Sie, wenn in den allgemeinen Einstellungen der Appliance die Option Organisationsmenü in Verwaltungskopfzeile anzeigen aktiviert ist, in der Dropdown-Liste oben rechts auf der Seite neben den Anmeldeinformationen eine Organisation aus. |
|
2. |
|
3. |
|
a. |
Klicken Sie oberhalb der Liste auf der rechten Seite auf die Registerkarte Erweiterte Suche, um den Bereich Erweiterte Suche anzuzeigen. |
|
c. |
|
TIPP: Sie können auch die Dropdown-Liste Anzeigen nach verwenden, um Geräte zu ermitteln, die zu einem bestimmten Asset-Untertyp gehören. |
|
4. |
|
5. |
Assets zu Untertypen zuweisen oder Untertypenzuweisungen auf der Seite "Assets" ändern
Wenn Sie über vorhandene Assets verfügen, die keinen Asset-Untertypen zugewiesen sind, können Sie diesen Assets auf der Seite Assets Untertypen zuweisen oder ihre Untertypenzuweisungen ändern, wenn es sich bei diesen Geräten nicht um SNMP-Geräte (Simple Network Management Protocol) handelt. Untertypen für SNMP-Geräte müssen bei der Erstkonfiguration der Geräte zugewiesen werden.
Sie verfügen im Appliance-Inventar über vorhandene Assets und haben Untertypen für Asset-Typen erstellt. Siehe Asset-Untertypen hinzufügen und Voreinstellungen für die Seite "Gerätedetail" auswählen.
|
1. |
|
a. |
Melden Sie sich bei der Administratorkonsole der Appliance an: https://appliance_hostname/admin. Oder wählen Sie, wenn in den allgemeinen Einstellungen der Appliance die Option Organisationsmenü in Verwaltungskopfzeile anzeigen aktiviert ist, in der Dropdown-Liste oben rechts auf der Seite neben den Anmeldeinformationen eine Organisation aus. |
|
b. |
|
2. |
|
a. |
Klicken Sie oberhalb der Liste auf der rechten Seite auf die Registerkarte Erweiterte Suche, um den Bereich Erweiterte Suche anzuzeigen. |
|
c. |
|
TIPP: Sie können auch die Dropdown-Liste Anzeigen nach verwenden, um Assets zu ermitteln, die zu einem bestimmten Asset-Untertyp gehören. |
|
3. |
|
4. |
Wählen Sie Nach > Asset-Typ > Gerät anzeigen aus und wählen Sie einen der verfügbaren Einträge in der Liste aus. Wenn Sie beispielsweise alle Geräteassets anzeigen möchten, wählen Sie Alle Geräteuntertypen aus. |
|
5. |
Manuelle Aktualisierung von benutzerdefinierten Asset-Feldern
Sie haben benutzerdefinierte Asset-Untertypen oder benutzerdefinierte Asset-Felder hinzugefügt.
|
1. |
|
a. |
Melden Sie sich bei der Administratorkonsole der Appliance an: https://appliance_hostname/admin. Oder wählen Sie, wenn in den allgemeinen Einstellungen der Appliance die Option Organisationsmenü in Verwaltungskopfzeile anzeigen aktiviert ist, in der Dropdown-Liste oben rechts auf der Seite neben den Anmeldeinformationen eine Organisation aus. |
|
b. |
|
3. |
Asset-Untertypen löschen
Sie können Asset-Untertypen löschen, wenn diesen Untertypen keine Assets zugewiesen sind.
Sie haben Asset-Untertypen, denen keine Assets zugewiesen sind.
|
1. |
|
a. |
Melden Sie sich bei der Administratorkonsole der Appliance an: https://appliance_hostname/admin. Oder wählen Sie, wenn in den allgemeinen Einstellungen der Appliance die Option Organisationsmenü in Verwaltungskopfzeile anzeigen aktiviert ist, in der Dropdown-Liste oben rechts auf der Seite neben den Anmeldeinformationen eine Organisation aus. |
|
b. |
|
c. |
|
2. |
Klicken Sie im Abschnitt Untertypen neben jedem zu bearbeitenden Untertyp auf die Schaltfläche Löschen: |
Assets zu Untertypen zuweisen oder Untertypenzuweisungen auf der Seite "Assets" ändern
Informationen zu Asset-Untertypen, benutzerdefinierten Feldern und Gerätedetail-Voreinstellungen
Asset-Untertypen erben die Felder vom Asset-Typ. Sie können benutzerdefinierte Felder hinzufügen, damit die Appliance-Inventarerfassung relevante Informationen zu dem Asset-Untertyp erfassen kann. Sie können beispielsweise den Asset-Untertyp Drucker zum Asset-Typ Gerät hinzufügen. Daraufhin können Sie ein benutzerdefiniertes Feld für den Untertyp Drucker hinzufügen, z. B. Toner. Das Feld Toner steht daraufhin für Geräte-Assets mit dem Untertyp Drucker zur Verfügung.
|
HINWEIS: Damit die Appliance Felder von Asset-Untertypen von Geräten ohne Agenten-Software ausfüllt, müssen Sie den entsprechenden Asset-Untertyp zuweisen, wenn das Gerät konfiguriert wird, den entsprechenden Objektbezeichner (OID) ermitteln und den Bezeichner auf der Seite Detail zur SNMP-Inventarkonfiguration zum Untertypenfeld zuweisen. Sie können SNMP-Geräteuntertypen nach ihrer Konfiguration nicht mehr hinzufügen oder ändern. Siehe Liste der Objektbezeichner (OIDs) mithilfe der Administratorkonsole abrufen. |
Darüber hinaus können Sie auswählen, ob die Details ausgeblendet werden sollen, die auf der Seite Gerätedetail für jeden Geräte-Asset-Untertyp angezeigt werden. Sie können beispielsweise Informationen, die für Drucker nicht relevant sind – wie Installierte Programme, Erkannte Software und Software mit erfasster Nutzung – auf der Seite Gerätedetail für Assets mit dem Untertyp Drucker ausblenden.
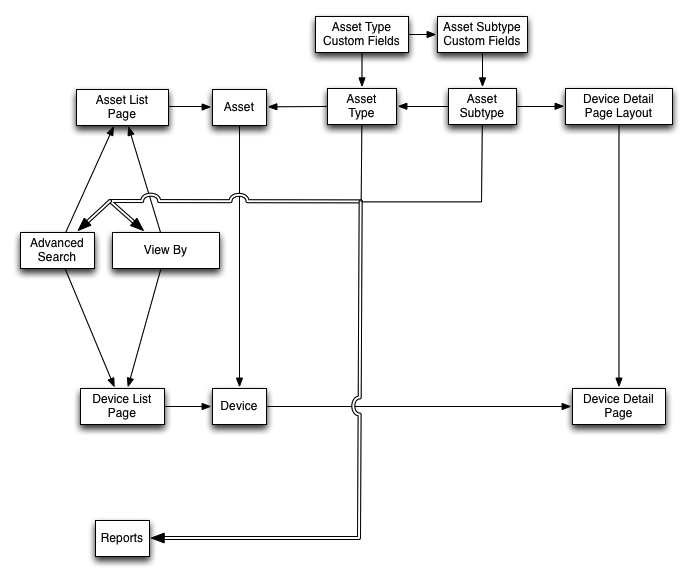
Workflow für die Verwendung von Asset-Untertypen mit SNMP-Geräten
|
1. |
|
2. |
|
3. |
Optional: Füllen Sie die Felder aus: |
|
◦ |
Damit das System die Felder mit Daten von den SNMP-Geräten bestücken kann, beziehen Sie die für die benutzerdefinierten Felder zu verwendenden Objektbezeichner (OIDs), fügen Sie das Feld für Geräte ohne Agenten-Software auf der Seite Detail zur SNMP-Inventarkonfiguration hinzu, wählen Sie den Asset-Untertyp aus und fügen Sie daraufhin die OID-Information für die Felder hinzu. Siehe Liste der Objektbezeichner (OIDs) mithilfe der Administratorkonsole abrufen. |
|
◦ |
Asset-Untertypen hinzufügen und Voreinstellungen für die Seite "Gerätedetail" auswählen
Außerdem können Sie wählen, welche Felder auf der Seite Gerätedetail angezeigt werden, und die Abschnitte festlegen, in denen diese Felder angezeigt werden sollen. Dadurch können Sie die Seite Gerätedetail anpassen und die wichtigsten Informationen betonen.
|
1. |
|
a. |
Melden Sie sich bei der Administratorkonsole der Appliance an: https://appliance_hostname/admin. Oder wählen Sie, wenn in den allgemeinen Einstellungen der Appliance die Option Organisationsmenü in Verwaltungskopfzeile anzeigen aktiviert ist, in der Dropdown-Liste oben rechts auf der Seite neben den Anmeldeinformationen eine Organisation aus. |
|
b. |
|
c. |
|
▪ |
|
2. |
|
HINWEIS: In einer Standardinstallation umfassen die Gerätebestände zwei Asset-Untertypen für Druckergeräte: Laserdrucker: Farb- und Laserdrucker: Monochrom. Jeder dieser Untertypen bietet eine gemeinsame Gruppe von Feldern, die für die meisten Drucker gelten. Die Appliance verfügt außerdem über eine Reihe von Druckervorlagen für typische SNMP-fähige Druckermodelle, basierend auf diesen Asset-Untertypen. Sie können nach Bedarf diese Vorlagen bearbeiten oder neue hinzufügen. Wenn Sie eine Druckervorlage auf ein Gerät anwenden, werden die in der Vorlage definierten Daten, wie z. B. Tonerfüllstände oder Beschreibungen, für den Drucker im nächsten Bestandzyklus erfasst. Weitere Informationen hierzu finden Sie unter Informationen zu Druckervorlagen. |
|
Der Name des Asset-Untertyps. Dieser Name wird in der Liste auf der Seite Detail Asset-Typ angezeigt. | |
|
4. |
Klicken Sie im Abschnitt Untertyp-Felder in der Überschriftzeile auf der rechten Seite der Tabelle auf die Schaltfläche Hinzufügen: |
|
Der Name des Asset-Untertyps. Dieser Name bezeichnet den Asset-Untertyp auf der Seite Asset-Details. | |||||||||||||||||||||||||||||||
|
Die Werte, die in Feldern mit Wertelisten angezeigt werden. Dieses Feld ist aktiviert, wenn Sie aus der Dropdown-Liste Typ die Option Einfachauswahl oder Mehrfachauswahl auswählen. Wenn Sie Einfachauswahl oder Mehrfachauswahl auswählen, müssen Sie mindestens einen Wert in dieses Feld eingeben. Wenn Sie mehrere Werte verwenden möchten, trennen Sie die einzelnen Werte mit einem Komma. | |||||||||||||||||||||||||||||||
|
Der Wert, der standardmäßig im Feld angezeigt wird. Wenn Sie aus der Dropdown-Liste Typ die Option Einfachauswahl oder Mehrfachauswahl auswählen, müssen Sie einen der im Feld Verfügbare Werte angegebenen Werte eingeben. | |||||||||||||||||||||||||||||||
|
Der Typ des Felds. Es gibt folgende Feldtypen:
| |||||||||||||||||||||||||||||||
|
Gibt an, ob das Asset-Feld auf andere Assets verweist. Ein Kontrollkästchen ist aktiviert, wenn Sie aus der Dropdown-Liste Typ die Option Assets Asset-Typ auswählen. Aktivieren Sie dieses Kontrollkästchen, damit dieses benutzerdefinierte Feld auf mehrere Datensätze verweisen kann. | |||||||||||||||||||||||||||||||
|
Die Stelle auf der Seite Gerätedetail, wo das Feld angezeigt wird. Wenn Sie z. B. einen Asset-Untertyp „Drucker“ mit einem Feld Toner-Füllstand erstellen, könnten Sie Hardware auswählen, weil dieses Feld mit Drucker-Hardware in Beziehung steht. Sie können jedoch in der Dropdown-Liste einen beliebigen Abschnitt für ein beliebiges Feld auswählen. |
|
6. |
|
7. |
Wählen Sie für Asset-Untertypen "Gerät" die Informationen, die auf der Seite Gerätedetail ein- oder ausgeblendet werden sollen: |
|
a. |
|
8. |
Damit das System auf der Seite Gerätedetail in die benutzerdefinierten Felder automatisch Daten eintragen kann, müssen Sie die entsprechenden Objektbezeichner abrufen und die Feld-OIDs zuordnen. Siehe:
Die manuelle Aktualisierung benutzerdefinierter Felder ist auf der Seite Asset-Details möglich. Siehe Manuelle Aktualisierung von benutzerdefinierten Asset-Feldern.
Asset-Untertypen bearbeiten
|
1. |
|
a. |
Melden Sie sich bei der Administratorkonsole der Appliance an: https://appliance_hostname/admin. Oder wählen Sie, wenn in den allgemeinen Einstellungen der Appliance die Option Organisationsmenü in Verwaltungskopfzeile anzeigen aktiviert ist, in der Dropdown-Liste oben rechts auf der Seite neben den Anmeldeinformationen eine Organisation aus. |
|
b. |
|
c. |
|
2. |
Klicken Sie im Abschnitt Untertypen neben jedem zu bearbeitenden Untertyp auf die Schaltfläche Bearbeiten: |
|
3. |
Asset-Untertyp als Standardeinstellung festlegen
|
1. |
|
a. |
Melden Sie sich bei der Administratorkonsole der Appliance an: https://appliance_hostname/admin. Oder wählen Sie, wenn in den allgemeinen Einstellungen der Appliance die Option Organisationsmenü in Verwaltungskopfzeile anzeigen aktiviert ist, in der Dropdown-Liste oben rechts auf der Seite neben den Anmeldeinformationen eine Organisation aus. |
|
b. |
|
c. |
|
▪ |
|
2. |
Klicken Sie im Abschnitt Untertypen neben jedem zu bearbeitenden Untertyp auf die Schaltfläche Bearbeiten: |
|
3. |
|
4. |
Verfügbare Asset-Untertypen anzeigen
|
• |
|
1. |
Melden Sie sich bei der Administratorkonsole der Appliance an: https://appliance_hostname/admin. Oder wählen Sie, wenn in den allgemeinen Einstellungen der Appliance die Option Organisationsmenü in Verwaltungskopfzeile anzeigen aktiviert ist, in der Dropdown-Liste oben rechts auf der Seite neben den Anmeldeinformationen eine Organisation aus. |
|
2. |
|
3. |
|
▪ |
Asset-Untertypen auf der Seite "Assets" anzeigen
Mit dem Menü Anzeigen nach können Sie die Seite Assets nach Untertypen sortieren.
|
1. |
|
a. |
Melden Sie sich bei der Administratorkonsole der Appliance an: https://appliance_hostname/admin. Oder wählen Sie, wenn in den allgemeinen Einstellungen der Appliance die Option Organisationsmenü in Verwaltungskopfzeile anzeigen aktiviert ist, in der Dropdown-Liste oben rechts auf der Seite neben den Anmeldeinformationen eine Organisation aus. |
|
b. |
|
2. |
Zum Anzeigen der Untertypen, die einem bestimmten Asset-Typ zugewiesen sind, wählen Sie oben rechts im Menü Anzeigen nach einen Asset-Typ aus. |
|
3. |
Zum Anzeigen eines einzelnen Untertyps für einen Asset-Typ wählen Sie im Menü Anzeigen nach erst einen Asset-Typ und dann einen Untertyp aus. |
Asset-Untertypen "Gerät" auf der Seite "Geräte" zuweisen oder ändern
Wenn Sie über vorhandene Geräte-Assets verfügen, die keinen Untertypen zugewiesen sind, können Sie diesen Assets auf der Seite Geräte Untertypen zuweisen oder ihre Untertypen-Zuweisungen ändern, wenn es sich bei diesen Geräten nicht um SNMP-Geräte (Simple Network Management Protocol) handelt. Untertypen für SNMP-Geräte müssen bei der Erstkonfiguration der Geräte zugewiesen werden.
Sie verfügen im Appliance-Inventar über vorhandene Geräte-Assets und haben Untertypen für den Geräte-Asset-Typ erstellt. Siehe Asset-Untertypen hinzufügen und Voreinstellungen für die Seite "Gerätedetail" auswählen.
|
1. |
Melden Sie sich bei der Administratorkonsole der Appliance an: https://appliance_hostname/admin. Oder wählen Sie, wenn in den allgemeinen Einstellungen der Appliance die Option Organisationsmenü in Verwaltungskopfzeile anzeigen aktiviert ist, in der Dropdown-Liste oben rechts auf der Seite neben den Anmeldeinformationen eine Organisation aus. |
|
2. |
|
3. |
|
a. |
Klicken Sie oberhalb der Liste auf der rechten Seite auf die Registerkarte Erweiterte Suche, um den Bereich Erweiterte Suche anzuzeigen. |
|
c. |
|
TIPP: Sie können auch die Dropdown-Liste Anzeigen nach verwenden, um Geräte zu ermitteln, die zu einem bestimmten Asset-Untertyp gehören. |
|
4. |
|
5. |
Assets zu Untertypen zuweisen oder Untertypenzuweisungen auf der Seite "Assets" ändern
Wenn Sie über vorhandene Assets verfügen, die keinen Asset-Untertypen zugewiesen sind, können Sie diesen Assets auf der Seite Assets Untertypen zuweisen oder ihre Untertypenzuweisungen ändern, wenn es sich bei diesen Geräten nicht um SNMP-Geräte (Simple Network Management Protocol) handelt. Untertypen für SNMP-Geräte müssen bei der Erstkonfiguration der Geräte zugewiesen werden.
Sie verfügen im Appliance-Inventar über vorhandene Assets und haben Untertypen für Asset-Typen erstellt. Siehe Asset-Untertypen hinzufügen und Voreinstellungen für die Seite "Gerätedetail" auswählen.
|
1. |
|
a. |
Melden Sie sich bei der Administratorkonsole der Appliance an: https://appliance_hostname/admin. Oder wählen Sie, wenn in den allgemeinen Einstellungen der Appliance die Option Organisationsmenü in Verwaltungskopfzeile anzeigen aktiviert ist, in der Dropdown-Liste oben rechts auf der Seite neben den Anmeldeinformationen eine Organisation aus. |
|
b. |
|
2. |
|
a. |
Klicken Sie oberhalb der Liste auf der rechten Seite auf die Registerkarte Erweiterte Suche, um den Bereich Erweiterte Suche anzuzeigen. |
|
c. |
|
TIPP: Sie können auch die Dropdown-Liste Anzeigen nach verwenden, um Assets zu ermitteln, die zu einem bestimmten Asset-Untertyp gehören. |
|
3. |
|
4. |
Wählen Sie Nach > Asset-Typ > Gerät anzeigen aus und wählen Sie einen der verfügbaren Einträge in der Liste aus. Wenn Sie beispielsweise alle Geräteassets anzeigen möchten, wählen Sie Alle Geräteuntertypen aus. |
|
5. |
Manuelle Aktualisierung von benutzerdefinierten Asset-Feldern
Sie haben benutzerdefinierte Asset-Untertypen oder benutzerdefinierte Asset-Felder hinzugefügt.
|
1. |
|
a. |
Melden Sie sich bei der Administratorkonsole der Appliance an: https://appliance_hostname/admin. Oder wählen Sie, wenn in den allgemeinen Einstellungen der Appliance die Option Organisationsmenü in Verwaltungskopfzeile anzeigen aktiviert ist, in der Dropdown-Liste oben rechts auf der Seite neben den Anmeldeinformationen eine Organisation aus. |
|
b. |
|
3. |
Asset-Untertypen löschen
Sie können Asset-Untertypen löschen, wenn diesen Untertypen keine Assets zugewiesen sind.
Sie haben Asset-Untertypen, denen keine Assets zugewiesen sind.
|
1. |
|
a. |
Melden Sie sich bei der Administratorkonsole der Appliance an: https://appliance_hostname/admin. Oder wählen Sie, wenn in den allgemeinen Einstellungen der Appliance die Option Organisationsmenü in Verwaltungskopfzeile anzeigen aktiviert ist, in der Dropdown-Liste oben rechts auf der Seite neben den Anmeldeinformationen eine Organisation aus. |
|
b. |
|
c. |
|
2. |
Klicken Sie im Abschnitt Untertypen neben jedem zu bearbeitenden Untertyp auf die Schaltfläche Löschen: |
Manuelle Aktualisierung von benutzerdefinierten Asset-Feldern
Informationen zu Asset-Untertypen, benutzerdefinierten Feldern und Gerätedetail-Voreinstellungen
Asset-Untertypen erben die Felder vom Asset-Typ. Sie können benutzerdefinierte Felder hinzufügen, damit die Appliance-Inventarerfassung relevante Informationen zu dem Asset-Untertyp erfassen kann. Sie können beispielsweise den Asset-Untertyp Drucker zum Asset-Typ Gerät hinzufügen. Daraufhin können Sie ein benutzerdefiniertes Feld für den Untertyp Drucker hinzufügen, z. B. Toner. Das Feld Toner steht daraufhin für Geräte-Assets mit dem Untertyp Drucker zur Verfügung.
|
HINWEIS: Damit die Appliance Felder von Asset-Untertypen von Geräten ohne Agenten-Software ausfüllt, müssen Sie den entsprechenden Asset-Untertyp zuweisen, wenn das Gerät konfiguriert wird, den entsprechenden Objektbezeichner (OID) ermitteln und den Bezeichner auf der Seite Detail zur SNMP-Inventarkonfiguration zum Untertypenfeld zuweisen. Sie können SNMP-Geräteuntertypen nach ihrer Konfiguration nicht mehr hinzufügen oder ändern. Siehe Liste der Objektbezeichner (OIDs) mithilfe der Administratorkonsole abrufen. |
Darüber hinaus können Sie auswählen, ob die Details ausgeblendet werden sollen, die auf der Seite Gerätedetail für jeden Geräte-Asset-Untertyp angezeigt werden. Sie können beispielsweise Informationen, die für Drucker nicht relevant sind – wie Installierte Programme, Erkannte Software und Software mit erfasster Nutzung – auf der Seite Gerätedetail für Assets mit dem Untertyp Drucker ausblenden.
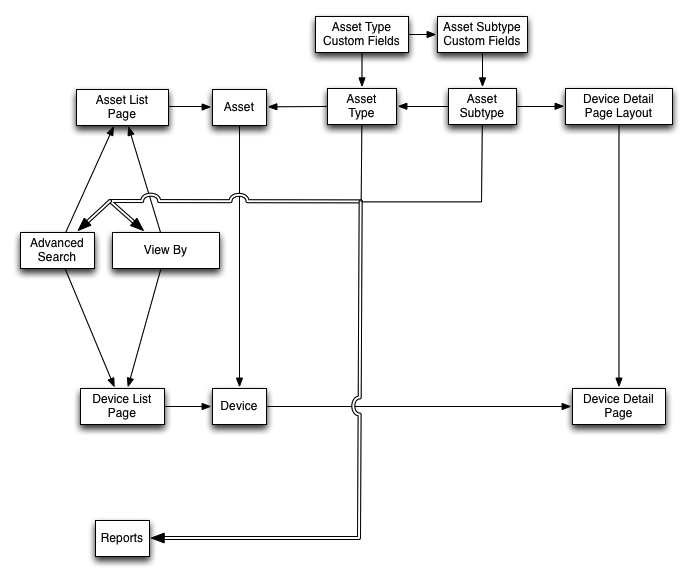
Workflow für die Verwendung von Asset-Untertypen mit SNMP-Geräten
|
1. |
|
2. |
|
3. |
Optional: Füllen Sie die Felder aus: |
|
◦ |
Damit das System die Felder mit Daten von den SNMP-Geräten bestücken kann, beziehen Sie die für die benutzerdefinierten Felder zu verwendenden Objektbezeichner (OIDs), fügen Sie das Feld für Geräte ohne Agenten-Software auf der Seite Detail zur SNMP-Inventarkonfiguration hinzu, wählen Sie den Asset-Untertyp aus und fügen Sie daraufhin die OID-Information für die Felder hinzu. Siehe Liste der Objektbezeichner (OIDs) mithilfe der Administratorkonsole abrufen. |
|
◦ |
Asset-Untertypen hinzufügen und Voreinstellungen für die Seite "Gerätedetail" auswählen
Außerdem können Sie wählen, welche Felder auf der Seite Gerätedetail angezeigt werden, und die Abschnitte festlegen, in denen diese Felder angezeigt werden sollen. Dadurch können Sie die Seite Gerätedetail anpassen und die wichtigsten Informationen betonen.
|
1. |
|
a. |
Melden Sie sich bei der Administratorkonsole der Appliance an: https://appliance_hostname/admin. Oder wählen Sie, wenn in den allgemeinen Einstellungen der Appliance die Option Organisationsmenü in Verwaltungskopfzeile anzeigen aktiviert ist, in der Dropdown-Liste oben rechts auf der Seite neben den Anmeldeinformationen eine Organisation aus. |
|
b. |
|
c. |
|
▪ |
|
2. |
|
HINWEIS: In einer Standardinstallation umfassen die Gerätebestände zwei Asset-Untertypen für Druckergeräte: Laserdrucker: Farb- und Laserdrucker: Monochrom. Jeder dieser Untertypen bietet eine gemeinsame Gruppe von Feldern, die für die meisten Drucker gelten. Die Appliance verfügt außerdem über eine Reihe von Druckervorlagen für typische SNMP-fähige Druckermodelle, basierend auf diesen Asset-Untertypen. Sie können nach Bedarf diese Vorlagen bearbeiten oder neue hinzufügen. Wenn Sie eine Druckervorlage auf ein Gerät anwenden, werden die in der Vorlage definierten Daten, wie z. B. Tonerfüllstände oder Beschreibungen, für den Drucker im nächsten Bestandzyklus erfasst. Weitere Informationen hierzu finden Sie unter Informationen zu Druckervorlagen. |
|
Der Name des Asset-Untertyps. Dieser Name wird in der Liste auf der Seite Detail Asset-Typ angezeigt. | |
|
4. |
Klicken Sie im Abschnitt Untertyp-Felder in der Überschriftzeile auf der rechten Seite der Tabelle auf die Schaltfläche Hinzufügen: |
|
Der Name des Asset-Untertyps. Dieser Name bezeichnet den Asset-Untertyp auf der Seite Asset-Details. | |||||||||||||||||||||||||||||||
|
Die Werte, die in Feldern mit Wertelisten angezeigt werden. Dieses Feld ist aktiviert, wenn Sie aus der Dropdown-Liste Typ die Option Einfachauswahl oder Mehrfachauswahl auswählen. Wenn Sie Einfachauswahl oder Mehrfachauswahl auswählen, müssen Sie mindestens einen Wert in dieses Feld eingeben. Wenn Sie mehrere Werte verwenden möchten, trennen Sie die einzelnen Werte mit einem Komma. | |||||||||||||||||||||||||||||||
|
Der Wert, der standardmäßig im Feld angezeigt wird. Wenn Sie aus der Dropdown-Liste Typ die Option Einfachauswahl oder Mehrfachauswahl auswählen, müssen Sie einen der im Feld Verfügbare Werte angegebenen Werte eingeben. | |||||||||||||||||||||||||||||||
|
Der Typ des Felds. Es gibt folgende Feldtypen:
| |||||||||||||||||||||||||||||||
|
Gibt an, ob das Asset-Feld auf andere Assets verweist. Ein Kontrollkästchen ist aktiviert, wenn Sie aus der Dropdown-Liste Typ die Option Assets Asset-Typ auswählen. Aktivieren Sie dieses Kontrollkästchen, damit dieses benutzerdefinierte Feld auf mehrere Datensätze verweisen kann. | |||||||||||||||||||||||||||||||
|
Die Stelle auf der Seite Gerätedetail, wo das Feld angezeigt wird. Wenn Sie z. B. einen Asset-Untertyp „Drucker“ mit einem Feld Toner-Füllstand erstellen, könnten Sie Hardware auswählen, weil dieses Feld mit Drucker-Hardware in Beziehung steht. Sie können jedoch in der Dropdown-Liste einen beliebigen Abschnitt für ein beliebiges Feld auswählen. |
|
6. |
|
7. |
Wählen Sie für Asset-Untertypen "Gerät" die Informationen, die auf der Seite Gerätedetail ein- oder ausgeblendet werden sollen: |
|
a. |
|
8. |
Damit das System auf der Seite Gerätedetail in die benutzerdefinierten Felder automatisch Daten eintragen kann, müssen Sie die entsprechenden Objektbezeichner abrufen und die Feld-OIDs zuordnen. Siehe:
Die manuelle Aktualisierung benutzerdefinierter Felder ist auf der Seite Asset-Details möglich. Siehe Manuelle Aktualisierung von benutzerdefinierten Asset-Feldern.
Asset-Untertypen bearbeiten
|
1. |
|
a. |
Melden Sie sich bei der Administratorkonsole der Appliance an: https://appliance_hostname/admin. Oder wählen Sie, wenn in den allgemeinen Einstellungen der Appliance die Option Organisationsmenü in Verwaltungskopfzeile anzeigen aktiviert ist, in der Dropdown-Liste oben rechts auf der Seite neben den Anmeldeinformationen eine Organisation aus. |
|
b. |
|
c. |
|
2. |
Klicken Sie im Abschnitt Untertypen neben jedem zu bearbeitenden Untertyp auf die Schaltfläche Bearbeiten: |
|
3. |
Asset-Untertyp als Standardeinstellung festlegen
|
1. |
|
a. |
Melden Sie sich bei der Administratorkonsole der Appliance an: https://appliance_hostname/admin. Oder wählen Sie, wenn in den allgemeinen Einstellungen der Appliance die Option Organisationsmenü in Verwaltungskopfzeile anzeigen aktiviert ist, in der Dropdown-Liste oben rechts auf der Seite neben den Anmeldeinformationen eine Organisation aus. |
|
b. |
|
c. |
|
▪ |
|
2. |
Klicken Sie im Abschnitt Untertypen neben jedem zu bearbeitenden Untertyp auf die Schaltfläche Bearbeiten: |
|
3. |
|
4. |
Verfügbare Asset-Untertypen anzeigen
|
• |
|
1. |
Melden Sie sich bei der Administratorkonsole der Appliance an: https://appliance_hostname/admin. Oder wählen Sie, wenn in den allgemeinen Einstellungen der Appliance die Option Organisationsmenü in Verwaltungskopfzeile anzeigen aktiviert ist, in der Dropdown-Liste oben rechts auf der Seite neben den Anmeldeinformationen eine Organisation aus. |
|
2. |
|
3. |
|
▪ |
Asset-Untertypen auf der Seite "Assets" anzeigen
Mit dem Menü Anzeigen nach können Sie die Seite Assets nach Untertypen sortieren.
|
1. |
|
a. |
Melden Sie sich bei der Administratorkonsole der Appliance an: https://appliance_hostname/admin. Oder wählen Sie, wenn in den allgemeinen Einstellungen der Appliance die Option Organisationsmenü in Verwaltungskopfzeile anzeigen aktiviert ist, in der Dropdown-Liste oben rechts auf der Seite neben den Anmeldeinformationen eine Organisation aus. |
|
b. |
|
2. |
Zum Anzeigen der Untertypen, die einem bestimmten Asset-Typ zugewiesen sind, wählen Sie oben rechts im Menü Anzeigen nach einen Asset-Typ aus. |
|
3. |
Zum Anzeigen eines einzelnen Untertyps für einen Asset-Typ wählen Sie im Menü Anzeigen nach erst einen Asset-Typ und dann einen Untertyp aus. |
Asset-Untertypen "Gerät" auf der Seite "Geräte" zuweisen oder ändern
Wenn Sie über vorhandene Geräte-Assets verfügen, die keinen Untertypen zugewiesen sind, können Sie diesen Assets auf der Seite Geräte Untertypen zuweisen oder ihre Untertypen-Zuweisungen ändern, wenn es sich bei diesen Geräten nicht um SNMP-Geräte (Simple Network Management Protocol) handelt. Untertypen für SNMP-Geräte müssen bei der Erstkonfiguration der Geräte zugewiesen werden.
Sie verfügen im Appliance-Inventar über vorhandene Geräte-Assets und haben Untertypen für den Geräte-Asset-Typ erstellt. Siehe Asset-Untertypen hinzufügen und Voreinstellungen für die Seite "Gerätedetail" auswählen.
|
1. |
Melden Sie sich bei der Administratorkonsole der Appliance an: https://appliance_hostname/admin. Oder wählen Sie, wenn in den allgemeinen Einstellungen der Appliance die Option Organisationsmenü in Verwaltungskopfzeile anzeigen aktiviert ist, in der Dropdown-Liste oben rechts auf der Seite neben den Anmeldeinformationen eine Organisation aus. |
|
2. |
|
3. |
|
a. |
Klicken Sie oberhalb der Liste auf der rechten Seite auf die Registerkarte Erweiterte Suche, um den Bereich Erweiterte Suche anzuzeigen. |
|
c. |
|
TIPP: Sie können auch die Dropdown-Liste Anzeigen nach verwenden, um Geräte zu ermitteln, die zu einem bestimmten Asset-Untertyp gehören. |
|
4. |
|
5. |
Assets zu Untertypen zuweisen oder Untertypenzuweisungen auf der Seite "Assets" ändern
Wenn Sie über vorhandene Assets verfügen, die keinen Asset-Untertypen zugewiesen sind, können Sie diesen Assets auf der Seite Assets Untertypen zuweisen oder ihre Untertypenzuweisungen ändern, wenn es sich bei diesen Geräten nicht um SNMP-Geräte (Simple Network Management Protocol) handelt. Untertypen für SNMP-Geräte müssen bei der Erstkonfiguration der Geräte zugewiesen werden.
Sie verfügen im Appliance-Inventar über vorhandene Assets und haben Untertypen für Asset-Typen erstellt. Siehe Asset-Untertypen hinzufügen und Voreinstellungen für die Seite "Gerätedetail" auswählen.
|
1. |
|
a. |
Melden Sie sich bei der Administratorkonsole der Appliance an: https://appliance_hostname/admin. Oder wählen Sie, wenn in den allgemeinen Einstellungen der Appliance die Option Organisationsmenü in Verwaltungskopfzeile anzeigen aktiviert ist, in der Dropdown-Liste oben rechts auf der Seite neben den Anmeldeinformationen eine Organisation aus. |
|
b. |
|
2. |
|
a. |
Klicken Sie oberhalb der Liste auf der rechten Seite auf die Registerkarte Erweiterte Suche, um den Bereich Erweiterte Suche anzuzeigen. |
|
c. |
|
TIPP: Sie können auch die Dropdown-Liste Anzeigen nach verwenden, um Assets zu ermitteln, die zu einem bestimmten Asset-Untertyp gehören. |
|
3. |
|
4. |
Wählen Sie Nach > Asset-Typ > Gerät anzeigen aus und wählen Sie einen der verfügbaren Einträge in der Liste aus. Wenn Sie beispielsweise alle Geräteassets anzeigen möchten, wählen Sie Alle Geräteuntertypen aus. |
|
5. |
Manuelle Aktualisierung von benutzerdefinierten Asset-Feldern
Sie haben benutzerdefinierte Asset-Untertypen oder benutzerdefinierte Asset-Felder hinzugefügt.
|
1. |
|
a. |
Melden Sie sich bei der Administratorkonsole der Appliance an: https://appliance_hostname/admin. Oder wählen Sie, wenn in den allgemeinen Einstellungen der Appliance die Option Organisationsmenü in Verwaltungskopfzeile anzeigen aktiviert ist, in der Dropdown-Liste oben rechts auf der Seite neben den Anmeldeinformationen eine Organisation aus. |
|
b. |
|
3. |
Asset-Untertypen löschen
Sie können Asset-Untertypen löschen, wenn diesen Untertypen keine Assets zugewiesen sind.
Sie haben Asset-Untertypen, denen keine Assets zugewiesen sind.
|
1. |
|
a. |
Melden Sie sich bei der Administratorkonsole der Appliance an: https://appliance_hostname/admin. Oder wählen Sie, wenn in den allgemeinen Einstellungen der Appliance die Option Organisationsmenü in Verwaltungskopfzeile anzeigen aktiviert ist, in der Dropdown-Liste oben rechts auf der Seite neben den Anmeldeinformationen eine Organisation aus. |
|
b. |
|
c. |
|
2. |
Klicken Sie im Abschnitt Untertypen neben jedem zu bearbeitenden Untertyp auf die Schaltfläche Löschen: |
