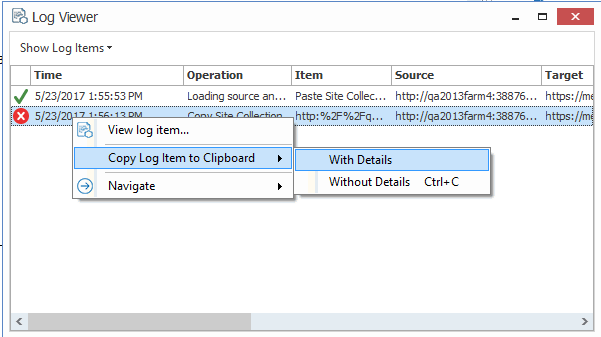Copying Job Logging to Other Applications
It is possible to copy the results of migration jobs from log files to other applications. This can be beneficial if you want to keep track of copy or incremental information outside of Content Matrix, or want to manipulate the information for reporting or retention purposes. The log information is copied as text, to the clipboard, and can then be pasted within any other application that allows text pasting. For example, if a copy action was made, the logging can be copied into a Word file, or into an Excel spreadsheet, then saved.
NOTE: Only the end results of the total action will be copied.
To copy the logging for a job list:
1.Select a job from the Job List.
2.Right-click, and choose Copy selected job to clipboard (alternately Ctrl+C can be used).
3.Open the desired target program (for example: Microsoft Word, Microsoft Excel, Notepad, etc), then paste the content into the application (Ctrl+V, or the paste command in the application itself).
NOTE: The logging for each action within the list must be copied separately.
To copy the logging for job items:
·Select the desired job list or job item(s) that the logging is to be copied from, and open the job list to access the Log Viewer.
·Select any job items that are to be copied. Single or multiple items can be selected in the Log Viewer. In order to copy the logging for the entire job, all job items in the Log Viewer must be selected.
·When all of the desired items are selected, right-click on one of them, and select Copy Log Items to Clipboard, and select to either copy them with, or without details. The Details are a set of extra columns that are added to the logging. These columns are typically: Details, SourceContent, and TargetContent. These columns do not always contain extra information. The default copy option (Ctrl+C) is to copy the logging without the Details.
Creating a Support Zip File for a Migration Job
You can generate a zip file of data associated with a single migration job to help Quest Support facilitate troubleshooting.
The high-level data collected in the zip file includes:
·Application Settings files.
·Product information (product version, license, etc.).
·Information about the job (what action settings were set, the job log, etc.).
For a migration job to SharePoint Online that was run using the Import Pipeline, if there are batches with a Status of Failed or Warning an additional folder, <Date[YYYYMMDD]>_UploadManagerStatus, is automatically included for those batches only. This folder contains the same files as the API Support Zip file.
IMPORTANT: Sensitive Information
Please review the contents of the zip file before sending it to Support. While this feature attempts to only collect non-sensitive data, no guarantees can be made - it is up to you to ensure that any files in the zip folder are stripped of any confidential data. Regardless, Quest assures that the contents of the zip file will only be used for troubleshooting the associated support ticket. For added security, Content Matrix removes the encrypted password and token information from the file.
NOTE: Because passwords are removed, if you try to import a job from a Support zip file and there is no active connection to both the source and target, the import will fail. It is recommended that you create xml jobs using Export to Xml functionality instead of using the xml file generated by the Create Support Zip File operation. Refer to the Knowledge Base article While Importing a Job from a Support Zip File, the error Could not load data: A password is required is generated (4369247) (quest.com) for details.
To create a Support zip file:
1.In the Job List, select the job for which the zip file is to be generated.
2.Use one of the following options:
§In the main ribbon, click the Help tab, then Create Support Zip File.
§Right-click and choose Create Support Zip File.
3.Save the file to the desired location using the desired file name.
4.If you wish to review the zip file for sensitive information, click Yes to open the zip file. Once you are satisfied with the contents of the zip file, it can be sent to Quest Support to aid in troubleshooting.
Enabling Trace Logging
You can enable trace logging on the machine where Content Matrix is installed and migrations are run to assist Quest Support with troubleshooting.
NOTE: For Distributed Migration, trace logging must be enabled on each agent machine.
To enable trace logging:
1.Open the file LogSettings.xml, which can be found in one of the following folders:
·If you are required to be a local administrator on the machine where Content Matrix is installed: C:\ProgramData\Metalogix
OR
·If you are not required to be a local administrator on the machine where Content Matrix is installed: C:\Users\<username>\AppData\Roaming\Metalogix\Common
2.Set <LoggingLevel> to one of the values described in the following table.
WARNING: When trace logging is enabled, entries are appended to the log file for each migration job that is run, and the same log file is used for all editions. This means the log file can become very large, which is why it is recommended that you only enable trace logging at the request of Quest Support.
|
Value |
Description |
|---|---|
|
None [Default] |
Trace logging is disabled (i.e., no entries are written to the log file). |
|
Error |
Only Error messages are logged. |
|
Debug |
Error and Debug messages are logged. NOTE: Debug should only be used for advanced troubleshooting as it may impact migration performance. |
Log entries are written to the file MetalogixGlobalLog.txt, which is located in the same folder as LogSettings.xml.
Exporting Jobs to an Excel File
You can export a selected job or multiple jobs from the Job List section into a Microsoft Excel file. The export will include all of the operations within each job (whether it is a migration action or some other action), and their details. This is to help users better understand their migration data and results, and provides another way to review the resulting logs.
In addition to the log details that are provided, there are also a number of tables and charts that can be accessed in different tabs within the Excel file. These tables and charts will help breakdown the information in a more visible manner.
To export one or more jobs to an Excel file:
1.In the Job List, select the job(s) you want to export.
2.Use one of the following options:
§From the Job List menu, select Export Excel
OR
§Right-click and choose Export selected job to Excel.
3.Save the file to the desired location.
By default the Excel file will open after it has been created. This process may take a few minutes depending on the size of the selected job(s) and the number of actions in the log(s).