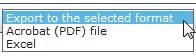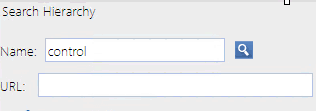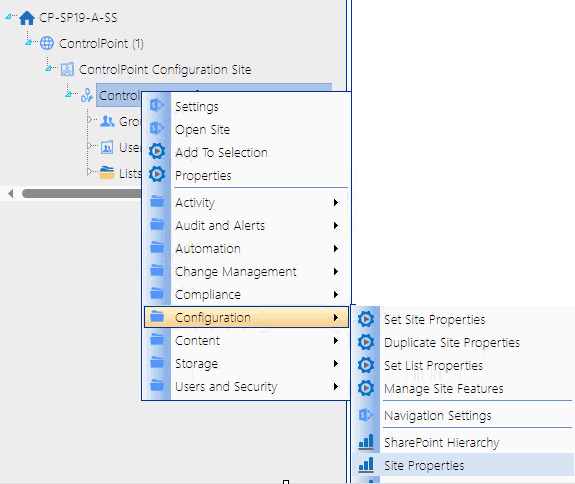Working with Simple or Advanced Search Results
All simple and advanced search results pages include a standard header and footer, in addition to search results detail.
Search Results Toolbar
ControlPoint search results pages employ a report toolbar that contains page navigation, zoom, find, export, and print capabilities.
Search Results Header
The search results header sections contains summary information, including the search criteria used, as well as the scope of the search (as determined by the level at which the search was initiated).
The Cached field displays the date and time that the cache was last refreshed via ControlPoint Discovery. The search results are current as of that date and time.
Search Results Footer Information
The search footer contains the following information:
·the name of the administrator who generated the search (which can be useful if search results are exported or printed and distributed, since the content of the search reflects that administrator's permissions)
·the number of pages in the search (you can scroll through multi-page search results from the results toolbar in the search results header), and
·the date and time when the search results were generated.
Acting on Search Results
From search results you can perform any of the actions described in the following table.
|
If you want to ... |
Then ... |
|---|---|
|
print search results |
from the results toolbar: a)Click the Print Preview icon ( b)Click the print icon (
(Printed results will contain only the data that is currently expanded.) |
|
export search results |
choose an Export to the selected format option from the drop-down, then click the Export link. NOTE: If you export to Excel, all data will be exported, regardless of whether it is expanded. If you export to an Acrobat (PDF) file, only data that is currently expanded will be exported. |
|
download raw analysis result data to a CSV file that can be imported into another program for further examination |
click the Download Report Data as CSV hyperlink in the results toolbar. This option differs from the csv option in the Export... drop-down in that it provides all of the raw data (including object GUIDs and internal field names, for example) used to create the results. This may be useful for troubleshooting or for more in-depth analysis. |
|
perform a ControlPoint action or analysis within the current workspace |
use the procedure for Acting on Search or Data Analysis Results. |
Searching within the SharePoint Hierarchy
Use the Search Hierarchy feature to locate sites within the ControlPoint SharePoint Hierarchy.
This feature is a useful alternative to the SharePoint Hierarchy for navigating through a large farm. In a multi-farm environment, you can only search the home farm.
NOTE: By default, the Search Hierarchy feature uses real-time data. However, to enable faster searches in large environments, ControlPoint Application Administrators can change the default value of the ControlPoint Configuration Setting. If cache data is used, however, results will not return results for which your only permissions are Full Control in the Web Application Policy.
To perform a hierarchy search:
1From the left navigation panel, choose Search.
2Under Search Hierarchy, enter a full or partial Name and/or URL.
3Click the magnifying glass icon.
All of the sites and subsites that meet all of your search criteria displayalong with associated lists, users and groupswithin the appropriate hierarchical context,
You can navigate through search results and access SharePoint pages and ControlPoint actions and analyses via the right-click menu.
Managing SharePoint Objects
From the SharePoint Hierarchy panel, you can access a variety of SharePoint administration pages and ControlPoint value-added actions for managing SharePoint objects.
Accessing SharePoint Pages
From the SharePoint Hierarchy panel, you can
·access the relevant SharePoint administration page for managing a SharePoint object, and
·open a SharePoint site or list.
One of the advantages of using ControlPoint over SharePoint to access these pages is that you can link directly to the appropriate page, within the relevant context, and without having to enter a url. In a multi-farm environment, you can access SharePoint pages for either the home farm or a remote farm.
Consult your SharePoint documentation for information on using SharePoint administration features to manage SharePoint objects.



 ).
). ).
).