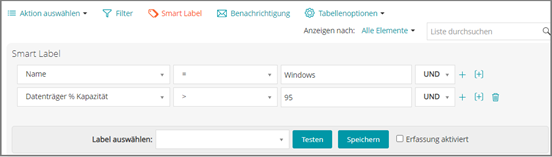Manuelle Labels zuweisen oder Labels von Software entfernen
Manuelle Labels zuweisen oder Labels von Software entfernen
Fügen Sie ein manuelles Label hinzu. Siehe Manuelle Softwarelabels hinzufügen.
|
1. |
Melden Sie sich bei der Administratorkonsole der Appliance an: https://appliance_hostname/admin. Oder wählen Sie, wenn in den allgemeinen Einstellungen der Appliance die Option Organisationsmenü in Verwaltungskopfzeile anzeigen aktiviert ist, in der Dropdown-Liste oben rechts auf der Seite neben den Anmeldeinformationen eine Organisation aus. |
|
◦ |
|
◦ |
|
◦ |
|
◦ |
Weitere Informationen zu Labels finden Sie unter Verwalten manueller Labels.
Smart Labels für Software erstellen
Smart Labels für Software erstellen
Bei Bedarf können Sie auf der Seite Software Smart Labels für Software hinzufügen. Dies ist hilfreich, wenn Sie Anwendungen automatisch auf der Grundlage der Kriterien des Smart Labels gruppieren möchten.
Mit einem Smart Label können Sie beispielsweise alle Kopien einer Anwendung von einem bestimmten Anbieter gruppieren. Das Label wird in diesem Fall automatisch allen Anwendungen zugewiesen, die Sie bereits von dem Anbieter erworben haben bzw. zukünftig erwerben werden. Siehe Verwalten von Smart Labels.
|
1. |
Melden Sie sich bei der Administratorkonsole der Appliance an: https://appliance_hostname/admin. Oder wählen Sie, wenn in den allgemeinen Einstellungen der Appliance die Option Organisationsmenü in Verwaltungskopfzeile anzeigen aktiviert ist, in der Dropdown-Liste oben rechts auf der Seite neben den Anmeldeinformationen eine Organisation aus. |
|
2. |
|
3. |
Klicken Sie über der Anwendungsliste auf der rechten Seite auf die Registerkarte Smart Label, um den Bereich Smart Label anzuzeigen. |
|
5. |
|
7. |
|
◦ |
Wählen Sie ein vorhandenes Label aus, um es mit diesem Smart Label zu verknüpfen. Geben Sie in das Feld Label auswählen einen Begriff ein, um nach vorhandenen Labels zu suchen. |
|
◦ |
Geben Sie einen neuen Namen für das Smart Label im Feld Label auswählen ein und drücken Sie Enter bzw. die Eingabetaste. |
|
NOTE: Drücken Sie Enter bzw. die Eingabetaste, nachdem Sie einen neuen Smart Label-Namen eingegeben haben, um den Text aus dem Suchfeld in das Label-Feld zu verschieben. |
|
8. |
Smart Labels werden automatisch Anwendungen zugewiesen oder von diesen entfernt, wenn die Anwendungen auf der Seite Inventar > Software aktualisiert werden und den angegebenen Kriterien entsprechen.
Verwalten des ITNinja-Feed
Verwalten des ITNinja-Feed
Mit dem ITNinja Feed können Sie systemverwaltungsbezogene Inhalte von ITNinja in der Administratorkonsole anzeigen. Zum Aktivieren und Deaktivieren des ITNinja-Feeds müssen Sie Ihre Datenfreigabeeinstellungen ändern.
ITNinja.com (früher AppDeploy.com) ist eine von Quest KACE gesponserte, produktübergreifende Community-Website mit dem Schwerpunkt IT. Sie ist das führende Internet-Ziel für IT-Spezialisten zum Austausch von Informationen und für Fragen auf dem Gebiet der Systemverwaltung. Die Website bietet einen Bereich mit Fragen und Antworten sowie eine Blog-Plattform. Wenn Sie sich entscheiden, anonyme Nutzungsdaten an ITNinja weiterzugeben, ist der ITNinja-Feed in der Administratorkonsole auf den Detailseiten zu Software, verwalteter Installation oder Dateisynchronisierung verfügbar. Der Feed ist nicht auf der Detailseite des Softwarekatalogs verfügbar. Siehe ITNinja-Feed aktivieren.
ITNinja-Feed aktivieren
ITNinja-Feed aktivieren
|
1. |
|
◦ |
Wenn die Organisationskomponente nicht für die Appliance aktiviert ist, melden Sie sich bei der Administratorkonsole an: https://appliance_hostname/admin, und wählen Sie dann Einstellungen > Systemsteuerung aus. |
|
◦ |
Wenn die Organisationskomponente für die Appliance aktiviert ist, melden Sie sich bei der Systemverwaltungskonsole der Appliance an: https://appliance_hostname/system. Oder wählen Sie in der Dropdown-Liste rechts oben auf der Seite den Eintrag System aus, und klicken Sie dann auf Einstellungen > Systemsteuerung. |
|
2. |
|
3. |
Aktivieren Sie auf der Registerkarte Mit uns teilen die Kontrollkästchen Zusammenfassung von Nutzungsdaten weitergeben und Detaillierte Nutzungsdaten weitergeben. |
|
4. |
Weitere Informationen zu allgemeinen Appliance-Einstellungen finden Sie unter Allgemeine Appliance-Einstellungen bei aktivierter Organisationskomponente konfigurieren.