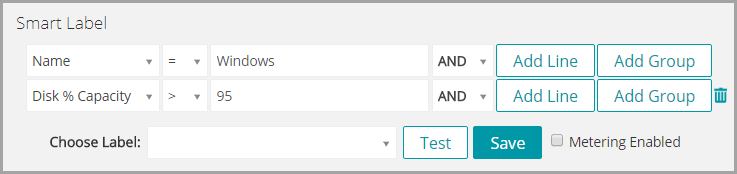Add a Smart Label for new patches
Using Smart Labels for patching
You can create a labeling scheme that organizes patches by operating system and importance, such as P (Patch) Operating System Importance. For example:
|
• |
Add a Smart Label for critical OS patches
You can create a Smart Label to identify critical OS (operating system) patches.
|
1. |
|
a. |
Log in to the appliance Administrator Console, https://appliance_hostname/admin. Or, if the Show organization menu in admin header option is enabled in the appliance General Settings, select an organization in the drop-down list in the top-right corner of the page next to the login information. |
|
b. |
|
c. |
|
2. |
|
b. |
|
c. |
|
d. |
|
4. |
|
6. |
|
◦ |
Select an existing label to associate with the Smart Label. Type in the Choose label field to search for existing labels. |
|
◦ |
|
NOTE: Press Enter or Return after you enter a new Smart Label name to move the text from the search field to the label field. |
|
7. |
Subscribe to patches. See Subscribing to and downloading patches.
Add a Smart Label for new patches
You can create a Smart Label to quickly identify new patches that must be deployed.
|
1. |
|
a. |
Log in to the appliance Administrator Console, https://appliance_hostname/admin. Or, if the Show organization menu in admin header option is enabled in the appliance General Settings, select an organization in the drop-down list in the top-right corner of the page next to the login information. |
|
b. |
|
c. |
|
2. |
|
b. |
|
c. |
|
4. |
|
5. |
|
◦ |
Select an existing label to associate with the Smart Label. Type in the Choose label field to search for existing labels. |
|
◦ |
|
NOTE: Press Enter or Return after you enter a new Smart Label name to move the text from the search field to the label field. |
|
6. |
Subscribe to patches. See Subscribing to and downloading patches.
Using Smart Labels with Discovery Results
Using Smart Labels with Discovery Results
Add Discovery Results Smart Labels
You can add Smart Labels for Discovery Results to group and manage results.
|
1. |
Log in to the appliance Administrator Console, https://appliance_hostname/admin. Or, if the Show organization menu in admin header option is enabled in the appliance General Settings, select an organization in the drop-down list in the top-right corner of the page next to the login information. |
|
2. |
|
3. |
|
◦ |
Select an attribute in the left-most drop-down list. For example: Device Info: Ping Test. |
|
5. |
|
7. |
|
◦ |
Select an existing label to associate with the Smart Label. Type in the Choose label field to search for existing labels. |
|
◦ |
|
NOTE: Press Enter or Return after you enter a new Smart Label name to move the text from the search field to the label field. |
|
8. |
Changing the run order of Discovery Results Smart Labels
You can specify the order in which Smart Labels run by changing their order values.
Smart Labels have a default order value of 100, and Smart Labels with lower values run before those with higher values. See Assign the Smart Label run order.
Add Discovery Results Smart Labels
Using Smart Labels with Discovery Results
Add Discovery Results Smart Labels
You can add Smart Labels for Discovery Results to group and manage results.
|
1. |
Log in to the appliance Administrator Console, https://appliance_hostname/admin. Or, if the Show organization menu in admin header option is enabled in the appliance General Settings, select an organization in the drop-down list in the top-right corner of the page next to the login information. |
|
2. |
|
3. |
|
◦ |
Select an attribute in the left-most drop-down list. For example: Device Info: Ping Test. |
|
5. |
|
7. |
|
◦ |
Select an existing label to associate with the Smart Label. Type in the Choose label field to search for existing labels. |
|
◦ |
|
NOTE: Press Enter or Return after you enter a new Smart Label name to move the text from the search field to the label field. |
|
8. |
Changing the run order of Discovery Results Smart Labels
You can specify the order in which Smart Labels run by changing their order values.
Smart Labels have a default order value of 100, and Smart Labels with lower values run before those with higher values. See Assign the Smart Label run order.
Changing the run order of Discovery Results Smart Labels
Using Smart Labels with Discovery Results
Add Discovery Results Smart Labels
You can add Smart Labels for Discovery Results to group and manage results.
|
1. |
Log in to the appliance Administrator Console, https://appliance_hostname/admin. Or, if the Show organization menu in admin header option is enabled in the appliance General Settings, select an organization in the drop-down list in the top-right corner of the page next to the login information. |
|
2. |
|
3. |
|
◦ |
Select an attribute in the left-most drop-down list. For example: Device Info: Ping Test. |
|
5. |
|
7. |
|
◦ |
Select an existing label to associate with the Smart Label. Type in the Choose label field to search for existing labels. |
|
◦ |
|
NOTE: Press Enter or Return after you enter a new Smart Label name to move the text from the search field to the label field. |
|
8. |
Changing the run order of Discovery Results Smart Labels
You can specify the order in which Smart Labels run by changing their order values.
Smart Labels have a default order value of 100, and Smart Labels with lower values run before those with higher values. See Assign the Smart Label run order.