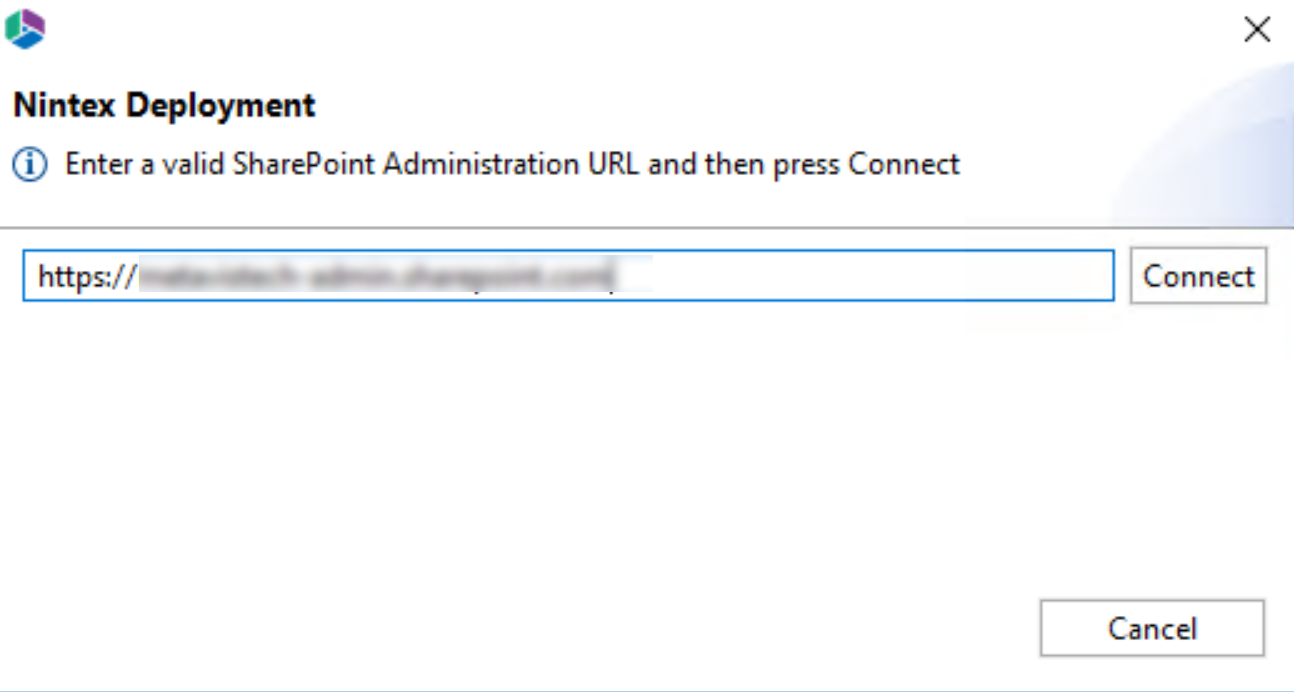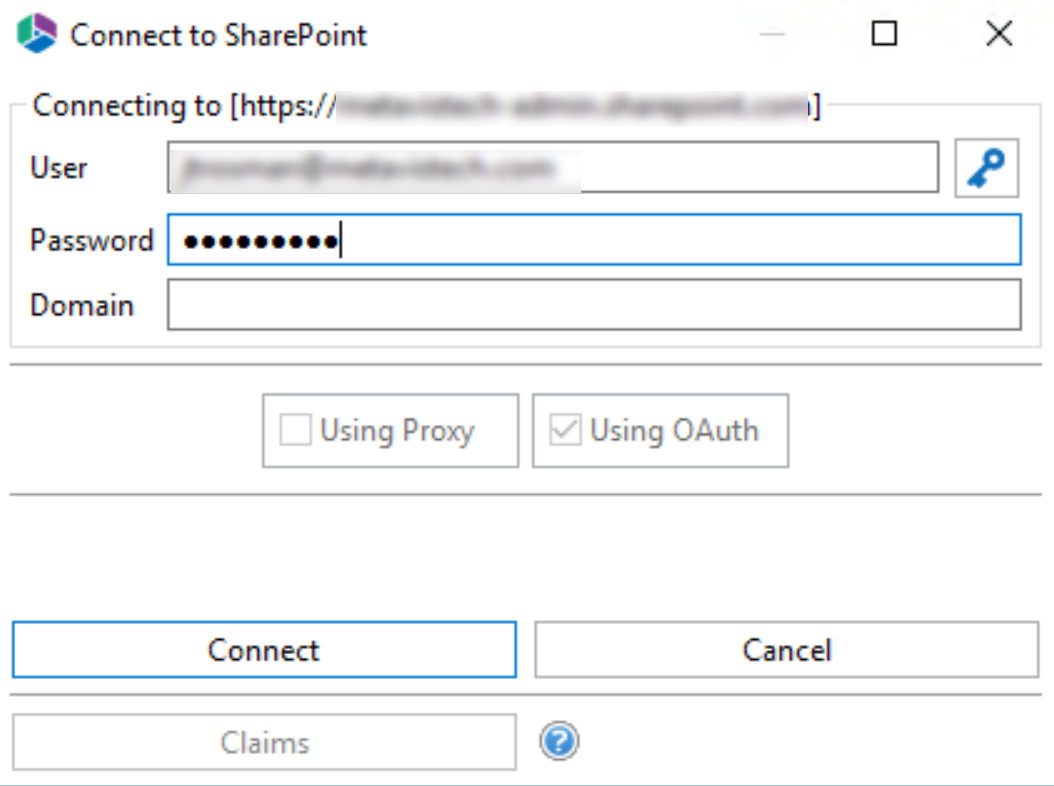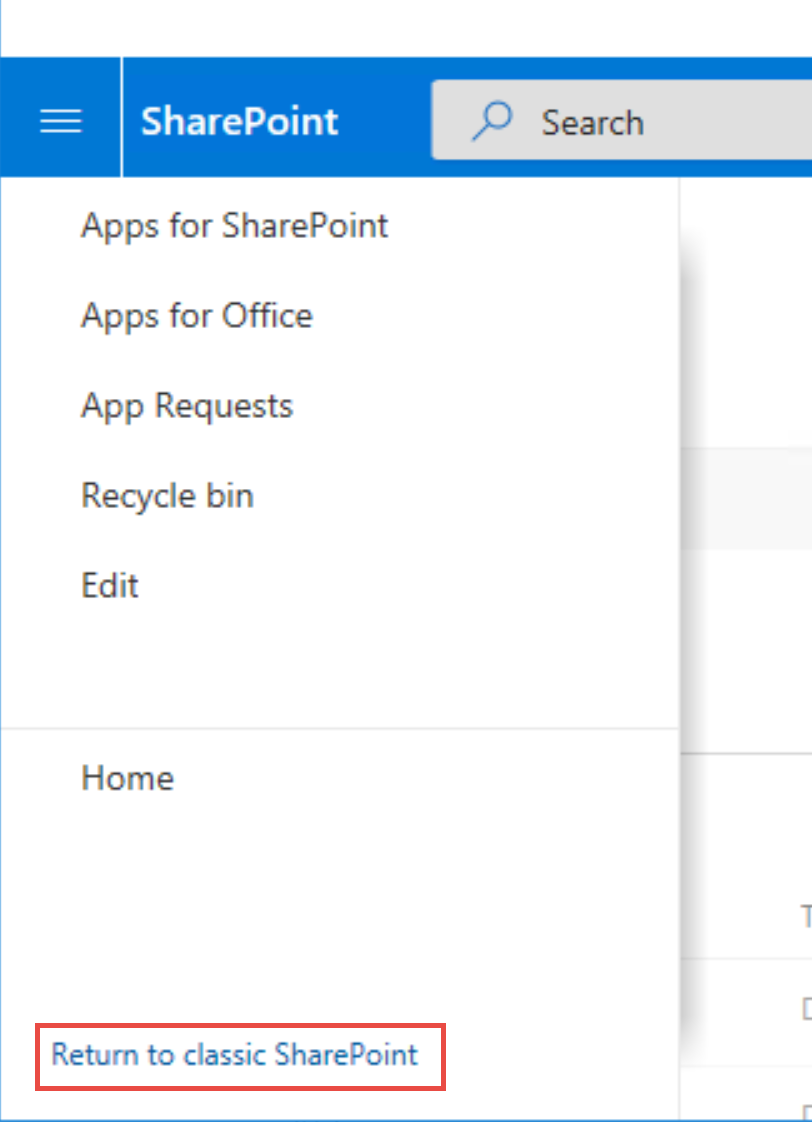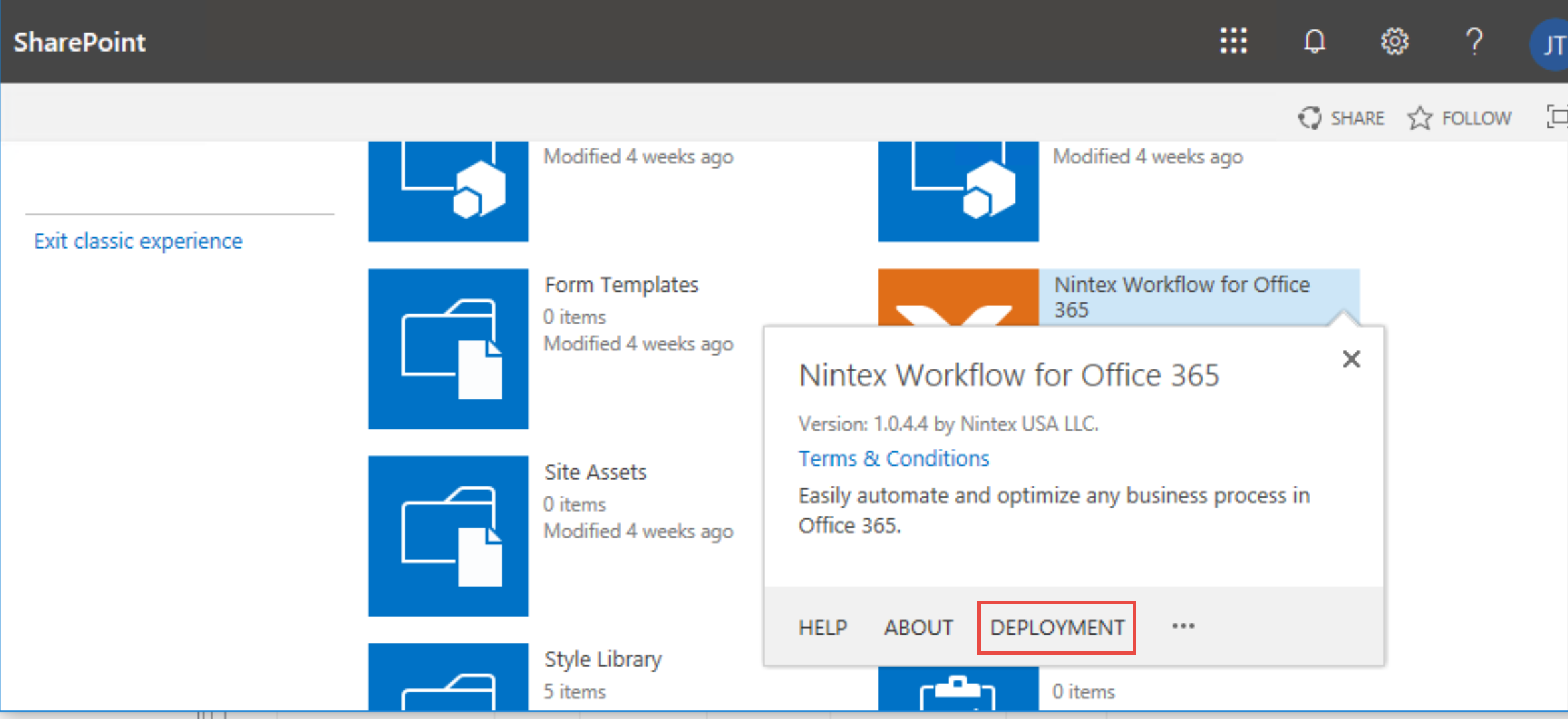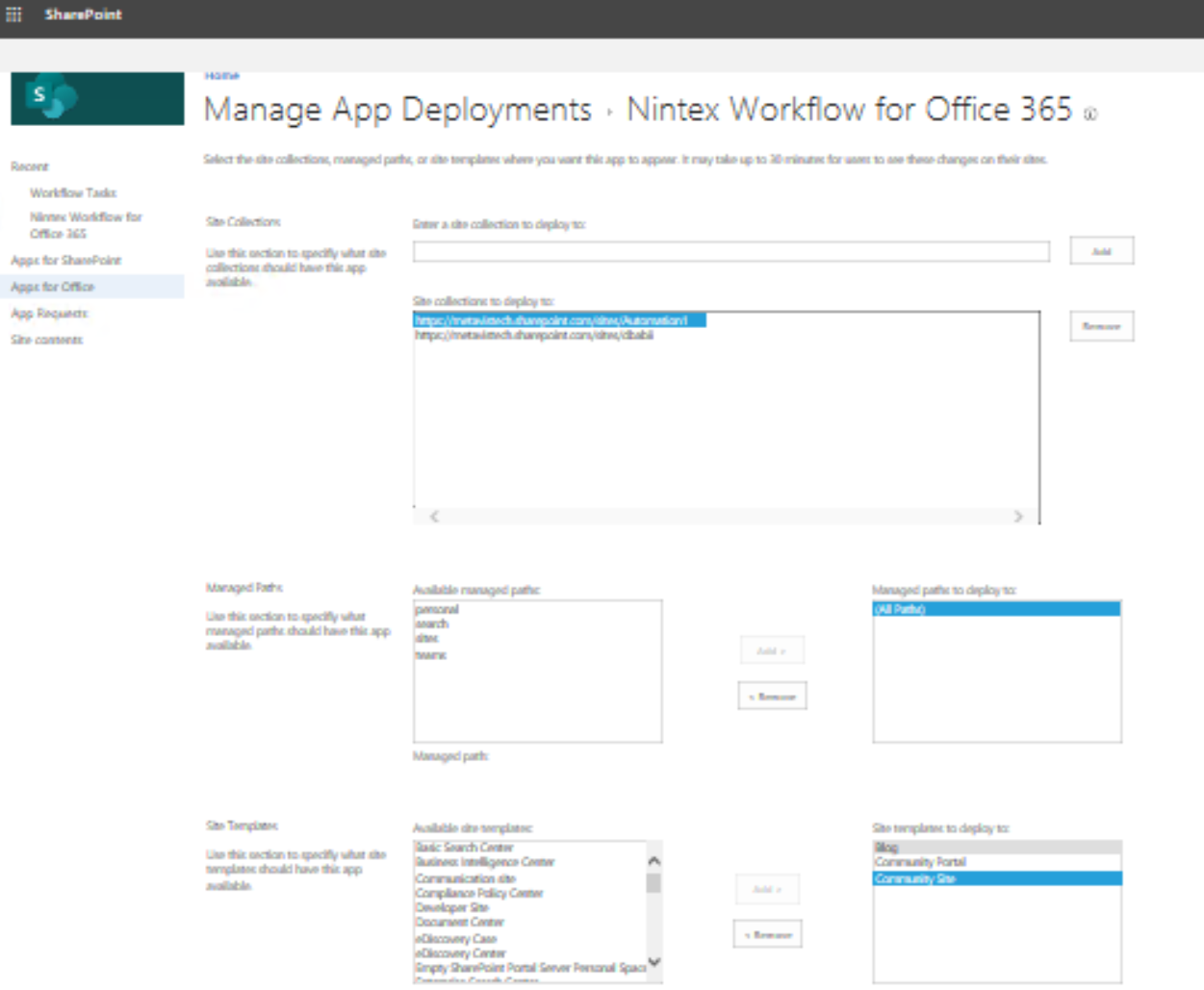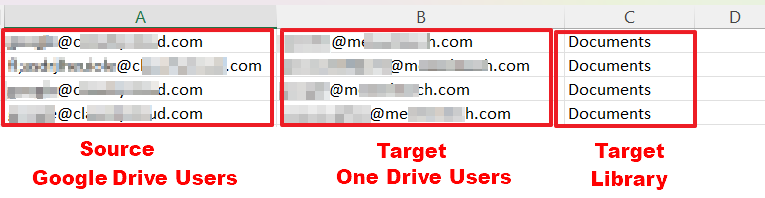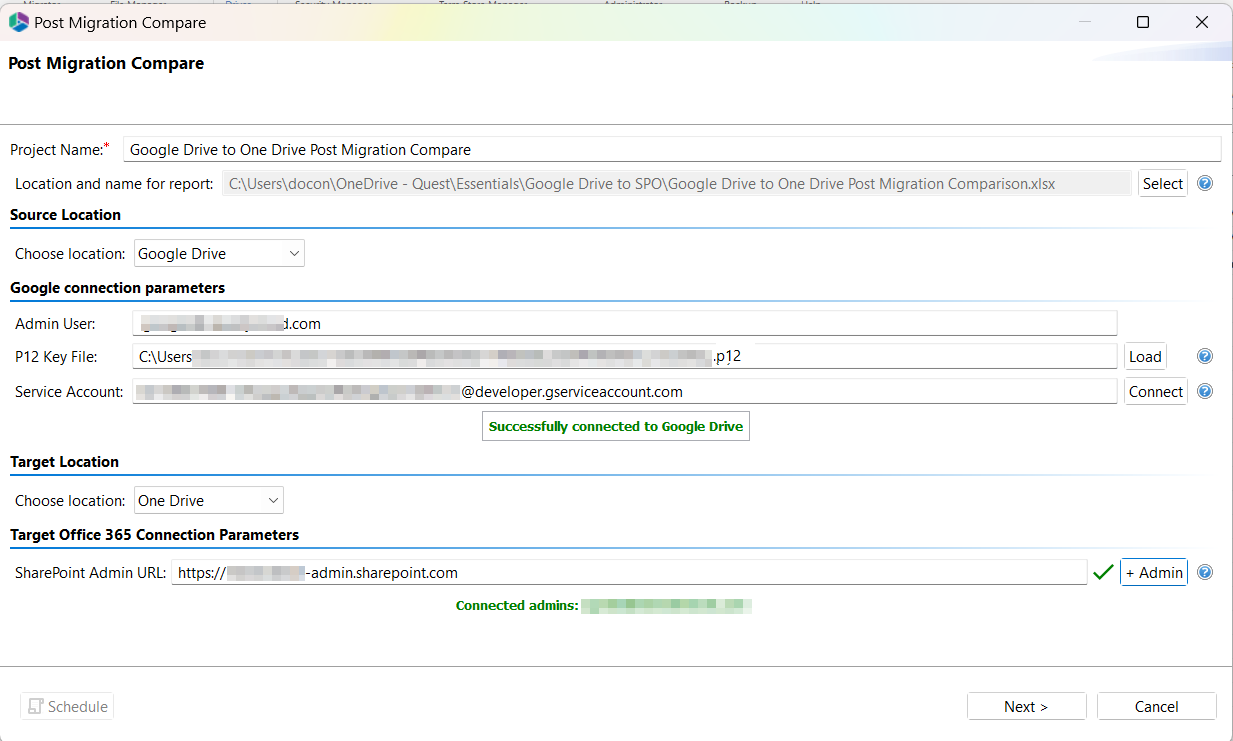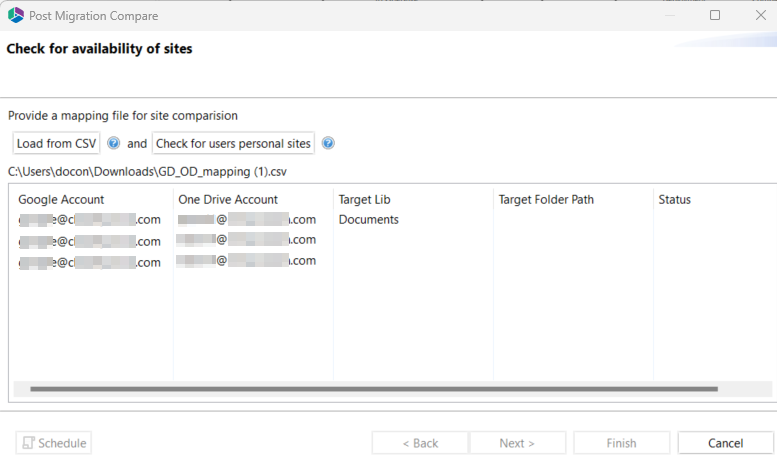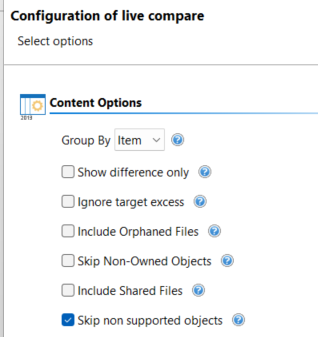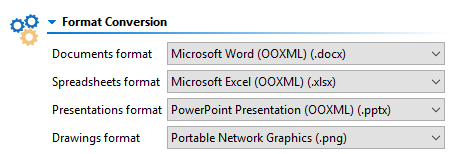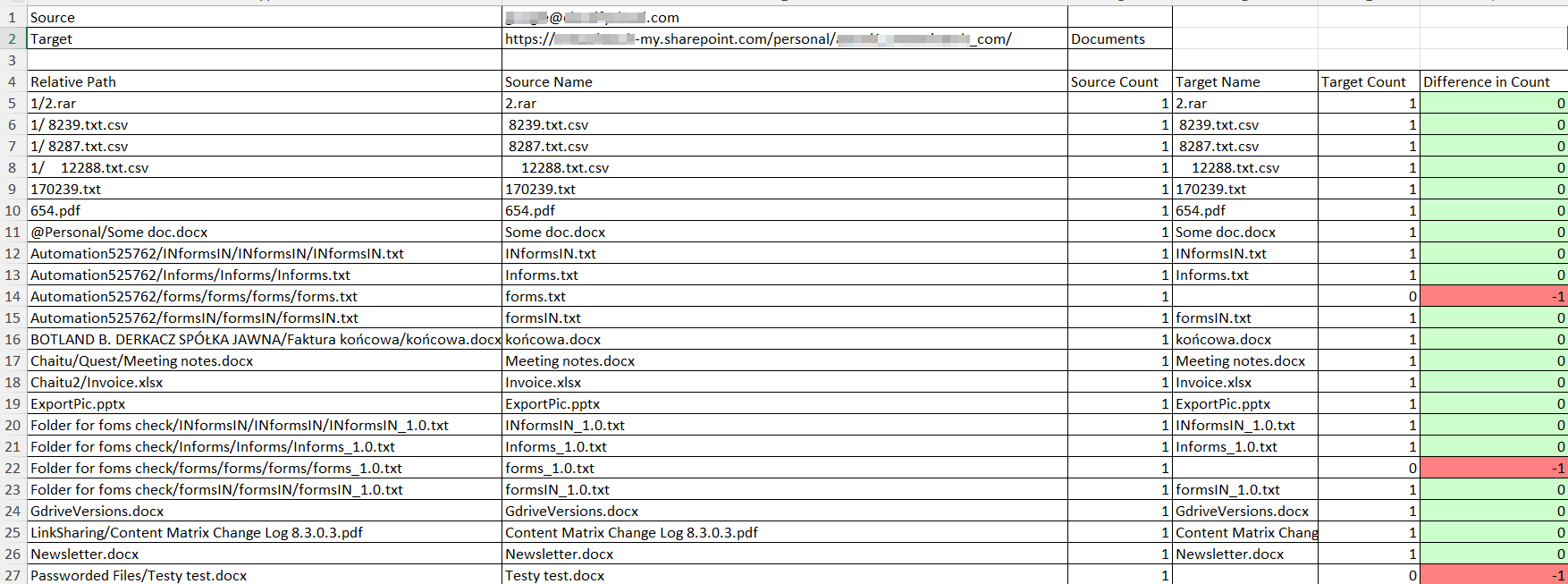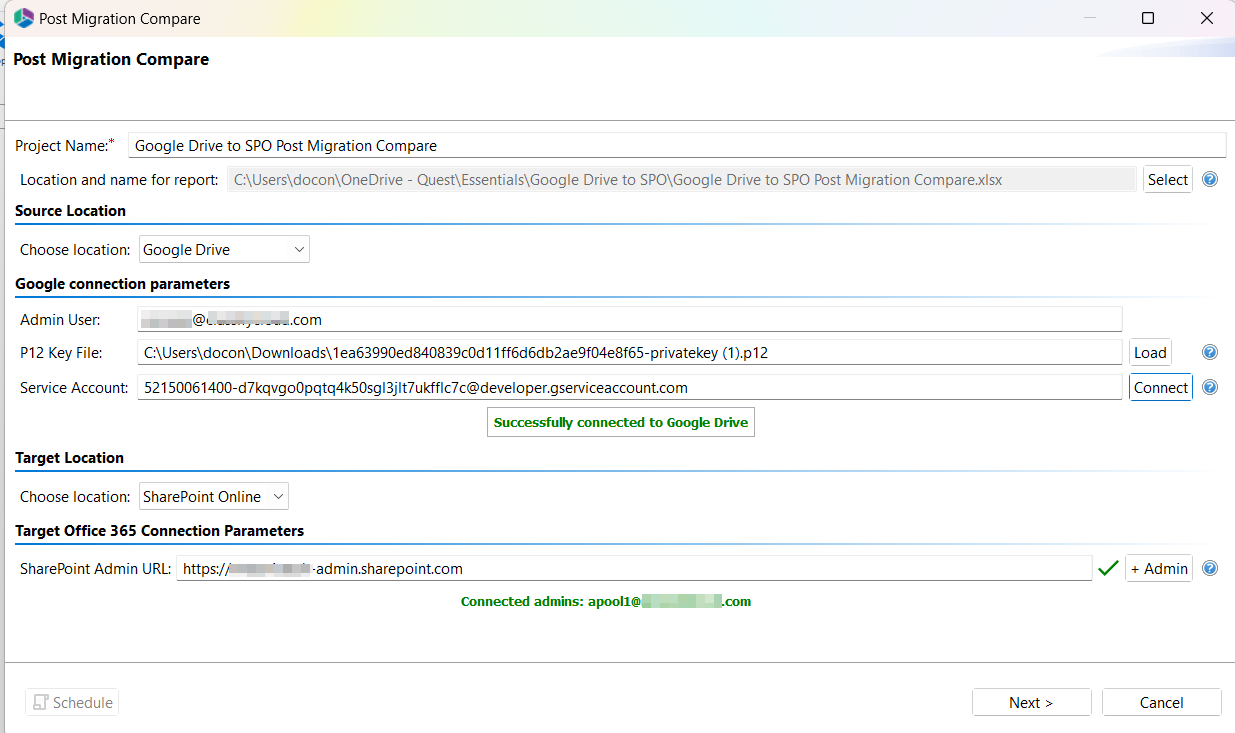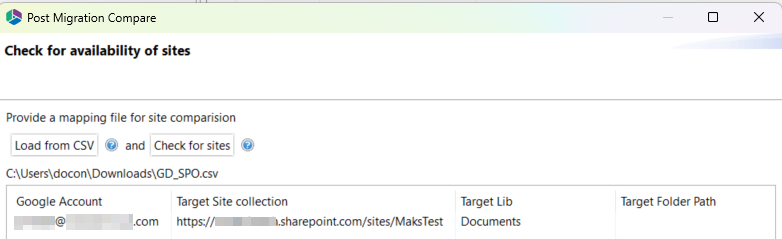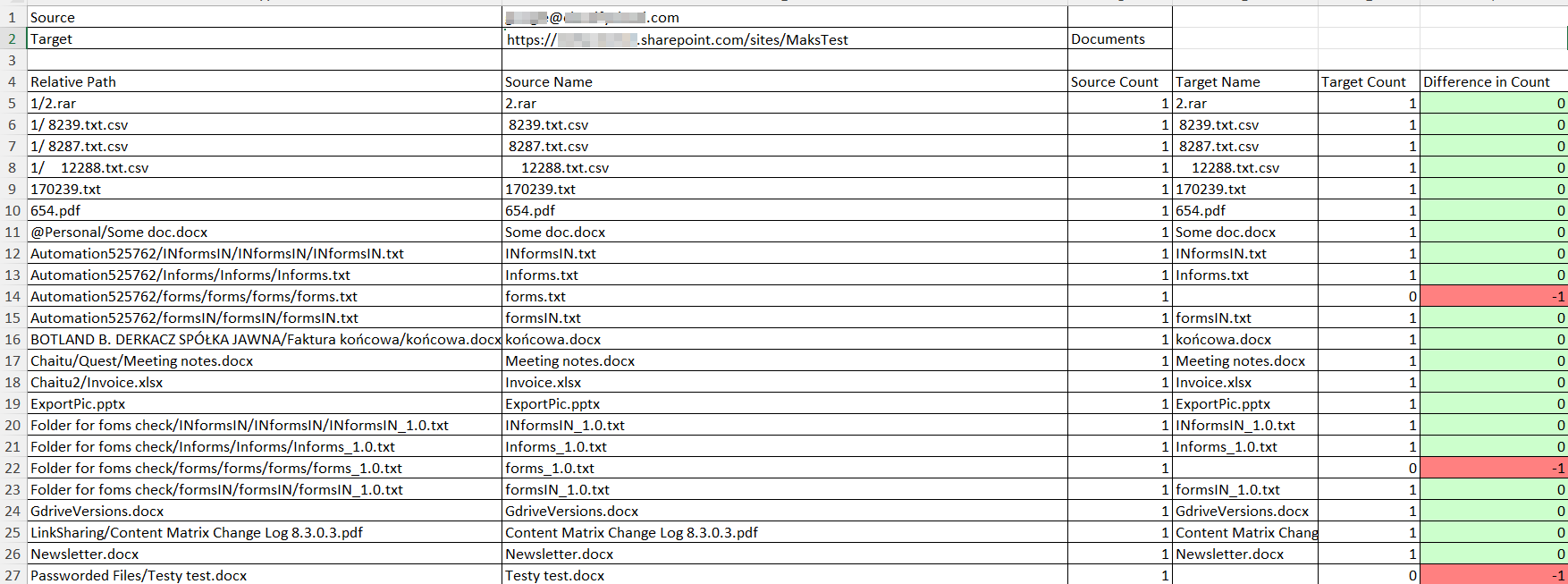Nintex Deployment
The following steps will allow you to deploy your Nintex Workflow and Nintex Forms applications from within Essentials.
1.Select Nintex Deployment from the Drives tab.
2.In the Nintex Deployment window, enter a valid SharePoint URL, and click Connect.
3.Provide your user credentials to connect to SharePoint. Click Connect.
4.This will open the SharePoint Application Catalog. You must switch to classic view in order to perform the deployment, as deployment cannot be done in modern view.
5.If you do not have Nintex Workflows or Nintex Forms as part of your Site Contents, then select Add an App and install the nintex workflows/nintex forms application.
6.On the Site Contents page, Select the ellipses (...) next to the installed Nintex application, and click on Deployment.
7.On the Manage App Deployments page, enter the site collection URL or select one from the list available, select and add the managed paths to deploy to, and select and add the templates to deploy to.
8.Click Ok to apply your selections.
9.When asked whether you trust workflow0365.nintex.com click Trust It. This will start the actual deployment.
Note: Microsoft is now deploying the Nintex app to your tenant. It may take from a minute to hour(s) depending on the complexity of your site collection structure. Please verify your site collection for Nintex apps before starting a migration.
Post Migration Compare
You can run reports that highlight differences in the number of SharePoint objects between source and target after migrating any of the following:
· Google Drive to SharePoint Online
·Google Shared Drive to SharePoint Online
·SharePoint Online to SharePoint Online
The report is saved as an Excel file, so it can be shared with other administrators/site owners.
|
|
NOTE: This report can only be run for SharePoint Online tenants that use OAuth authentication. |
To initiate a Post Migration Compare:
On the Drives tab, select Post Migration Compare.
Google Drive to One Drive Post Migration Compare
Creating a CSV with Mappings
Before a Google Drive to One Drive Post Migration Compare report can be run, a CSV file must be created that maps each source and target user you want to compare. You can run a mapping report and modify it to contain only the source Google Drive user and target One Drive user, and target library, as shown in the example below.
|
|
NOTE: If the mappings are incorrect or in the wrong format for the report, when you load the CSV file the message Mapping is incorrect will display in the UI. |
To perform a Google Drive to One Drive Post Migration Compare:
1.Once you have initiated a Post Migration Compare, enter a Project Name.
2.For Location and name for report, click the Select button, then select the name and location for the Excel output. (Essentials automatically adds the xlsx extension).
3.For Source Location, select Google Drive and connect to Google Drive.
4.For Target Location, select One Drive and connect to the Office 365 tenant.
5.Click Next to display the Check for availability of sites dialog.
6.Click the Load from CSV button.
Essentials loads the mappings from the CSV file.
7.Click the Check for sites button.
Essentials retrieves the content for the mapped source and target users.
8.Click Next to display the Configuration of live compare dialog.
9.Select the Content Options for the report:
§Group By either List or Item.
§Show differences only: When this box is checked, the report will only show objects for which the count is different between the source and target. If you leave this box unchecked, the report will include all objects, regardless of whether the count is different. Count differences will be highlighted in red.
§Ignore target excess: When this box is checked, only objects for which the source count is higher than the target count will be highlighted in red. If you leave this box unchecked, objects for which the target count is higher than the source count will also display in red.
§Include Orphaned Files - When this box is checked, the report will include files that were created in a folder that was shared with a user and after the file was created, but their permission to the shared folder was removed. Including orphaned files will increase the time it takes for the report to run.
§Skip Non-Owned Files - When this box is checked, the report will exclude any content that exists in the user's Google Drive "My Drive" area that is not owned by the user.
§Include Shared Files - When this box is checked, the report will include files that have been shared with the user.
§Skip non supported objects - When this box is checked, any files that are not supported in Office 365 will be skipped.
10.Select the Formatting options that were used for the migration.
Now you can either:
·generate the report immediately (by clicking the Next button).
OR
·schedule the report to run at a specified time.
The report lists the count comparison between source and target for each object. If you are comparing content for multiple users, each will display in a separate tab.
If you accepted the default configuration options, all source and target objects will be included in the report. All differences in count between source and target are highlighted in red.
If you chose to Show differences only, objects with 0 Difference in Count are excluded from the report.
If you chose to Ignore target excess, only objects for which the count is higher on the source are highlighted in red.
Google Drive to SharePoint Online Post Migration Compare
Creating a CSV with Mappings
Before a Google Drive to SharePoint Online Post Migration Compare report can be run, a CSV file must be created that maps each source Google Drive and target site you want to compare. You can run a mapping report and modify it to include the source Google Drive user, target SPO site, and target library, as shown in the example below.
|
|
NOTE: If the mappings are incorrect or in the wrong format for the report, when you load the CSV file the message Mapping is incorrect will display in the UI. |
To perform a SharePoint Online to SharePoint Online Post-Migration Compare:
1.Once you have initiated a Post Migration Compare, enter a Project Name.
2.For Location and name for report, click the Select button, then select the name and location for the Excel output. (Essentials automatically adds the xlsx extension).
3.For Source Location, select Google Drive and connect to Google Drive.
4.For Target Location, select SharePoint Online and connect to the Office 365 tenant.
5.Click Next to display the Check for availability of sites dialog.
6.Click the Load from CSV button.
Essentials loads the mappings from the CSV file.
7.Click the Check for sites button.
Essentials retrieves the content for the mapped source and target users.
8.Click Next to display the Configuration of live compare dialog.
9.Select the Content Options for the report:
§Group By either List or Item.
§Show differences only:When this box is checked, the report will only show objects for which the count is different between the source and target. If you leave this box unchecked, the report will include all objects, regardless of whether the count is different. Count differences will be highlighted in red.
§Ignore target excess: When this box is checked, only objects for which the source count is higher than the target count will be highlighted in red. If you leave this box unchecked, objects for which the target count is higher than the source count will also display in red.
§Include Orphaned Files - When this box is checked, the report will include files that were created in a folder that was shared with a user and after the file was created, but their permission to the shared folder was removed. Including orphaned files will increase the time it takes for the report to run.
§Skip Non-Owned Files - When this box is checked, the report will exclude any content that exists in the user's Google Drive "My Drive" area that is not owned by the user.
§Include Shared Files - When this box is checked, the report will include files that have been shared with the user.
§Skip non supported objects - When this box is checked, any files that are not supported in Office 365 will be skipped.
10.Select the Formatting options that were used for the migration.
Now you can either:
·generate the report immediately (by clicking the Next button).
OR
·schedule the report to run at a specified time.
The report lists the count comparison between source and target for each object. If you are comparing content for multiple users, each will display in a separate tab.
·If you accepted the default configuration options, all source and target objects will be included in the report. All differences in count between source and target are highlighted in red.
If you chose to Show differences only, objects with 0 Difference in Count are excluded from the report.
If you chose to Ignore target excess, only objects for which the count is higher on the source are highlighted in red.