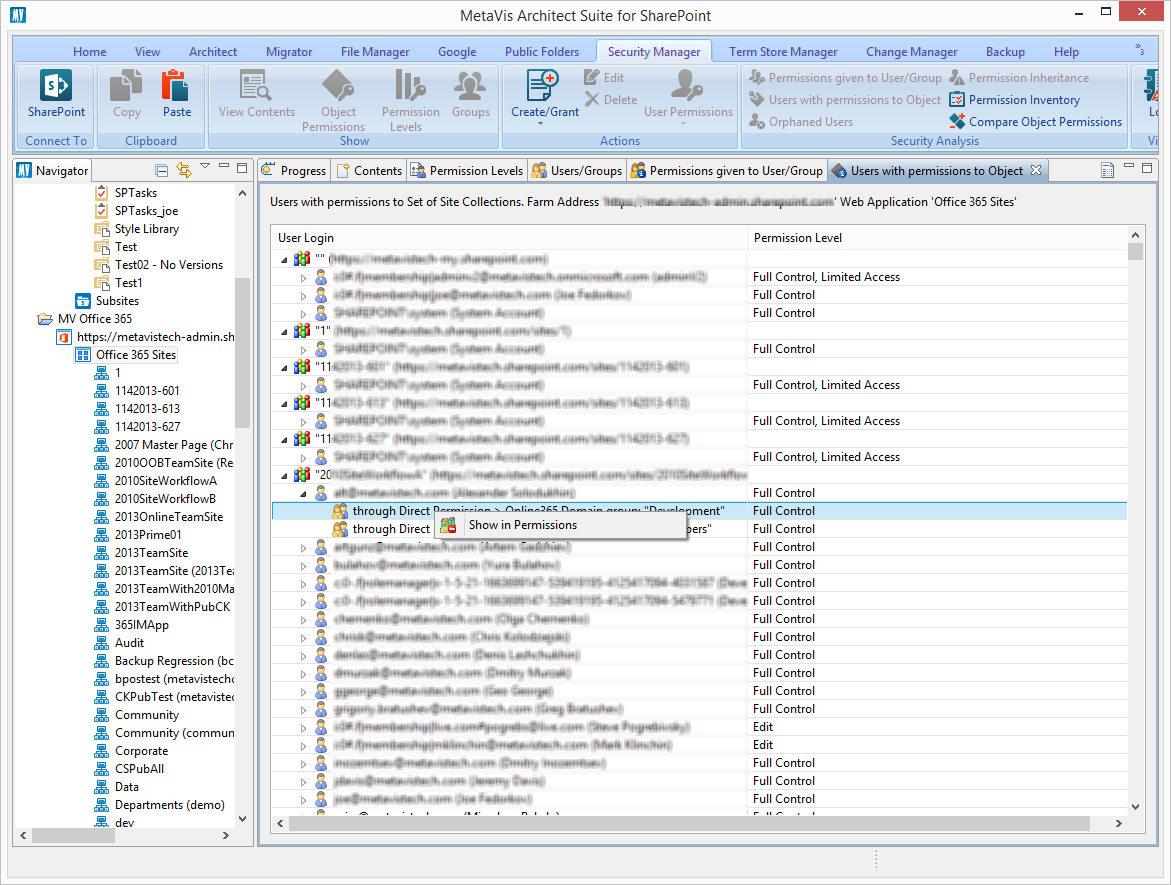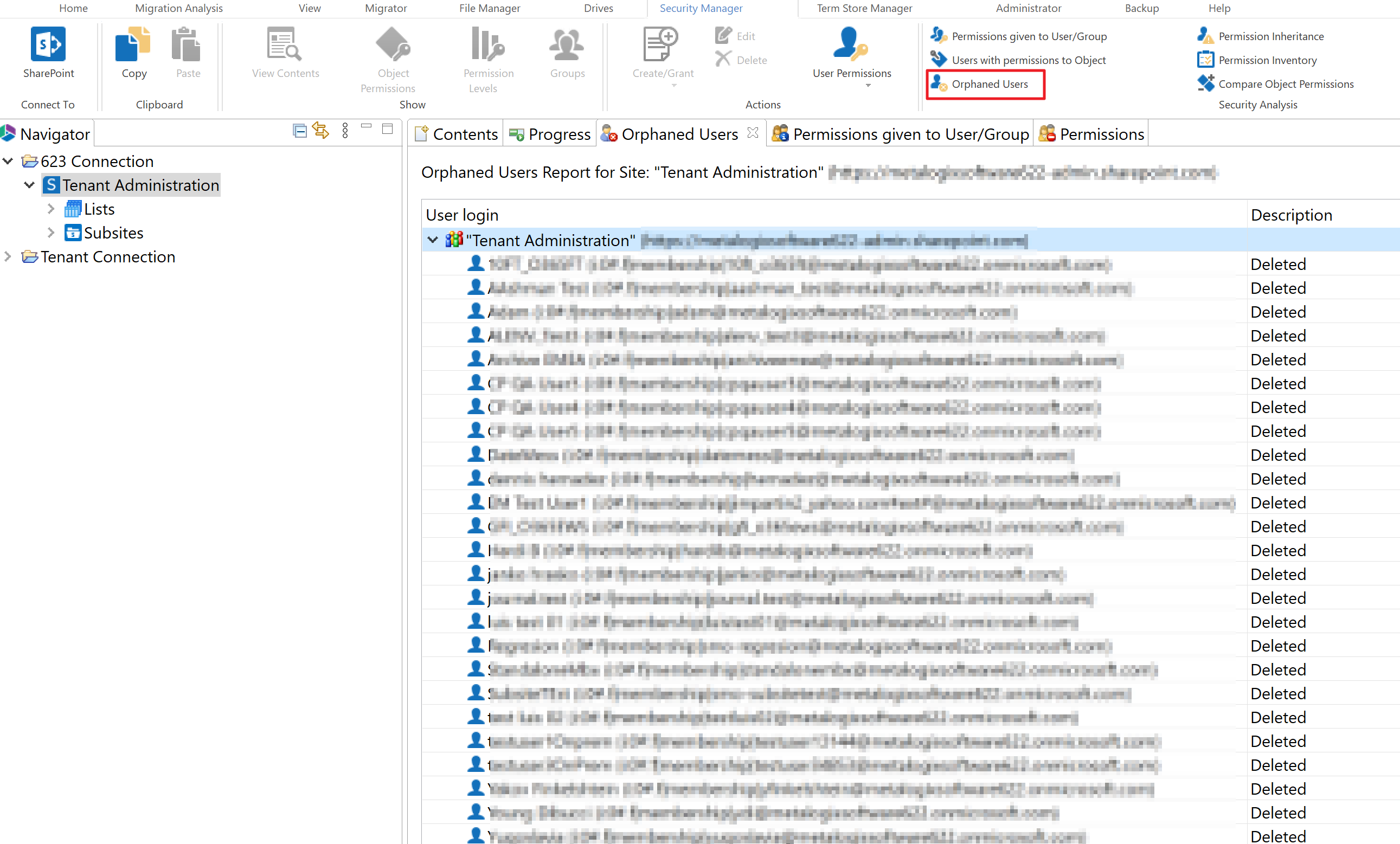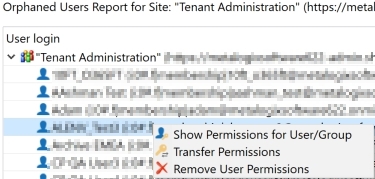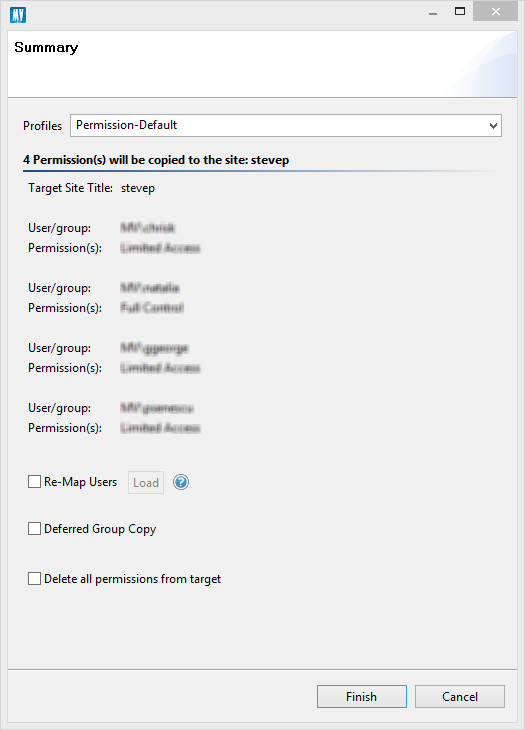Users with Permissions to Object
This window displays a listing of all users with access to the selected object. It may be invoked by selecting a farm/tenant, site, list or library from the Navigation Pane or an item from a Content Pane and then pressing the Users with permissions to Object button in the Security Analysis section of the ribbon.
This window features drill-down capabilities to reveal how access was granted. Additional capabilities can also be exposed using the right-click menu or the ribbon.
|
|
NOTE: This report may be exported in its entirety to a .csv format. |
Orphaned Users
This window displays all users that no longer have an active account but still have permissions in SharePoint.
If you want to act on individual orphaned users, select one or more users and then right click and choose the appropriate option:
·Show Permissions for User/Group
|
|
NOTE: The Transfer Permissions option is only available if you selected a single user. |
Permissions
Metalogix Essentials Security Manager for SharePoint is designed to analyze and manage permissions, groups/users and levels across multiple site collections and farms. It aims to both simplify cumbersome tasks and provide in-depth analysis of existing security rights from the convenience of your desktop and without installing anything on your SharePoint servers.
Metalogix Essentials Security Manager allows you to:
·Browse, add, edit and delete groups, users, permissions and permission levels in a visual hierarchical structure of site collections, sites, lists and individual items
·One easy to use interface for managing multiple server farms, domains and site collections.
·Copy groups, users, permissions and permission levels between server farms, site collections, sites, lists and individual items across user directories (LDAP, ADFS, RDBMS).
·Manage permissions for multiple objects at the same time
·Compare an objects permissions to better manage permission templates and identify where permissions do not match the templates
·Analyze a users or groups permissions for any site, list or item
·Analyze which users or groups have permissions for a specific object
·Discover and resolve potential security problems in multi-server farm environments such as sites with no permissions, deleted users with granted permissions, broken chain of permission inheritance, etc
·Transfer roles between users addressing issues such as employee turnover and new hires
·And much more
Copy Permissions
The application allows administrators to copy one or more permissions from one object to another.
1.For lists and sites, make the appropriate selection from the Navigation area.
|
|
NOTE: For items, click on the list or library, right click and select "View Contents". The items will appear in the "Contents" pane. From there select the appropriate item, right click again, and click on "Show Permissions". |
2.Click the Object Permissions button in the ribbon (or from the site level right-click menu select Permissions>Show Permissions; from the list level right-click menu select Objects > Show Permissions).
3.In the provided window select one or more users/groups with permissions to be copied and press the Copy button in the ribbon.
4.Similar to the procedure in Step 1 above select the target object.
5.Click the Paste button from the ribbon.
6.In the provide window, confirm that information and select the appropriate options.
7.Click Finish to begin the operation.