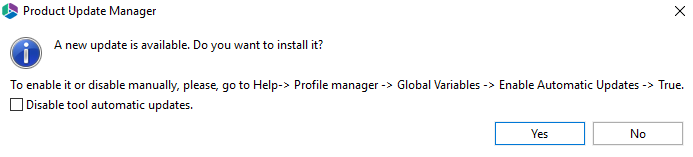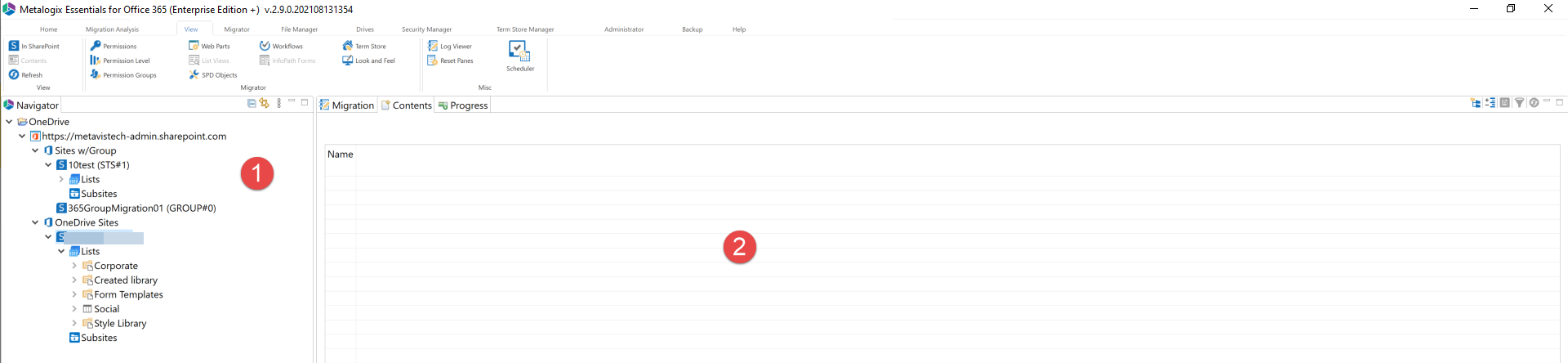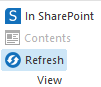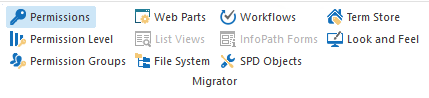Check for Updates
Selecting Check for Updates from the help tab will run the product update manager, which checks for updates. If updates are available it will ask you if you would like to install them.
If you choose to install the updates, a pop up will appear upon completion of the installation which will request to restart the Essentials program.
View Tab
The view tab provides users with options on the various components of their environment they wish to view within Metalogix Essentials. The immediate pane view is the (1) Navigator, (2) this pane will depend on what you have selected to view in the viewer ribbon options. For instance, selecting Workflows will display the workflows used in the specified environment.
View section
The view section of the View Tab ribbon, provides users with the opportunity to view the selected environment within SharePoint, viewing the contents of a selected folder, or refreshing the content viewed within the Metalogix Essentials viewing panes.
Migrator
The Migrator section of the View Tab ribbon allows users to select what components of the selected environment's settings and features they would like to view. Users can select whether they would like to view items such as web parts, workflows, permissions, etc. The selected component will be viewed in the (2) portion of the screen.