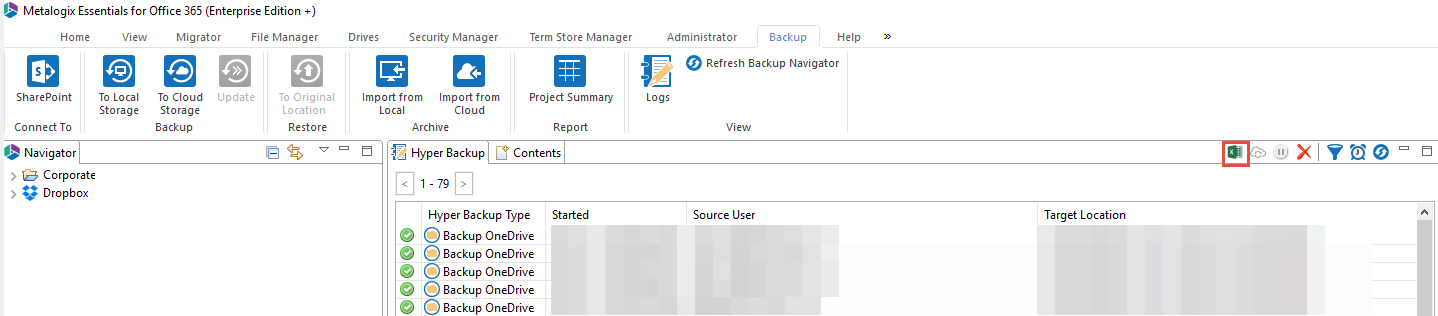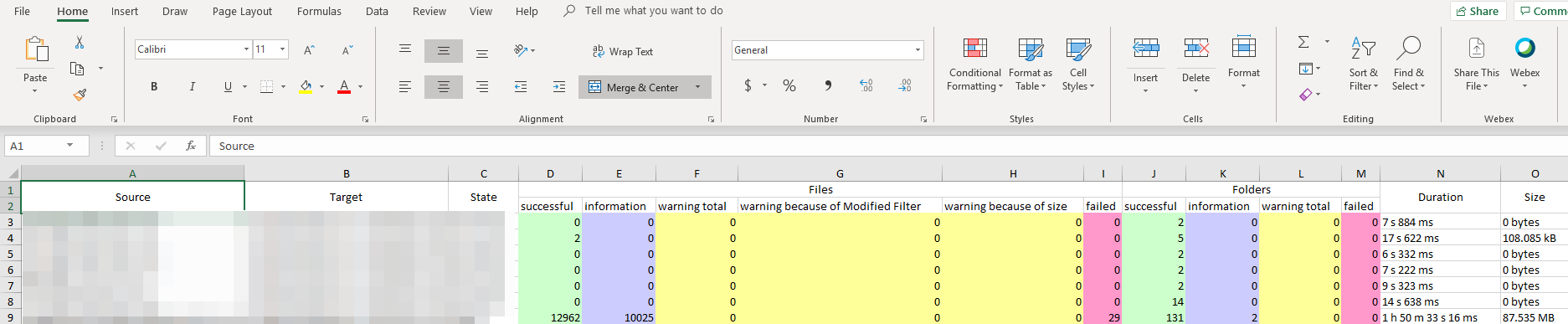Clean Tab
The Clean Tab button is available in on the Hyper Migration and Backup tabs, and is used to remove finished jobs and their configurations (Successful, Paused, Failed) from the hyper migration folder in .metadata. The jobs that have not yet been started, and those that are in progress will be left in the hyper migration/backup tab.
You must click refresh once the removal has completed.
Tab Report
Metalogix Essentials for Office 365 offers a complete solution for Office 365 pre-migration analysis, migration, and management.
Key Features include:
·mass and small scope migrations:
obetween Office 365 locations
oto Office 365 locations from non-SharePoint locations
·backups for O365 locations
·pre-migration analyses and validations
·lifecycle management for Office 365.
Pre-migration analysis support
Metalogix Essentials enables you to perform pre-migration analyses for the following platforms:
·SharePoint Online
·SharePoint 2019
·SharePoint 2016
·SharePoint 2013
·OneDrive for Business
·Google Drive
·Box
·Dropbox
·File Shares
Migration support
The following matrix identifies the source/target combinations that Metalogix Essentials supports.
|
|
Metalogix Essentials is optimized for migrations involving Office 365. While it is possible to migrate to/from SharePoint on premises (2013 and later), Quest recommends that you use Metalogix Content Matrix, a tool that specializes in SharePoint on premises migrations, including migrations from SharePoint on premises to SharePoint Online. |
|
Source |
Target | |||
|---|---|---|---|---|
|
SharePoint Online |
Office 365 Groups |
Microsoft Teams |
OneDrive for Business | |
|
SharePoint Online |
|
|
|
|
|
Office 365 Groups |
|
|
|
|
|
OneDrive for Business |
|
|
|
|
|
Google Drive |
|
|
|
|
|
Box |
|
|
|
|
|
Dropbox |
|
|
|
|
|
File Share |
|
|
|
|
For Additional O365 Tenant to Tenant Migrations:
Quest offers On Demand Migration, a SaaS tool that offers Office 365 tenant-to-tenant migration for mailboxes, One Drive for Business, SharePoint Online, Microsoft Teams, and more.
Hyper Migration Report
Users can create an Excel sheet report of the Hyper Migration tab. The report will be a replica of the Hyper Migration jobs seen in the User Interface, providing users with source and target, and the state of the migration.
In order to create a report, click the Excel icon in the Hyper Migration sub panel:
This will generate a report which looks like the following:
Hyper Backup Report
Users can create an Excel sheet report of the Hyper Backup tab. The report will be a replica of the Hyper Backup jobs seen in the User Interface, providing users with source and target, and the state of the migration.
In order to create a report, click the Excel icon in the Hyper Backup sub panel:
This will generate a report which looks like the following: