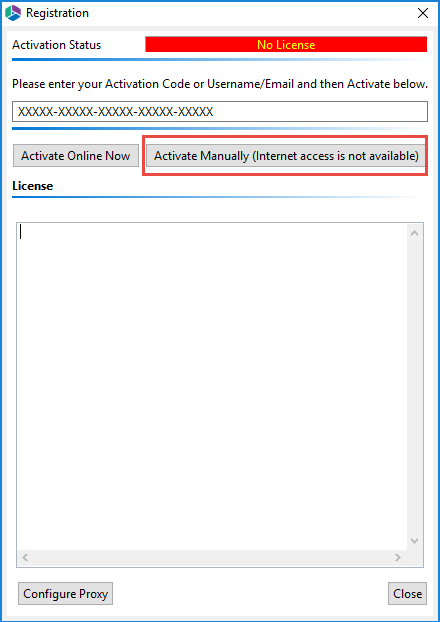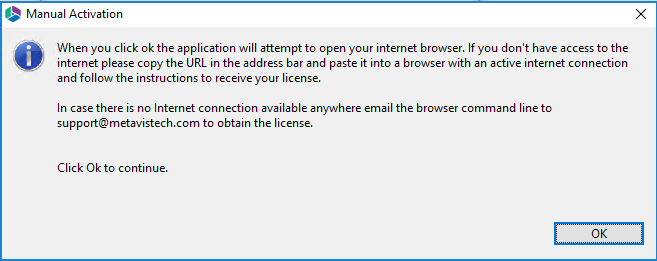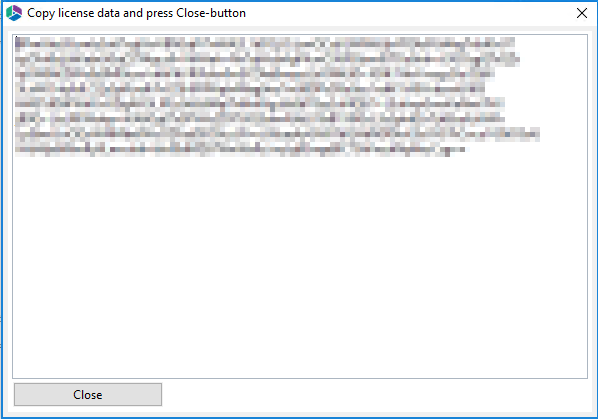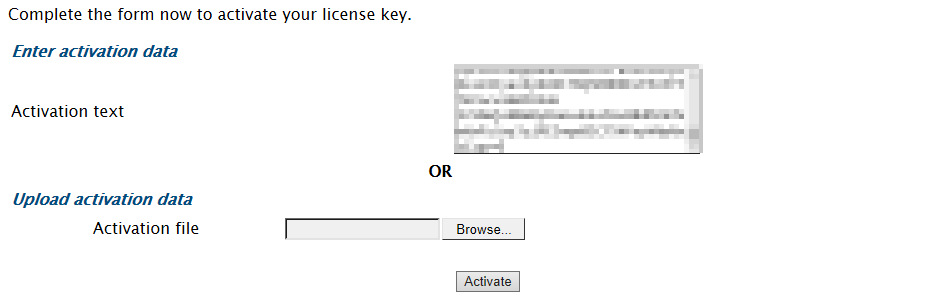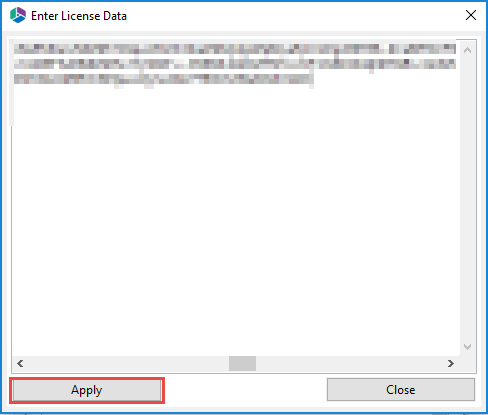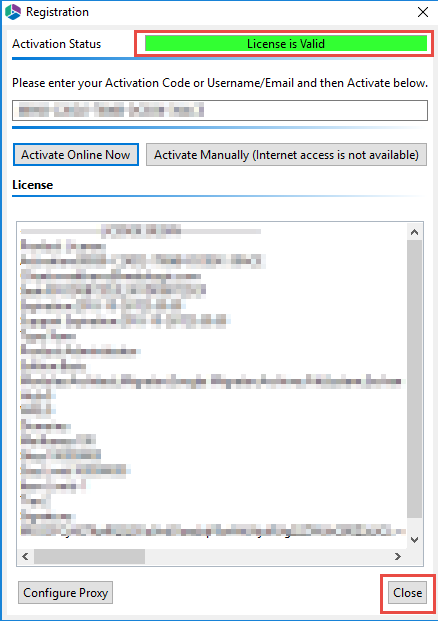Activation
After purchasing Metalogix Essentials, you will receive an email with the link to the product download and the activation code to activate the product.
1.Once installation has been completed, upon starting the Essentials application for the first time, you will be presented with a Registration Screen. Enter your activation code in the allotted space, and select to Activate Manually.
2.You will be presented with a window that details the instructions on how to obtain your license manually in the case that the machine on which Essentials has been installed does not have access to the internet.
3.As is displayed in the above screen shot, upon clicking Ok, your internet browser will be opened, if you do not have access to the internet, then simply copy the URL in the address bar and paste it into the browser of a machine with an active internet connection. This will give you access to your license data.
4.Select all the license data and copy it, then click Close.
5.Once you have copied the license data, and closed the license data window, you will be redirected to the Offline Activation page. Paste the license data into the area marked Activation Text. Click Activate.
6.If activation was successful you will be redirected to the successful activation page. Here you must either copy the Activation Text.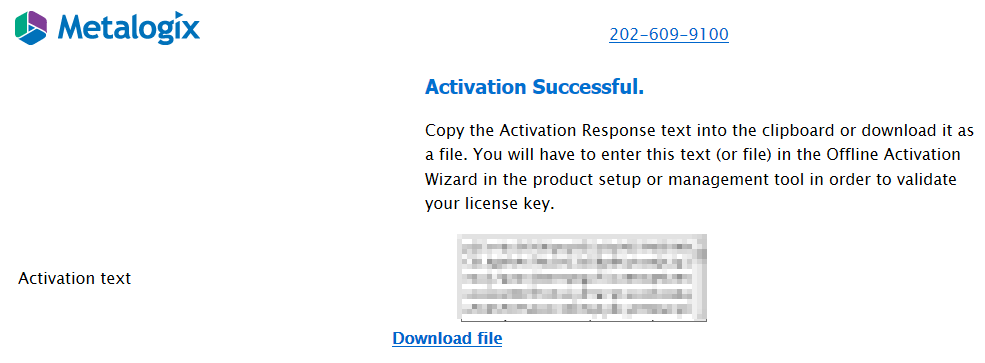
7.Return to the Essentials Registration Screen. An Enter License Data window will have opened, paste the activation text here, and select Apply.
8.The license should appear in the License box and the Activation Status bar should turn green and display "License is Valid". Your license has been activated, you may now click Close and use the Essentials console.
Activate Manually
After purchasing Metalogix Essentials, you will receive an email with the link to the product download and the activation code to activate the product.
1.Once installation has been completed, upon starting the Essentials application for the first time, you will be presented with a Registration Screen. Enter your activation code in the allotted space, and select to Activate Manually.
2.You will be presented with a window that details the instructions on how to obtain your license manually in the case that the machine on which Essentials has been installed does not have access to the internet.
3.As is displayed in the above screen shot, upon clicking Ok, your internet browser will be opened, if you do not have access to the internet, then simply copy the URL in the address bar and paste it into the browser of a machine with an active internet connection. This will give you access to your license data.
4.Select all the license data and copy it, then click Close.
5.Once you have copied the license data, and closed the license data window, you will be redirected to the Offline Activation page. Paste the license data into the area marked Activation Text. Click Activate.
6.If activation was successful you will be redirected to the successful activation page. Here you must either copy the Activation Text.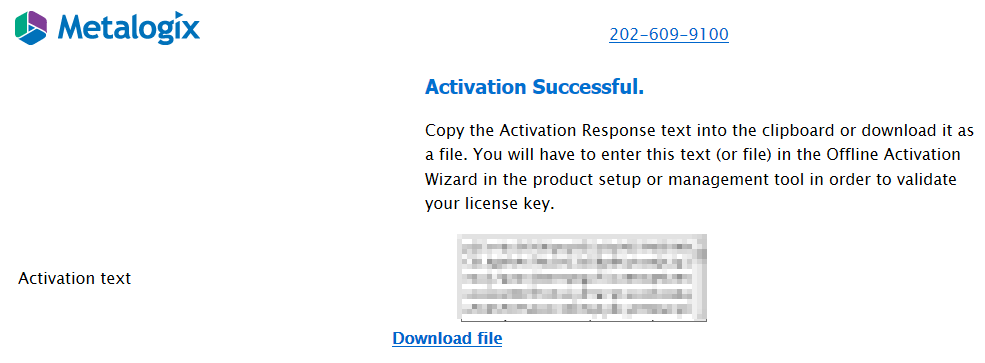
7.Return to the Essentials Registration Screen. An Enter License Data window will have opened, paste the activation text here, and select Apply.
8.The license should appear in the License box and the Activation Status bar should turn green and display "License is Valid". Your license has been activated, you may now click Close and use the Essentials console.
Modes of Migration
Metalogix Essentials for Office 365 offers a complete solution for Office 365 pre-migration analysis, migration, and management.
Key Features include:
·mass and small scope migrations:
obetween Office 365 locations
oto Office 365 locations from non-SharePoint locations
·backups for O365 locations
·pre-migration analyses and validations
·lifecycle management for Office 365.
Pre-migration analysis support
Metalogix Essentials enables you to perform pre-migration analyses for the following platforms:
·SharePoint Online
·SharePoint 2019
·SharePoint 2016
·SharePoint 2013
·OneDrive for Business
·Google Drive
·Box
·Dropbox
·File Shares
Migration support
The following matrix identifies the source/target combinations that Metalogix Essentials supports.
|
|
Metalogix Essentials is optimized for migrations involving Office 365. While it is possible to migrate to/from SharePoint on premises (2013 and later), Quest recommends that you use Metalogix Content Matrix, a tool that specializes in SharePoint on premises migrations, including migrations from SharePoint on premises to SharePoint Online. |
|
Source |
Target | |||
|---|---|---|---|---|
|
SharePoint Online |
Office 365 Groups |
Microsoft Teams |
OneDrive for Business | |
|
SharePoint Online |
|
|
|
|
|
Office 365 Groups |
|
|
|
|
|
OneDrive for Business |
|
|
|
|
|
Google Drive |
|
|
|
|
|
Box |
|
|
|
|
|
Dropbox |
|
|
|
|
|
File Share |
|
|
|
|
For Additional O365 Tenant to Tenant Migrations:
Quest offers On Demand Migration, a SaaS tool that offers Office 365 tenant-to-tenant migration for mailboxes, One Drive for Business, SharePoint Online, Microsoft Teams, and more.
Modes of Migration Matrix
The table below provides an overview of the various features available for the Copy-Paste and Hyper Modes of migration.
|
Source |
Copy-Paste Mode |
Hyper Mode |
|
Office 365 (SharePoint Online, OneDrive, Microsoft Teams, Office 365 Group Sites) |
ü |
ü |
|
SharePoint On Prem |
ü |
|
|
Box |
ü |
ü |
|
DropBox |
ü |
ü |
|
Google Drive |
ü |
ü |
|
File Share |
ü |
ü |
|
Google Shared Drive |
ü |
ü |
|
Target |
||
|
Office 365 (SharePoint Online, OneDrive, Microsoft Teams, Office 365 Group Sites) |
ü |
ü |
|
SharePoint On Prem |
ü |
|
|
Features |
|
|
|
OAuth |
|
ü |