|
|
The Advanced Matrix is used to display associations between two Object Types, and can be used on either an Index Page or an Object Page. |
|---|
To display an Advanced Matrix in an Index Page:
An Index Page can be added for an Object Type. In this example an Application has been added;
A related Object Type can also be added to the same Index Page. In this example a Technology has been added;
The first object type should have its Layout switched to Casewise > Empty, to allow a Matrix > Matrix (Advanced) Behaviour to be added. The second object type should have its Layout switched to Casewise > Empty, to prevent a list of these objects from being output.
The first object type will be the Row of the matrix, the second object type will be the Column.
The first object type should identify the relationship to be represented in the Matrix. A New Association allows the relationship to the second object type to be selected. In this example the Application – Technology () has been selected;
The Association should identify its Intersection Object Type. In this example it is a Reason for Involvement;
The Matrix (Advanced) behavior can now have its Intersection Properties added, and the Row Object Group ID and Column Object Group ID updated from the Application and Technology object types;
|
|
By default, the matrix cell will contain the {name} of the Intersection instance as its Display String, until Intersection Properties are added. In this example the Reason for Involvement has had its Name property added, which Automatically Generates the Custom Display String {FUNCTIONSYNONYM}. |
|---|---|
|
|
The Intersection Node ID is automatically updated when the Intersection Object Type is established. |
The Published Example Advanced Matrix:
|
|
Both Application and Technology object types have been restricted to Include Objects Only If they Have Associations. This will reduce the size of the matrix, and consequently the time it will take to refresh. |
|---|
Objects with Associations Only
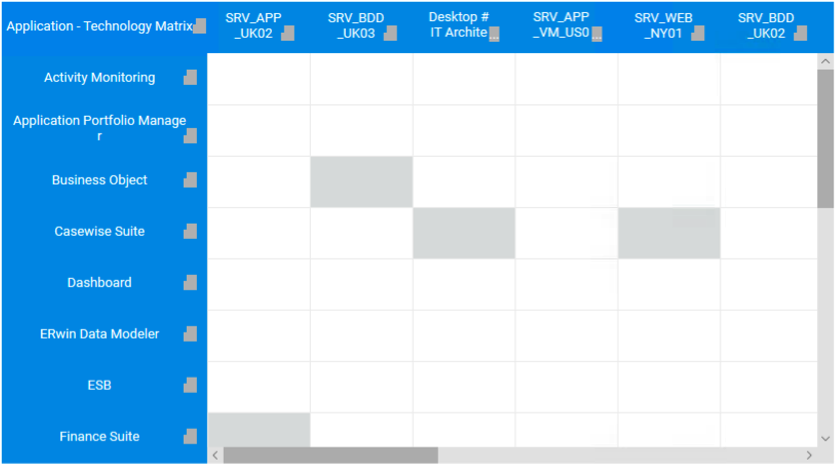
|
|
It might also prove useful to Add a Page Filter to enable the size of the matrix to be reduced. An active filter is likely to reduce the time to generate the matrix. |
|---|
A Filtered Page
|
|
The Row and Column objects could be filtered to reduce the number of rows or columns. For example, the Applications could be filtered to only include those with a Category = ERP; |
|---|
Filtering Objects
|
|
A matrix with too many rows and columns could take an unacceptable amount of time to generate. |
|---|
Displaying Intersection Properties:
In the example output above, the Custom Display String for each cell has been set to the Name of the Intersection object. None of the Reason for Involvement associations have been given a name, as a consequence the shaded cell contains no detail. The following example has the Number of Resources displayed in each cell:
Intersection Property
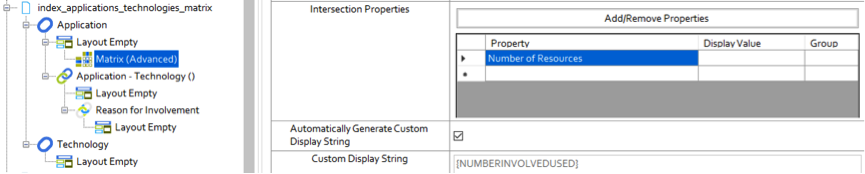
Number of Resources
To display an Advanced Matrix in an Object Page:
|
|
The Advanced Matrix on an Object Page is similar to one created for an Index Page, but like the Simple Matrix on an Object Page, the focus is on a single object. |
|---|
An Object Page can be added for an Object Type. In this example a Process is to be added.
This object type should identify a relationship to the objects to be represented in the matrix rows. A New Association is added under the object type. In this example a
Process - Application () is to be added.
The related object type should have its Layout switched to Casewise > Empty, to allow a Matrix > Matrix (Advanced) Behaviour to be added.
The first related object type should now identify the relationship to be represented in the Matrix. A New Association allows the relationship to a second related object type to be selected. In this example the Application – Technology () is to be selected.
The Association should identify its Intersection Object Type. In this example it is to be a Reason for Involvement.
The Matrix (Advanced) behavior can then have its Intersection Properties added, and the Row Object Group ID and Column Object Group ID updated from theProcess – Application () and Application - Technology () nodes;
|
|
The need to reduce the size of the Object Page matrix is less likely, as only the objects related to the selected object, and their related objects will be included in the matrix. |
|---|
The Published Example Advanced Matrix:
An Application to Technology matrix for a selected Process;
Editing Intersection Properties:
In the example output above, the Custom Display String for each cell has been set to the Name of the Intersection object. None of the Reason for Involvement associations have been given a name, as a consequence the shaded cell contains no detail. It is possible to Edit the Intersection Properties, by clicking on the Edit button above the matrix;
Editing the Name of an Intersection.
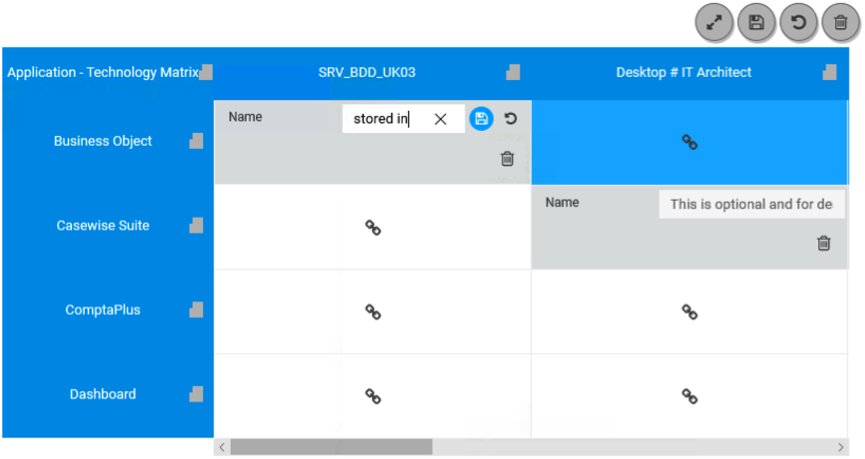
|
|
It is possible to create new relationships by clicking on the 'link' icon, or to delete existing relationships by clicking on the 'bin' icon. |
|---|