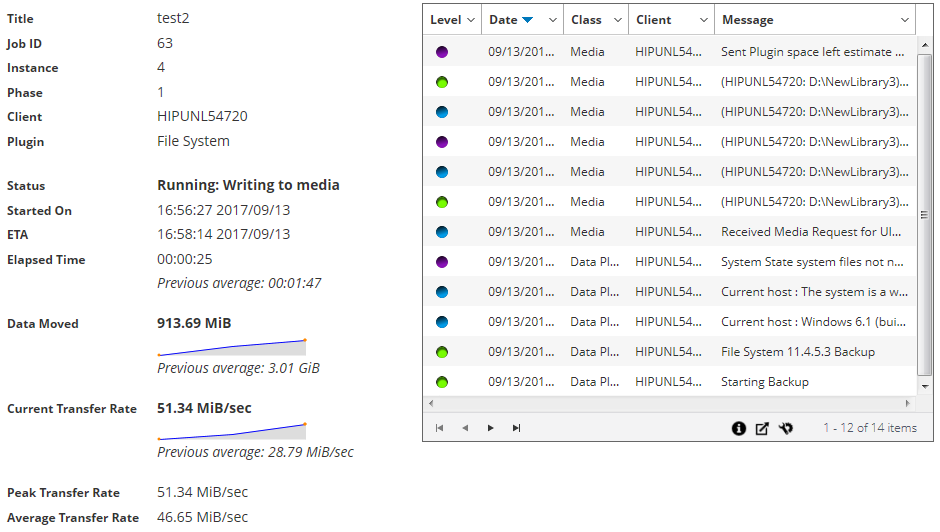ジョブの表示と管理
[ジョブステータス]ページからアクセスできる[ジョブの管理]ページでは、既存のジョブを表示、編集、削除したり、ジョブを作成したりできます。
|
1 |
[ナビゲーション]パネルで、[ジョブ・ステータス]をクリックします。 |
|
2 |
[ジョブステータス]ページで、表示するジョブを選択し、[ジョブの管理]をクリックします。 |
|
• |
リストアジョブを選択した場合は、[ジョブの編集]をクリックし、[リストアジョブの編集]ページで変更を加えます。 |
|
• |
ジョブ詳細:この領域には、ジョブ名、ジョブ ID、ジョブタイプ(バックアップまたはリストア)、クライアント名などの情報が表示されます。 |
|
• |
設定:この領域では、保護セットを作成、編集、および表示できます。選択内容、プラグインオプション、スケジュール、ソースストレージ、ターゲットストレージ、および詳細オプションが表示されます。これらの詳細を変更するには、対応する編集アイコンをクリックします。 |
|
メモ: [ジョブ詳細]領域の[クライアント]リンクを使用してセットを変更できますが、こうしたリンクを使用してジョブの新しいセットを指定することはできません。ジョブ定義を変更するには、「ジョブ定義の編集」を参照してください。
バックアップ・ジョブを編集する際には、セット情報をプレビューすることによりセットに関してよく理解することができます。セットサマリをプレビューするには、[ジョブの管理]ページの[ジョブ詳細]領域で情報アイコンの上にポインタを移動します。 |
|
• |
最新インスタンス:このテーブルには、ジョブの最新のインスタンスが表示されます。これには、以下の情報が表示されます。これには、実行時間、期間、ジョブ・サイズ、インスタンスID、フェーズID、ステータス([成功]、[失敗]、[中断]など)の情報が表示されます。 |
|
3 |
|
• |
指定された名前で新規のジョブを作成して、変更内容を保存:新しいジョブに変更内容を保存するには、このオプションを選択します。 |
|
• |
このジョブの名前を指定された名前に変更して、変更内容を保存:既存のジョブの名前を変更するには、このオプションを選択します。 |
|
5 |
[OK]をクリックします。 |
ジョブの進行状況の監視
[ジョブ監視]ページで、ジョブの進行状況を監視できます。このページには、ジョブ・ステータス、データ転送速度、ログ・メッセージ、およびその他のジョブの詳細が表示されます。
|
1 |
[ナビゲーション]パネル で、[ジョブ・ステータス]をクリックします。 |
|
2 |
ジョブのリストから、ジョブを選択して、[モニタ]をクリックします。 |
|
3 |
[ジョブ監視]ページでは、以下の詳細情報を参照できます。 |
|
• |
ジョブ詳細:このエリアには、ジョブ・タイトル、ジョブID、インスタンスID、フェーズ番号、クライアント名、プラグイン名、ステータス、開始時間、予測完了時間、経過時間、移動されたデータのサイズおよびデータ転送チャート、現在の転送率およびデータ転送チャート、最大転送速度、平均転送速度のような詳細が表示されます。フィールド:Plug-in for NDMPを使用してジョブを実行すると、デバイス待ち、経過転送時間、推定転送残量、推定残り時間などのフィールドも表示されます。フィールド:Plug-in for SnapMirror to Tapeを使用してジョブを実行すると、デバイス待ちおよび経過転送時間も表示されます。ただし、Plug-in for NDMPおよびPlug-in for SnapMirror to Tapeを使用してジョブを実行すると、[予測完了時間]フィールドは表示されません。 |
|
• |
ジョブのログ:ジョブに対して生成されたログ・メッセージが表示されます。デフォルトでは、テーブルは日時でソートされます。必要に応じて、1つまたは複数の列でテーブルをソートできます。詳細は、「NetVault WebUIでのレコードのソート」を参照してください。 |
ジョブ・エラーと警告のクリア
|
1 |
[ナビゲーション]パネルで、[ジョブ・ステータス]をクリックします。 |
|
• |
現在のすべてのジョブのエラーと警告をクリアするには、ビューを[すべてのアクティビティ]に設定し、[確認]をクリックします。 |
|
• |
|
• |
特定ジョブのエラーまたは警告をクリアするには、テーブルのジョブを選択して、[確認]をクリックします。 |
ジョブ・スケジュールの削除
ジョブを実行する必要がなくなった場合は、ジョブ・スケジュールを削除できます。ジョブ・スケジュールを削除しても、ジョブ定義は削除されません。ジョブ定義を再送信して、再度スケジュールすることができます。
|
1 |
[ナビゲーション]パネルで、[ジョブ・ステータス]をクリックします。 |
|
2 |
ジョブのリストでジョブを選択して、[スケジュールの削除]をクリックします。 |
|
3 |
確認ダイアログ・ボックスで、[OK]をクリックします。 |