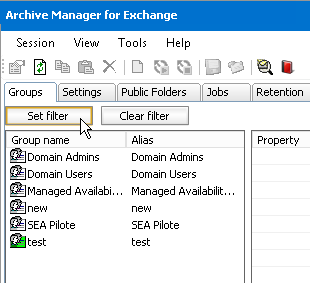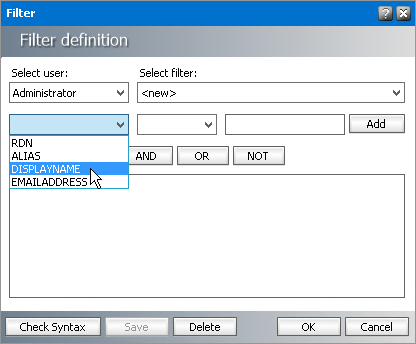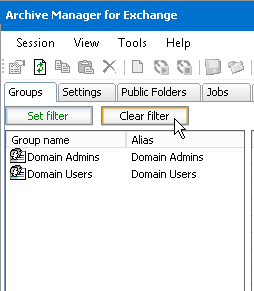Manager view
Manager view is an important part of Archive Manager for Exchange. In this view you can define the type of jobs used for automated archiving, set global parameters, or set automated email archiving not only for groups but for individual users (mailboxes) as well. All such settings can be specified on the following tabs: Groups, Settings, Public folders, Jobs, Retention and Locations.
Automated archiving is done via jobs. You must define the jobs (see Jobs tab ). With jobs, archiving is done in the background with predefined settings. We will get to that later. Let us now describe what the above-mentioned tabs are used for.
Groups tab
By clicking on the Groups tab a list of all synchronized groups will be displayed in the left pane. When you only want to display some of the groups, use a filter, especially when the list of synchronized groups is too long.
On the Groups tab you may set your own archiving criteria for each group. Double-click the group to open its Properties window. Then, in the Properties window, set your criteria for archiving that specific group on its General, Scheduler, Folders, Classes and Script tabs. (See the section Setting criteria for group archiving.)
Let us first describe how to display only groups.
Setting group filter
On the Groups tab you may have a large number of groups displayed. To display only the ones, use filters while specifying multiple logical conditions.
To create a filter, follow these steps:
1.In Manager view on the Groups tab, click on the Set filter button. The Filter window opens.
2.Select any or none of the following: RDN, ALIAS, DISPLAYNAME, or EMAILADDRESS in the first dropdown menu; then select any or none of the following: =, STARTSWITH, ENDSWITH, or CONTAINS in the second dropdown menu; and then enter text in the text box next to the Add button. Then click Add.
EXAMPLE: If you select DISPLAYNAME in the first dropdown menu; CONTAINS in the second dropdown menu; and if you enter act in the third dropdown menu located next to the Add button, then you have created the following filter: DISPLAYNAME CONTAINS act. With this filter all groups with DISPLAYNAME containing act will be displayed on the Groups tab.
Click Add button to display the filter in the text box below. Then click Check Syntax to verify the syntax.
3.Click Save. For a new filter enter the name in the Name of the filter text box. Confirm by clicking OK. A filtered list of groups will be displayed on the Groups tab. (i.e. groups whose DISPLAYNAME contains act)
|
|
NOTE: Instead of creating a filter you can use an existing filter. Click Set filter and select the name in the Select user dropdown menu and the filter from the Select filter dropdown menu. The selected filter will be displayed in the text box below. Confirm by clicking OK in the Filter window. |
Removing group filter
On the Groups tab in Manager view you have an option to set a filter to display only groups meeting the criteria.
To remove a previously set filter, click Clear filter . The list of all synchronized groups will be displayed again and the Set filter button turns black.