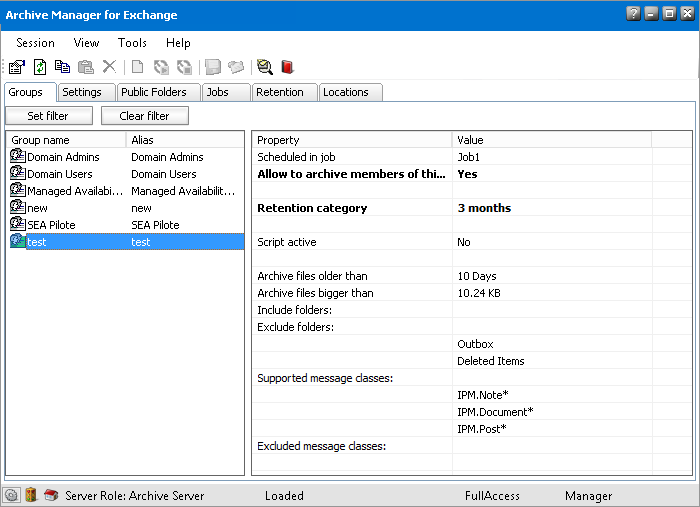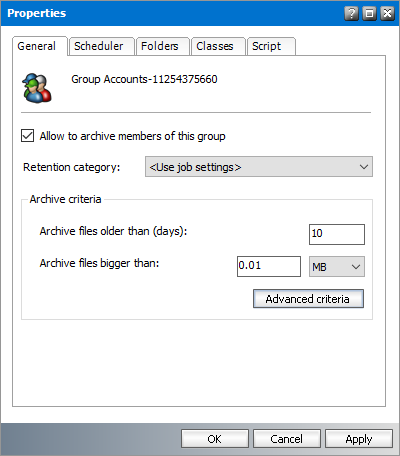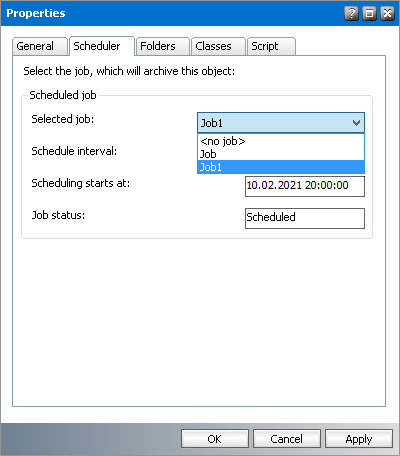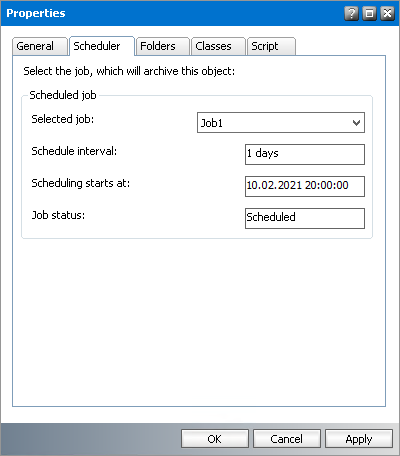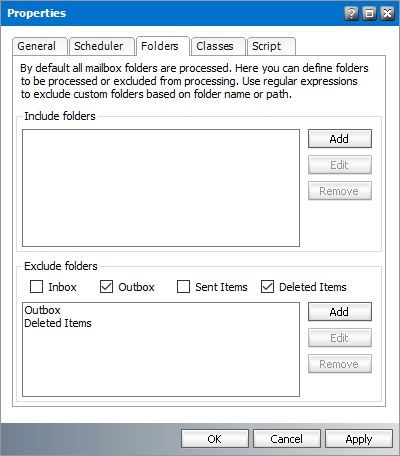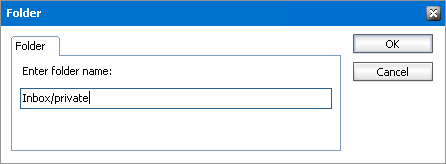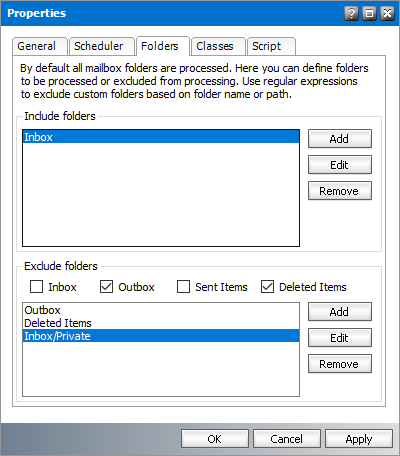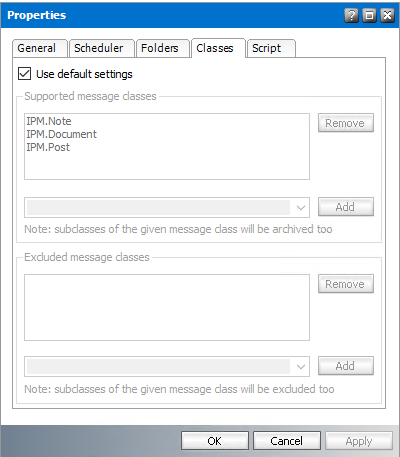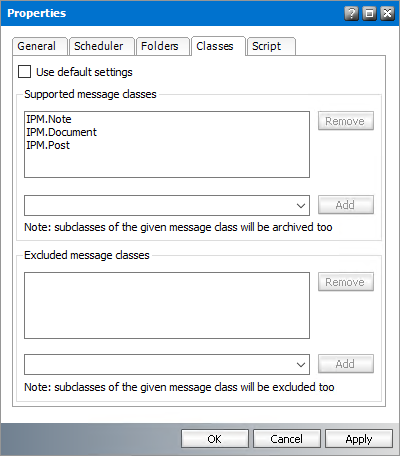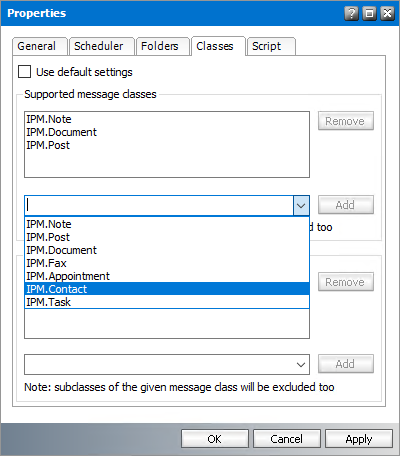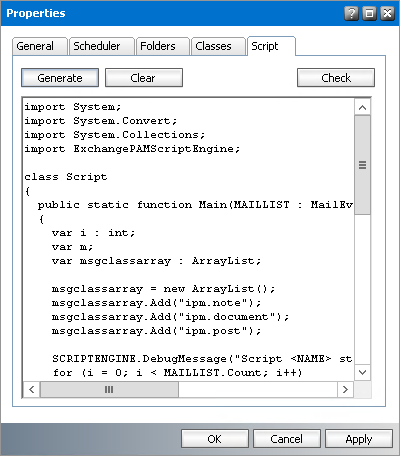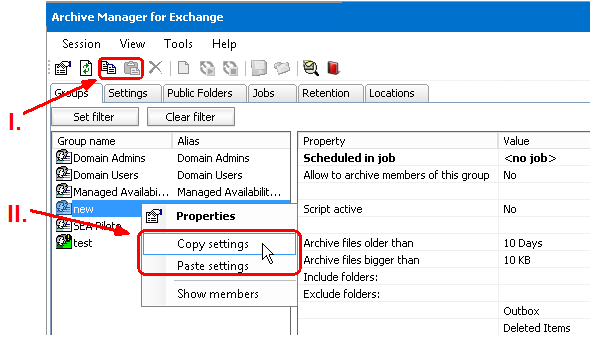Setting criteria for group archiving
When deciding to archive a group, specify the criteria according to which emails of that groups members will be archived. You will do that through properties of the respective group.
So, first switch to Manager view, and then click on the Groups tab. In the left pane choose a group, whose members emails you plan to archive.
There are three ways of opening the Properties window:
·Double-click the group to open its Properties window,
·Right-click the group and then, in the context menu, select Properties to open its Properties window,
·Select the group and then click on the Properties icon on the toolbar to open its Properties window.
In the displayed Properties window of the group you may set your criteria on the General, Scheduler, Folders, Classes, and the Script tabs.
On the following figure you will see a list of groups displayed in the left pane. If you select a group, its properties will be displayed in the right pane.
|
|
NOTE: The icons of groups activated for archiving are displayed in green. |
General tab
On this tab you have an option to activate archiving for a group. Here you may specify a period following which messages will be archived by using a pre-defined job. You can also specify a limit-value for the files so that files exceeding that limit-value are archived.
To activate archiving for a group:
1.In Manager view click on the Groups tab. In the left pane double-click the group. The Properties window opens.
2.In the Properties window, click on the General tab.
3.To activate archiving for this group, select the Allow to archive checkbox. In the Retention category dropdown box you can select a retention category which will be used for the group archiving. This retention category can be different from the one assigned to a job that will be in charge of the group. (The relevant job is specified on the scheduler tab.) This allows you to have several groups archived via the same job and at the same time each group being archived with specific retention category. must you select the Use job settings option, the retention category of the job will be used.
4.In the Archive files older than (days) text box you can enter a period following which messages will be archived.
5.In the Archive files bigger than text box you can enter the size of the messages to be archived; please do not forget to select the proper item from the dropdown list in order to specify their size either in B, KB, or MB.
EXAMPLE: On the following figure we set archiving of messages older than 10 days and exceeding 0.01 MB.
6.Finish by clicking Apply and then OK.
Upon activating a group you must assign it a job that will do the archiving in the background (see the section "Jobs tab).
Scheduler tab
On this tab you must specify the job for archiving. Automated archiving is done via jobs. Jobs, however, must be specified up-front on the Jobs tab. Therefore, if no jobs have been defined yet, do so first (see "How to create a job).
Once jobs are defined on the Jobs tab, you may select one.
To assign a job to the group:
1.In the Selected job dropdown list select a job for archiving, for instance Job1.
|
|
NOTE: If no jobs are created, the dropdown list is empty. |
2.When a job is selected, the Scheduling starts at, the Schedule interval (in days), and Job status are automatically filled in with the settings of the selected job.
EXAMPLE: In the following figure, Job1 has been selected. Groups scheduled for archiving with this job will be archived every day at 8 PM starting on October 02, 2021. The status of that job is Scheduled, which means that the job is currently active.
|
|
NOTE: When the status of a job is Stopped, the job is put on hold and needs to be "turned on (Scheduled) to run at the predefined time. A jobs status (Stopped, Scheduled) can be changed on the Jobs tab. |
3.Click Apply and then OK.
|
|
NOTE: If a group is indicated by a green icon with an exclamation mark (!) it indicates that this group is marked for archiving even though no job is assigned to it. |
Exclude tab
You may have activated and scheduled a group for automated archiving, yet you might want to exclude some of the folders and their content from being archived or define folders to be processed. That can be specified on the Folders tab in the Properties window of the respective group. Use regular expressions to exclude custom folders based on folder name or path.
To exclude folders from automated archiving:
1.In Manager view click on the Groups tab. In the left pane double-click the group. The Properties window opens.
2.Click on the Folders tab. Here you can either:
·include certain folders in automated archiving
Be aware that if some folder(s) are listed in Include folders section, NO OTHER folders will be archived. All other folders will be automatically excluded from archiving. When adding folders, wildcards can be used see further.
or
·exclude certain folders from automated archiving
It is possible to check folders in the list (Inbox, Outbox, Sent Items and Deleted Items) or define custom folders. When defining custom folders, also wildcards can be used see further.
|
|
NOTE: If you exclude a folder from automated archiving, then its subfolders will NOT be archived either. |
3.When adding folders either in Include or Exclude section, click on the Add button. In the Folder window that opens, enter the folder name or path.
|
|
NOTE: Use a slash "/" as a path separator. |
Wildcards
Asterisk (*) has a specific function in the Include section. Three basic scenarios apply:
a)<folder>
If only folder is specified (e.g. Inbox, Export/marketing...), it will be archived, but its subfolder will not be archived.
b)<folder>/*
If folder is followed by a slash with asterisk /*" (e.g. Inbox/*, Export/marketing/*...), only subfolders will be archived, NOT the given folder.
c)<folder>*
If folder is directly followed by the asterisk *" (e.g. Inbox*, Export/marketing*...), both folder and it subfolders will be archived.
EXAMPLE: In the example on the figure below, the configuration is the following:
Include folders: Inbox*
Exclude folders: Inbox/private
This means that Inbox and all its subfolders will be archived, except the private subfolder.
4.Click Apply and finish by clicking OK. The respective folders will be excluded from automated archiving.
You may of course review your decision. In that case deselect the respective check-box, or simply select the respective folders in the Custom folders list-box and then click on the Remove button. Do not forget to click Apply and OK.
Classes tab
On this tab you may specify which types of email items will be automatically archived/excluded in mailboxes of a given group.
To retain default setting:
1.Select the option as described below:
Use default settings - select this option to retain default message classes settings. All other classes will be deactivated.
To select message classes:
1.Clear the Use default settings checkbox.
2.There are three items selected by default for archiving: IPM.Note (email), IPM.Post (Note in Outlook), IPM.Document (OLE-documents). Message classes specified in the Supported message classes list box will be archived only if they are allowed to be archived at the global level. For more information see Message Classes. To select additional classes, click on the down arrow next to the Add button to open the dropdown menu.
3.Select the item from the help-list or type in the message class you wish to include.
|
|
NOTE: You can enter any message class on this tab. However, only those message classes which are allowed to be archived on the global level will be actually archived. For more information see Message Classes. |
4.Click Add. The item will be added to the list in the Supported message classes box.
5.Click Apply and then OK.
Similarly, you can also define message classes that will be excluded from archiving.
|
|
NOTE: If you want to remove any of the message classes listed under in the Supported message classes or Excluded message classes box, select them and then click Remove. |
Script tab
You might want to modify the script to define additional conditions you may have wanted to apply to a group. This can be done on the Script tab of the respective group.
|
|
NOTE: For instance, script is used when a particular feature of Archive Manager is deployed (e.g. live email indexing feature which allows Keyword search of live/non-archived emails in the ArchiveWeb interface). |
To generate a script for the group:
1.In Manager view click on the Groups tab.
2.Select the group in the left pane. Right-click it and in the context menu select Properties.
3.In the Properties window click on the Script tab.
4.Click on the Generate button. Then in the Generate script window click Yes to generate a new script.
5.The new script will be displayed in the text box, as shown below. You can modify it to your needs. Click Check to verify the syntax. When you are done, click Apply and then OK to confirm.
|
|
NOTE: When the script is modified, certain fields on the General and Classes tabs become inaccessible, meaning that they cannot be modified. Click Clear to delete a generated script. Then the fields on the General and Classes tabs will become accessible again. |
Activating group archiving
Automated archiving of emails via jobs is only possible for groups that activated for archiving. If a job has been assigned to a group that has not been activated for archiving, the job will fail.
To activate a group for archiving:
1.In Manager view click on the Groups tab.
2.In the left pane double-click the group to open its Properties window.
3.In the Properties window on the General tab select the Allow to archive members of this group checkbox.
4.Click Apply and then click OK. The group is now allowed to archive, and you are ready to assign a job that would do the archiving.
Deactivating group archiving
1.In Manager view click on the Groups tab.
2.In the left pane double-click the group to open its Properties window.
3.Open the General tab and clear the Allow to archive members of this group checkbox.
4.Click OK. The group cannot be archived even if a job is assigned to it.
Copying group settings
In the Manager view on the Groups tab there are two ways of copying a groups settings:
Method I
1.To copy a group's settings, select the group in the list in the left pane and then click Copy settings (
2.Then select the target group and click on the activated Paste settings (
Method II
1.To copy a group's settings, select the group in the left pane.
2.Right-click it and then, in the context menu, select Copy settings.
3.Then select the target group, right-click it and in the context menu select Paste settings. The settings of the original group will be copied onto the target group.