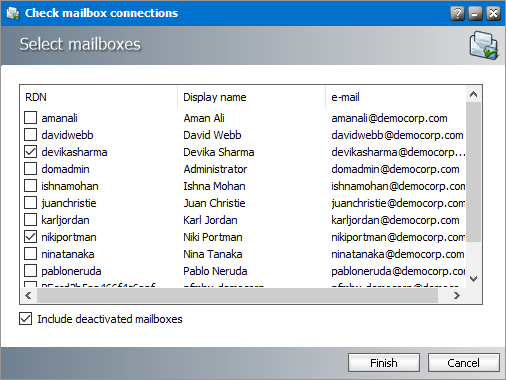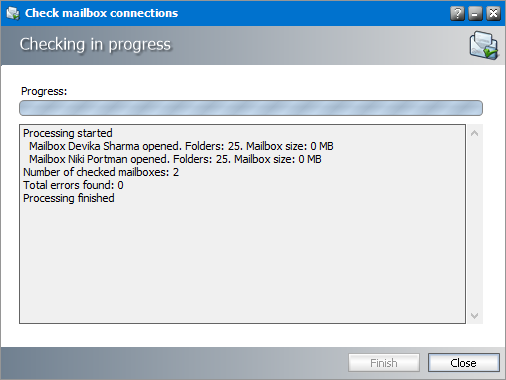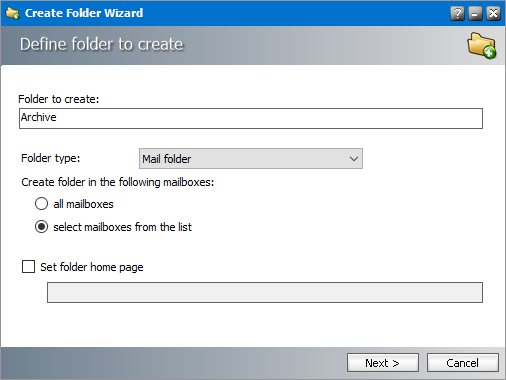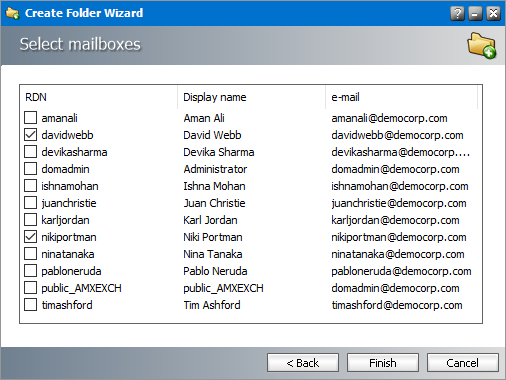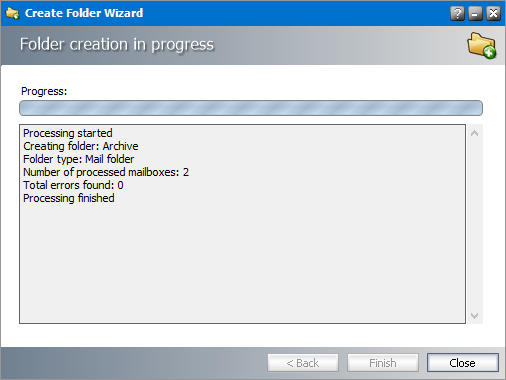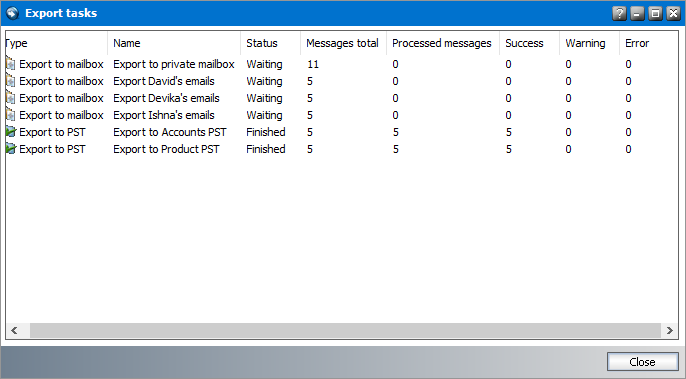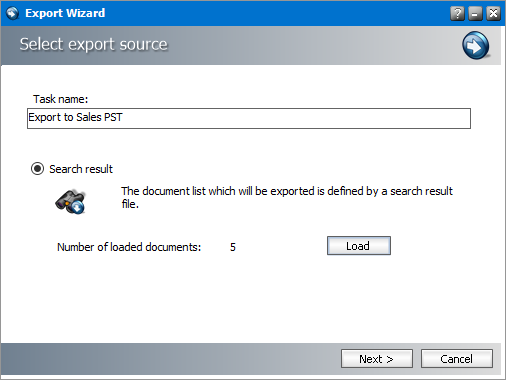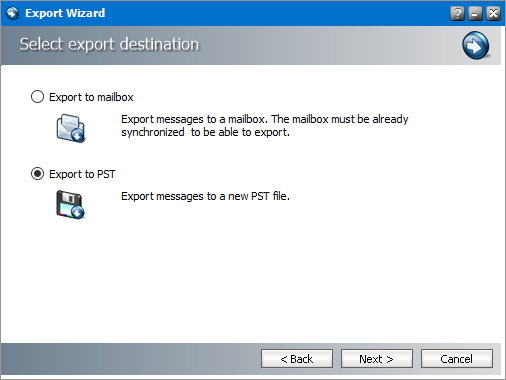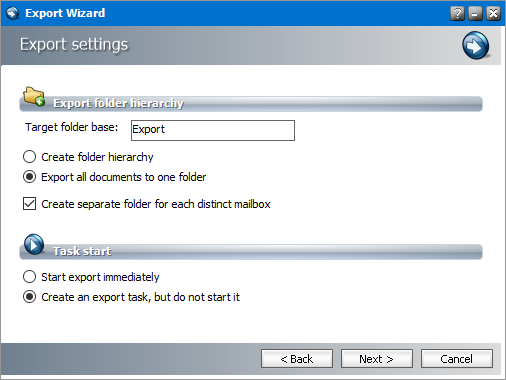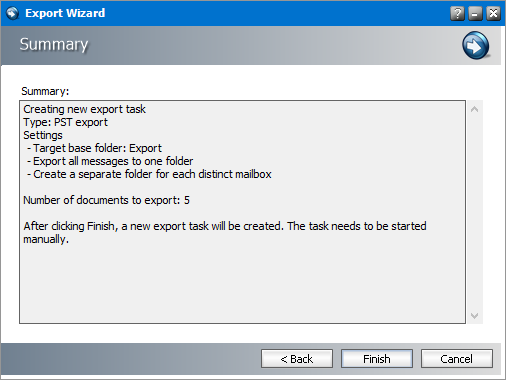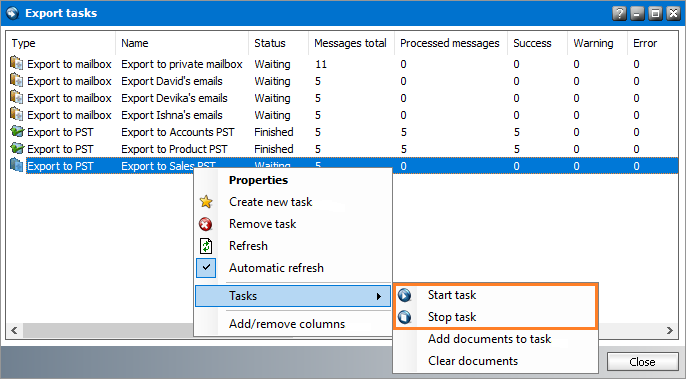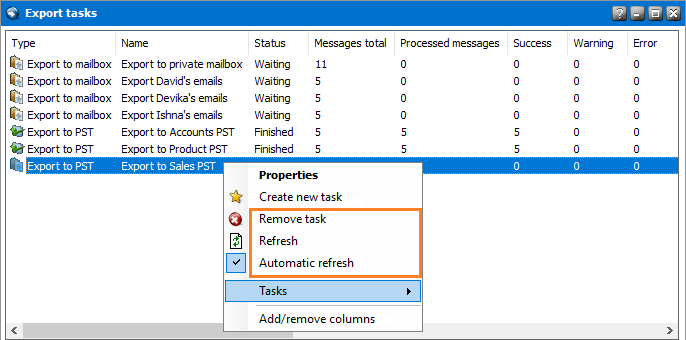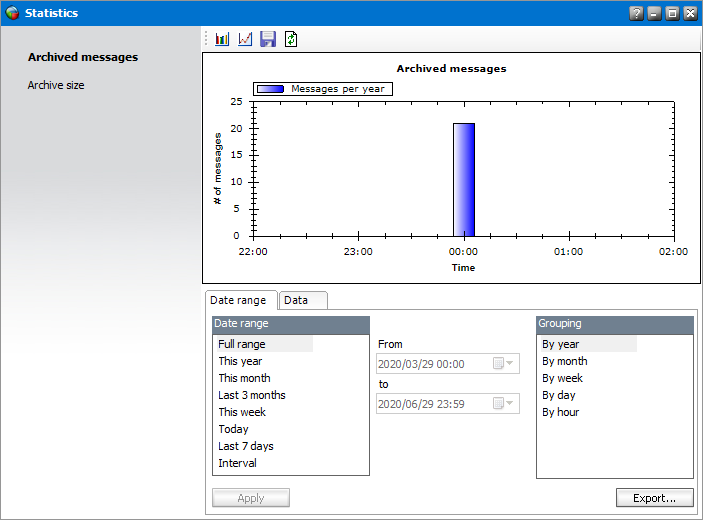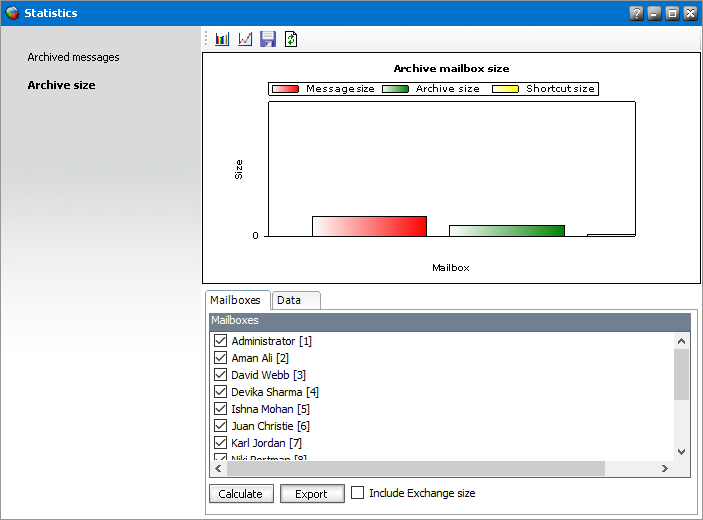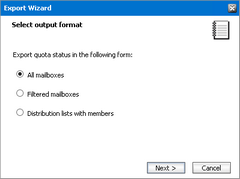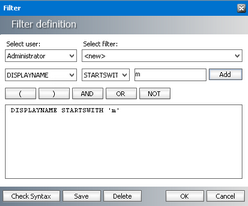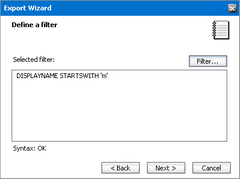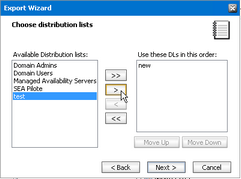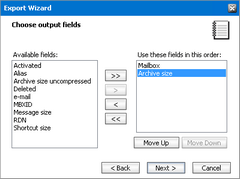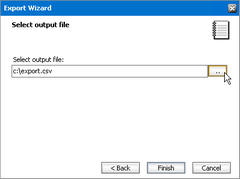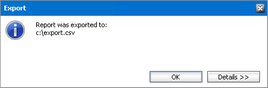Check Mailboxes
This tool checks the connection between mailboxes available in the AMAC and the Microsoft Exchange Server. Use this tool:
·After the first installation of Archive Manager for Exchange.
·After configuration changes on Microsoft Exchange Server, like a mailbox migration.
To use the Check Mailbox tool:
1.From the Tools menu click Check mailboxes. The Check mailbox connections window opens. The list view displays mailboxes synchronized with Archive Manager for Exchange.
2.Select the option as described below:
·Include deactivated mailboxes to display the deactivated mailboxes.
3.Select the mailboxes for which you want to check the connection to Microsoft Exchange server.
4.Click Finish to start checking the mailbox connections. The Checking in progress window opens.
5.Verify the result and address any connection issues. Click Close to close the window.
Create Folders
The Create Folders tool helps you create custom folders in MS Outlook for one or more users that are available in the Address Book Manager.
Steps to create a folder in MS Outlook
1.From the Tools menu click Create Folders. The Create Folder Wizard opens.
2.Specify the properties as described below:
a.Folder to create - specify the name of the folder to create. The default name is Archive and is specified as an an example.
b.Folder Type - specify the type from one of the standard types: Mail, Calendar, Contact, Task, Notes or Journal.
c.Create folder in the following mailboxes
·all mailboxes - choose this option to create the folder in all user mailboxes.
·select mailbox from the list - choose this option to select specific users from the user mailbox list available in Address Book Manager.
d.Set folder home page - Select the checkbox to set a home page for the created folder and then specify the URL for the home page. For example, the ArchiveWeb application can be made available to users in the folder.
3.Click Next. If you have selected the select mailbox from the list option, the Select mailboxes window opens.
4.Select the mailboxes where the folder will be created. Then click Finish. The Folder creation in progress window opens.
5.Verify the result and click Close to exit the tool.
Export Tasks
When you save a search result to an XML file using the Advanced Search feature of the AMAC, the Export Tasks tool helps you to export the email items in the search result to another mailbox or a PST file.
In this topic:
·Remove a task or refresh the task list
·Change the properties of a task
1.From the Tools menu click Export tasks. The Export Tasks window opens.
2.The table lists all the existing tasks otherwise the table is blank.
The columns are as described below. The columns can removed or added back when you right-click and choose Add/remove columns from the context menu. You can also click a column title to sort the rows in alphabetical order.
a.Type - the task type. Valid values are Export to mailbox or Export to PST.
b.Name - name of the task
c.Status - the status of the task. Valid values are Waiting, Finished, Processing.
d.Messages total - the number of email messages in the XML file that was attached to the task.
e.Processed messages - the number of email messages that the tool attempted to export.
f.Success - the number of email messages that were successfully exported.
g.Warning - the number of email messages that were exported with some data issues.
h.Error - the number of email messages that could not be exported.
i.Mailbox - identifier of the mailbox where the data will be exported if the task type is Export to mailbox.
j.PST File - path of the PST file where the data will be exported if the task type is Export to PST.
k.Folder - folder path where the Task details are stored. For example, C:\Program Files (x86)\Quest\MAM4Exchange\Export\<folder-identifier>
l.Target Folder - name of the root folder that will be created in the target mailbox or PST file.
m.Settings - Number that indicates a unique combination of settings from the Export Tasks Properties window.
n.Last Error - The most recent error that occured when the export task runs. For example, it could be a global error that caused the export task to fail or an error specifically related to the most recent item in the export task.
1.Right-click anywhere in the Export Tasks window and select Create new task. The Select export source window opens.
2.Enter a name for the task. We recommend that you use descriptive names to avoid confusion.
3.Click Load. The Open Search Result File window opens. Locate and select the XML file. Then click Open.
4.The file is attached to the task. Verify that the number of email messages indicated by the Number of loaded documents property is as expected.
5.Click Next. The Select export destination window opens.
6.Select Export to mailbox or Export to PST.
7.Click Next. The Export settings window opens.
The properties in this window apply to both destinations: mailbox or PST, and are described below:
Export folder hierarchy
a.Target folder base - name of the folder that will be created when email items are exported to a mailbox or PST file. Default value is Export.
b.Create folder hierarchy - choosing this option creates a folder hierarchy as defined in the email being exported. For example, if the email is an inbox item, the email will be exported to the Export\Inbox folder.
-or-
Export all documents to one folder - choosing this option exports the messages to the same root folder specified in the Target folder base property.
c.Create separate folder for each distinct mailbox - Select this checkbox to create a sub-folder for each recipient mailbox that is specified in the message.
Task start
d.Start Export immediately - starts the export task immediately after it is created.
e.Create an export task, but do not start it - creates an export task but the task must be started manually.
8.Click Next. The Summary window opens.
9.Verify the settings and click Finish. The new task appears in the task list of the Export Tasks window.
1.Select a task from the task list of the Export Tasks window.
2.Right-click the selected task to open the context menu.
3.Click Tasks and then click Start task to start a task, or click Stop task to stop a task.
Steps to remove a task or refresh the task list
1.Select a task from the task list of the Export Tasks window.
2.Right-click the selected task to open the context menu.
3.Click Remove task to remove a task from the task list. Click Yes to confirm the removal.
4.Choose between two options to refresh tasks:
a.Click Refresh to manually refresh the task list.
b.Right-click Automatic refresh to allow the application to refresh the task list every 15 seconds which is preferred for long task lists. After it is activated, you can right-click Automatic refresh again to deactivate it.
Steps to add documents to a task
Adding documents to tasks lets you combine more XML source files in one export task. This is helpful when you must perform two searches with different search criteria and generate separate XML files for each search result.
1.Select a task from the task list of the Export Tasks window.
2.Right-click the selected task to open the context menu.
3.Click Tasks and then click Add documents to task. The Open Search Result File window opens.
4.Locate and select the XML file. Then click Open.
5.The document is added to task. The Messages total column value for the task will increase. Verify that the total is as expected.
Steps to remove documents from a task
1.Select a task from the task list of the Export Tasks window.
2.Right-click inside the window to open the context menu.
3.Click Tasks and then click Clear Documents.
4.Confirm that all documents will removed from the task.
5.Verify that the Messages total column value for the task is 0.
1.Select a task from the task list of the Export Tasks window.
2.Right-click inside the window and select Properties from the context menu. The Properties window opens.
a.Export task tab - allows you to view or change the name of the task and the export folder settings as described previously in this topic.
b.Documents tab displays task statistics.
·Documents of task - this section displays the statistics of the documents attached to the file.
·PST File Info - in this section you can check the Total PST size and set the Maximum size of the PST file. By default size is 2 GB. You can limit the file size when exporting. If the exported amount is exceeds this limit, a new file is created.
Statistics
Statistics helps the administrator get an overview of:
·number of items archived during a specific period (Archived messages view)
·size of individual mailboxes and their archive (Archived size view)
Archived Messages
To display the statistic overview in Archive Manager for Exchange, click Tools/Statistics on the main menu. The Statistics window opens by default in the Archived messages view. Switch between views in the left pane of the window.
To get statistics on the number of archived messages, select the Archived messages view in the left pane. In the Date range section define the time period for which you want to generate the statistics. If you have selected "Interval, specify the time span in the From/to text boxes (either overwrite the dates or click the down arrows to select days in the calendar).
As a next step sort the data by hours/days/weeks/months/years as you select the respective option in the Grouping section. Finally click Apply.
The statistical data for the chosen time period will be represented in the form of a graph and on the Data tab as a statistics table. To export the statistical data, click the Export button and then select the export folder.
|
|
TIP: Use the icons in the upper bar of the Statistics window to switch between bar graph () and line graph (). It is also possible to zoom parts of the graph. Simply click inside the graph and draw the cursor to select the part which you want to zoom. To un-zoom, right-click inside the graph. In the context menu select Un-Zoom. The graph context menu offers also additional commands as Print, Save Image As etc. |
Archive Size
To get an overview of individual mailboxes, the size of messages, archive, shortcuts etc. switch to the Archive size view in the left pane. On the Mailboxes tab check the mailboxes for which you want to generate the statistics and click Calculate.
|
|
NOTE: If you check the Include Exchange size checkbox the report will contain a new column: current size of the mailbox on Microsoft Exchange. This helps you to report the size of the mailbox after archiving. |
To generate statistics:
1.Click the Mailboxes tab and choose one or more mailboxes.
a.Click Calculate.
b.The statistical data for the chosen mailboxes will be represented in the form of a graph. Colors in the graph represent the following:
·
·
·
2.Click the Data tab as a statistics table. The list of mailboxes are displayed with statistics about message size, archived size, archived size uncompressed, shortcut size, and limit of mailboxes. Mailboxes can be sorted by clicking on the respective column headers (Object, Message size, Archive size, Archive size uncompressed, Shortcut size, and Limit).
To create a report for the HSM store:
1.Click Export to create a report.
2.In the Select output format step, select the scope for the report.
3.Click Next.
4.Based on your selection you must provide additional information for the report:
a.For All mailboxes
No additional information is need. Proceed to step 5.
b.For Filtered mailboxes
i.The Define a filter window opens. Click an existing filter from the the Selected filter list-box or click Filter to create a new filter.
ii.To create a new filter:
1.Choose RDN, ALIAS, DISPLAYNAME, or EMAILADDRESS from the first dropdown menu.
2.Choose an operator from =, STARTSWITH, ENDSWITH, or CONTAINS in the second dropdown menu.
3.Enter a text to search in the text box. Click Add. The resulting filter will be displayed in the text box below.
4.If you want to combine some other conditions, simply use brackets and logical operators and confirm by clicking Add.
5.To check the syntax, click Check Syntax. Click Save and specify a name for the new filter, or click Delete to start over. Then confirm by clicking OK.
6.The resulting filter will be displayed in the Selected filter list box.
iii.Click Next.
c.For Distribution lists with members
i.The Choose distribution lists window opens.
ii. Select one or more lists from the Available Distribution lists list box and click the left-to-right arrow button. The lists will be moved to the Use these DLs in this order list box.
·To include all groups, click the left-to-right double-arrow button.
·To remove some of the groups and have them not included, select the respective item in the Use these DLs in this order list box and then click the right-to-left arrow button.
·With the Move up and Move down buttons simply organize your report to your needs. Groups will be displayed in the report (Excel sheet) exactly in the order as specified in the Use these DLs in this order list box.
iii.When you are satisfied with the list of groups listed in the Use these DLs in this order list box, click Next.
5.The Choose output fields window opens. Select the item in the Available fields list box and click the left-to-right arrow button. The item will subsequently be moved to the Use these fields in this order list box.
·If you want to include all the fields in the report, click the left-to-right double-arrow button.
·If you want to remove some of the fields and have them not included in the report, then select the respective item in the Use these fields in this order list box and then click the right-to-left arrow button.
·With the Move up and Move down buttons simply organize your report to your needs. They will be displayed in the report (Excel sheet) exactly in the order as specified in the Use these fields in this order list box.
·When you are satisfied with the selection of fields and their order, click Next.
6.The Select output file window opens. Specify the name of the exported file and the place it must be saved to. Enter the file path and name in the Select output file text box, or click the Browse button to select a folder.
7.Click Finish to see the full path displayed, including the file name.
8.Click the Details button to review the details.
9.Click OK.
10.When the report is generated, open it directly from the place you saved it to (In our example from C:\export.csv).
|
|
NOTE: If the data in the report (Excel sheet) is contained in only one column, check if a proper delimiter has been set on the Others tab. |