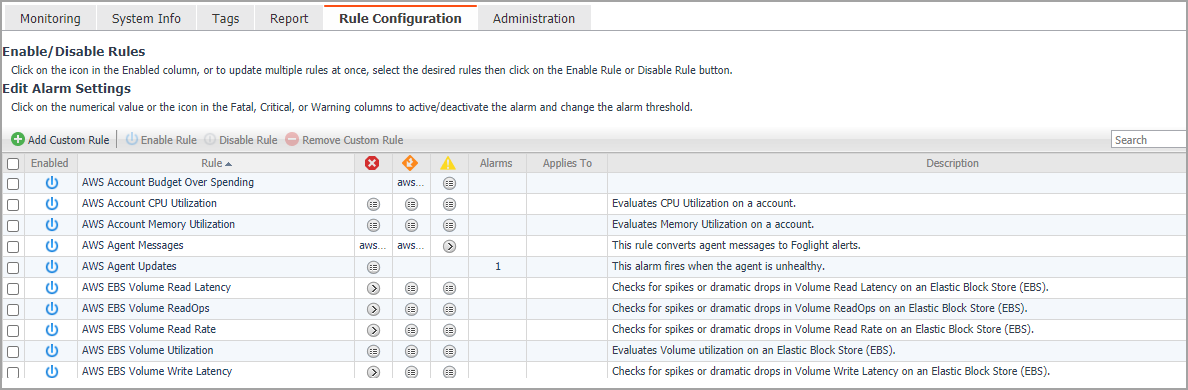Rule Configuration Tab
The Rule Configuration tab of the Cloud Manager dashboard contains links to rules and alarms tasks that you can use to manage AWS rules and alarms.
|
3 |
|
4 |
Click Rule Configuration in the actions bar. |
For more information, see the following topics:
Rules view
By default, the following columns are displayed in the Rules view:
|
• |
Enabled: Indicates if the rule is enabled |
|
• |
Rule: Contains the rule name. Click the rule name to start the workflow for viewing and editing rule details. |
|
• |
|
• |
Alarms: Contains the number of alarms (multiple-severity rules only) generated by the rule. Clicking that column shows a list of alarms indicating for each alarm its severity, when the alarm was generated, and the alarm message. |
|
• |
|
• |
Description: Contains the rule description. |
Enabling/Disabling rule(s)
The Rule Configuration dashboard shows a list of existing rules and a set of rule management commands at the top of the list. Use the Enable Rule and Disable Rule buttons to activate or deactivate one or multiple rules at once.
|
3 |
|
4 |
Click Rule Configuration. |
|
5 |
On the Rules list, select one or more check boxes in the left-most column, and then click Enable Rule. |
|
6 |
|
3 |
|
4 |
Click Rule Configuration. |
|
5 |
On the Rules list, select one or more check boxes in the left-most column, and then click Disable Rule. |
|
6 |
Adding a custom rule
The Rule Configuration dashboard shows a list of existing rules and a set of rule management commands at the top of the list. Use the Add Custom Rule button to create a new rule as needed.
|
3 |
|
4 |
Click Rule Configuration. |
|
5 |
|
6 |
In the Create Custom Rule dialog box, specify the following: |
|
a |
Type the name of custom rule in the Name field. |
|
b |
Select an Object Type, and then select a metric from the Metric drop-down list. The value of Metric varies from the Object Type. |
|
c |
|
• |
Threshold: Specify Condition, Time Period, Severity, and then specify whether or not fire actions if the specified data attempts are reached. The value of Condition cannot be negative. |
|
• |
% Change: Specify Condition, Time Period, and Severity Label. The value of Condition cannot be negative. |
|
b |
|
c |
(Optional) Notifications: Click Add New, then the Edit Notification Config - Dialog box appears. In this dialog box, type the E-mail Address and Description as needed, and then click Add. |
|
7 |
Click Save. |