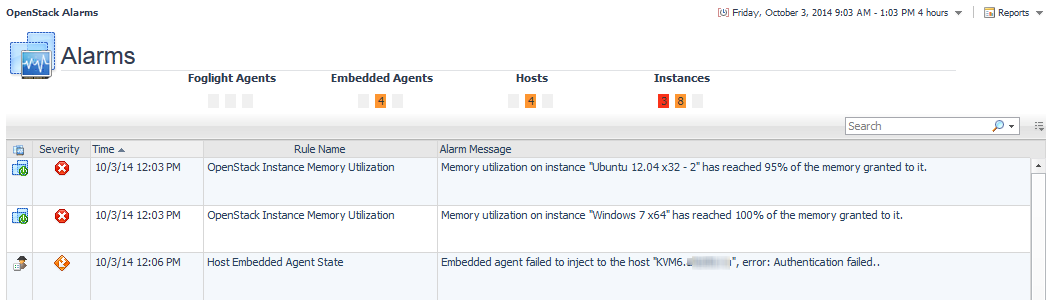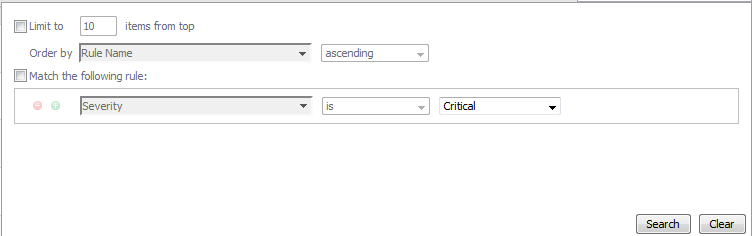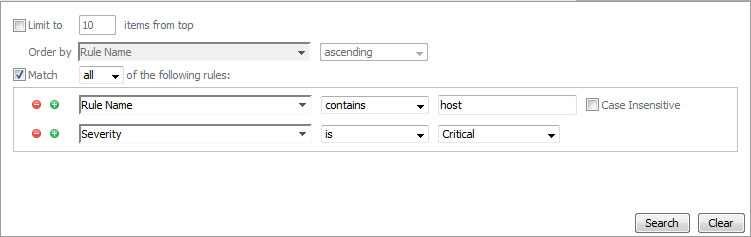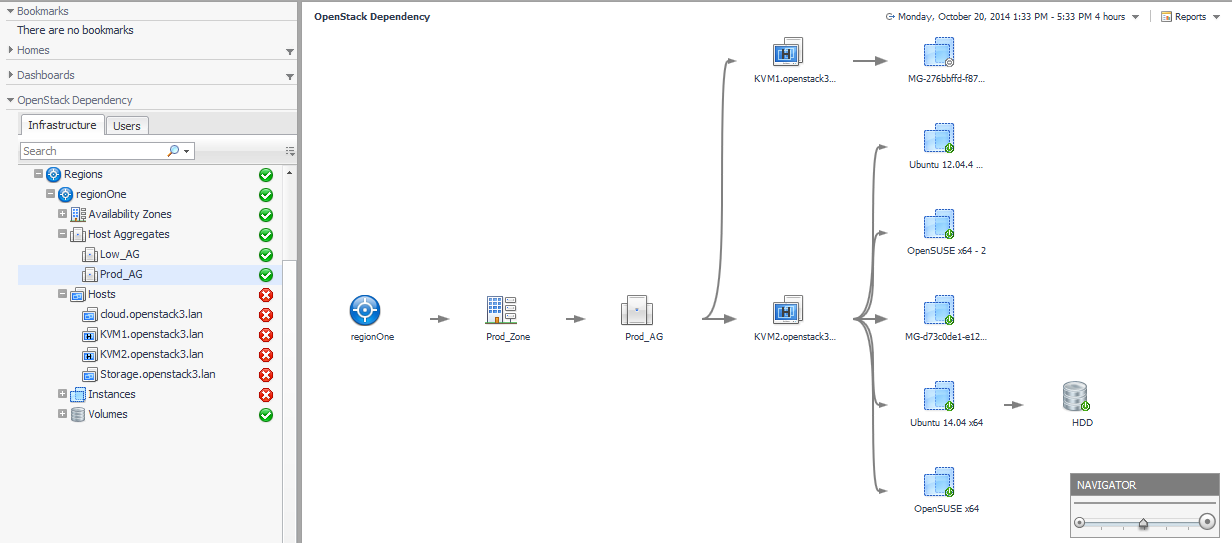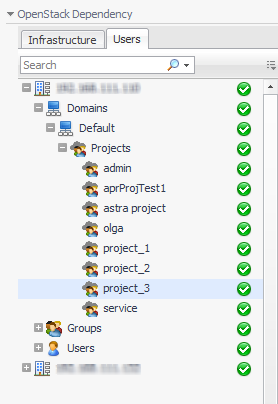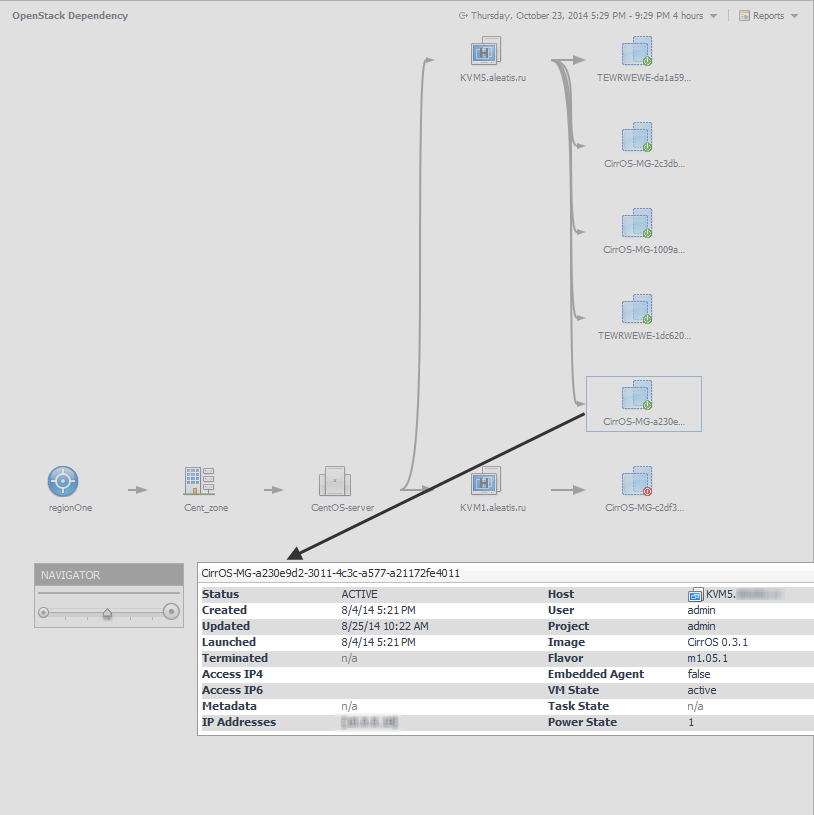OpenStack Explorer reports
There are several predefined report templates included with Foglight for OpenStack. When you choose an object type or particular object instance in the Topology view, the Reports button on the top-right of the Foglight browser is populated with predefined reports. Run the reports to record data for analysis and sharing outside of Foglight.
The reports available when clicking the Reports button varies by resource object chosen. For a list of available predefined OpenStack report templates, see Available report templates .
Using the OpenStack Alarms dashboard
|
3 |
The OpenStack Alarms dashboard provides some filtering controls. Use the OpenStack Alarms dashboard to isolate alarms related to a specific bottleneck or issue in your OpenStack environment. The Search box appears in the top-right corner of the alarm list.
For more advanced filtering, click the down-facing arrow, and in the list that appears, click Advanced Search. A dwell appears.
To search on an alarm severity or rule name, or to combine different search criteria, update or add one or more rules in the Match all the following rules area.
To remove a filter, click Clear. The list of alarms refreshes, showing all the generated alarms.
Using the OpenStack Dependency dashboard
The Infrastructure tab allows you to quickly and easily see which hosts are running a hypervisor and which hosts are not. A host icon without the H identifier is not running a hypervisor. The H indicator in a host icon identifies that host as running a hypervisor.
In the preceding dashboard, KVM1 and KVM2 are computer nodes running a hypervisor. cloud and Storage are controller nodes running scheduling and storage services respectively.
Like the Infrastructure tab, this tab also displays the monitored OpenStack environment as the root of the navigation tree, showing Domains, Projects, Groups, and Users.
Reference
Foglight for OpenStack includes the following views:
|
• |
|
• |
|
• |