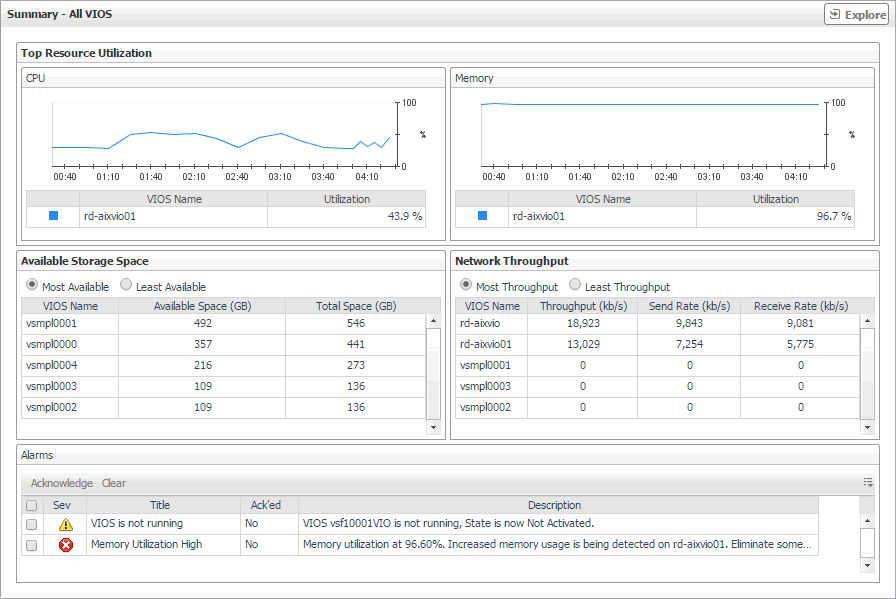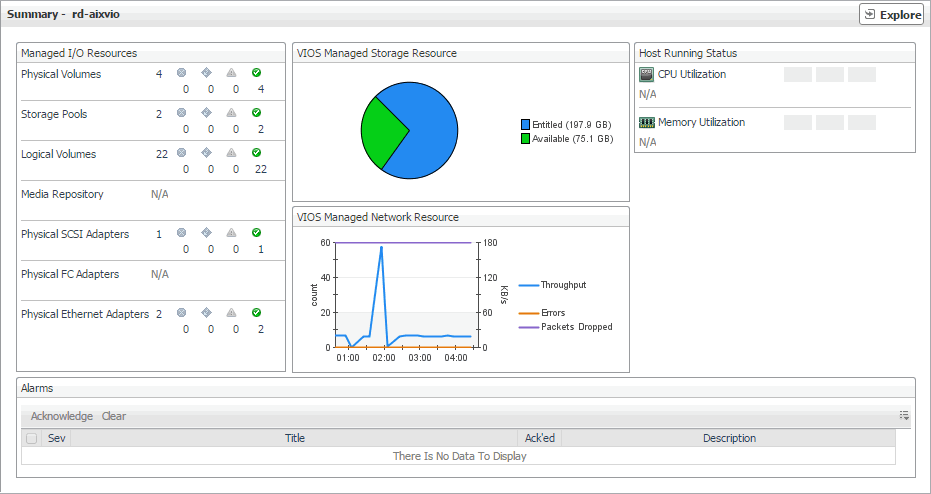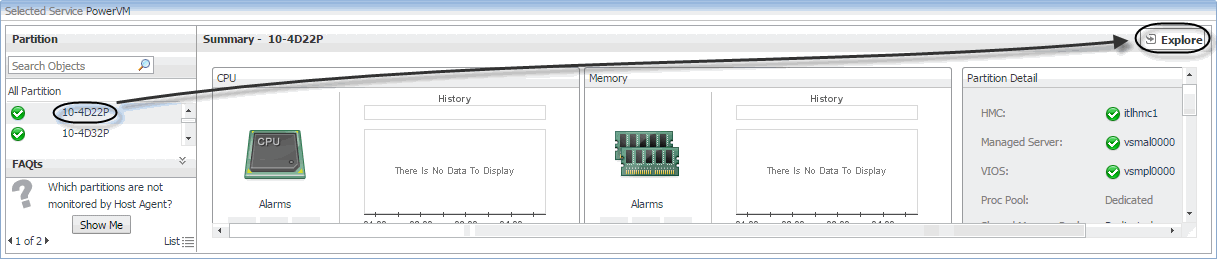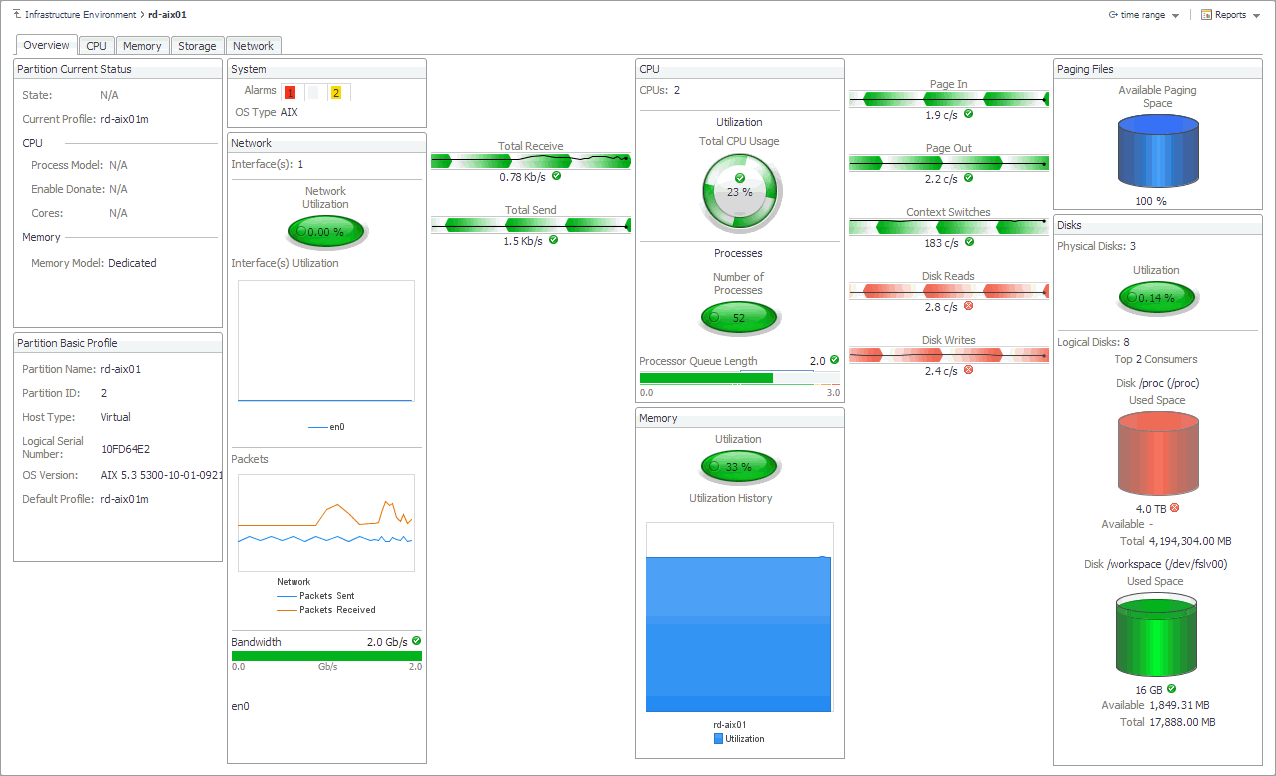Identifying top consumers of PowerVM virtual I/O server resources
A PowerVM® Virtual I/O Server (VIOS) enables logical partitions to share physical resources of a managed server among multiple PowerVM partitions. It can provide virtualized storage along with network adapters, allowing you to facilitate the LAN and disk resources. You can monitor the performance of VIOS instances when you select the VIOS tile on the Infrastructure Environment dashboard.
The Summary - All VIOS view identifies five servers with the highest processor and memory utilization, and the most or least available storage space, and the most or least network throughput. This view appears in the Selected Service PowerVM view when you select All VIOS in the VIOS view on the left. Use it to quickly locate a VIOS with available resources that can be put to better use in your integrated environment.
Viewing individual PowerVM VIOS details
The VIOS Summary view displays the resource utilization for the selected PowerVM® VIOS. This view identifies the resource components managed by this VIOS, the levels of available and assigned disk resources, the network throughput rate and numbers of errors and dropped packets over the selected time range, and the trends in the host processor and memory utilization.
This view appears in the Selected Service PowerVM view when you select the VIOS tile, and then click a VIOS in the VIOS view on the left. Use it to review the trends in usage of the resources managed by the selected PowerVM VIOS, and to review any generated alarms, if they exist. For example, high peaks in the VIOS Managed Network Resource chart could indicate performance degradation and should be investigated.
|
The amount of disk space that is managed by the PowerVM VIOS. | ||
Investigating additional managed server, partition, and VIOS details
If you see any indicators that can potentially lead to performance degradation, you can explore managed servers, partitions, and virtual I/O servers in more detail to find out more information that can help you prevent service interruptions. To do that, select a desired managed server, partition, or virtual I/O server object, and click Explore in the top-right corner of the Selected Service PowerVM view.
The type and extent of information appearing in the resulting Details view depends on the type of the selected object. For example, if you drill down on a PowerVM partition, the Details view consists of four tabs: Overview, CPU, Memory, Storage, and Network, each describing the relevant resource-related details.
Exploring PowerVM partition and PowerVM VIOS overviews
The Overview tab appears open when you explore a PowerVM® partition or a PowerVM VIOS for the first time. It displays the state of the partition's processor, memory, disk, and network resources. These visual elements are connected with graphical flows that illustrate the flow of data in real time. For example, you can review the rates of incoming and outgoing network data.
To navigate to this tab, in the Selected Service PowerVM, select a PowerVM partition or a PowerVM VIOS, and click Explore.