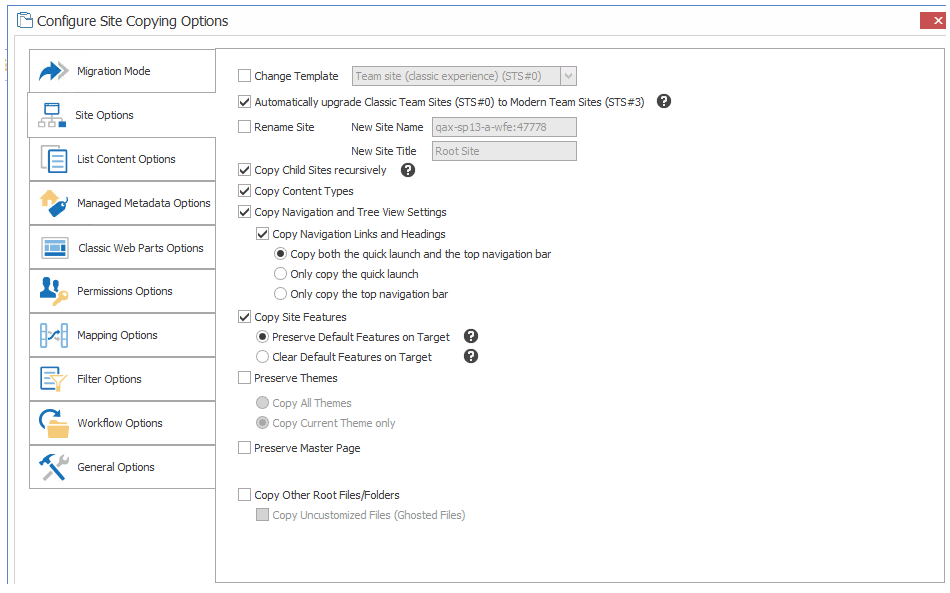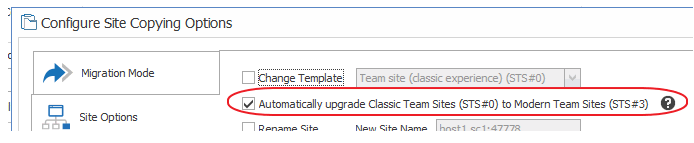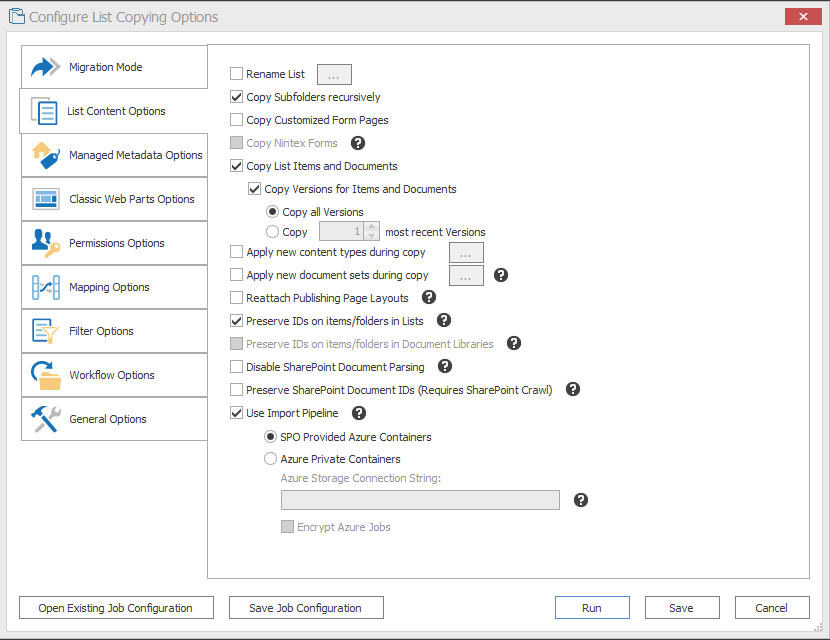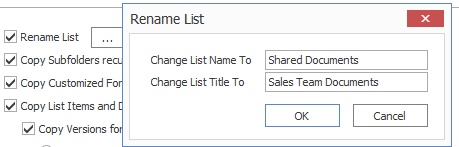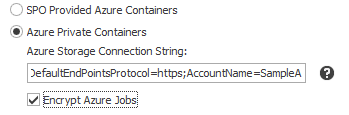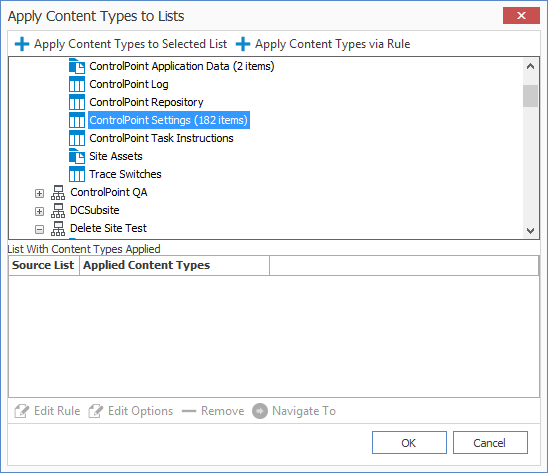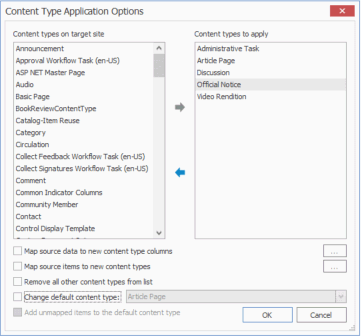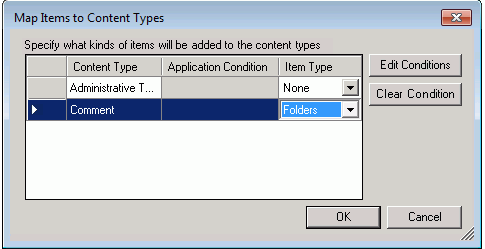Site Options
|
Navigation: Configuring Copying Options > Site Options |
If you initiated a migration for a Site Collection or site, complete the Site Options tab as described below.
NOTES:
·Preservation of Search and Offline Availability settings is not supported when migrating to SharePoint Online
·If you are copying OneNote Notebooks as part of a site-level migration, there are some pre-requisites to consider. See OneNote Notebooks Migraion for details.
To configure Site Options:
1.If you initiated a copy at the site level and want to change the Site Template:
§Select the Change Template box, and
§Select a site template from the drop-down.
(This option is not available if you chose to Paste Site Collection or Paste MySites, as the template is selected as one of the Site Collection options.)
NOTE: For SharePoint Online and SharePoint 2019 targets, you also have the option to Automatically upgrade Classic Team Sites (STS#0) to Modern Team sites (STS#3).
See Team Site to Modern Team Site Migration for a complete explanation of this option.
2.If you want to rename the site at the target:
§Select the Rename Site option, and
§Enter a New Site Name and New Site Title.
NOTE: The Name is the internal name of the site and cannot include any spaces. The Title is the display name.
3.If you want to copy all child sites that are under the site or server node being migrated, select Copy Child Sites (recursively).
NOTE: If you select this option, migration options specified for the parent site will apply to child sites as well.
4.If you want to Copy Content Types, make sure that this box is checked.
NOTE: When this box is checked, all content types will be copied from the source to the target. You can also copy selected content types as a separate action.
5.If you want to Copy Navigation and (Tree View Settings), select this option.
See also Navigation Migration.
NOTE: When this option is selected, the settings for the navigation will be copied, not the actual navigation.
6.If you chose to Copy Navigation and Tree View Settings and want to also change the navigation items themselves, check the Copy Navigation Links and Headings box then select the appropriate option:
§Copy both the quick launch and the top navigation bar
§Only copy the quick launch.
§Only copy the top navigation bar.
NOTE: It is highly recommended that you select the Link Correction option in the General Options tab, to enable link correction for navigation links.
7.If you want to Copy Site Features, select this option, then select the appropriate option. Use the information in the following table for guidance.
NOTE: In order for a theme to be properly preserved in a migration, it must exist (be manually installed) on the target server before migration. See Site Features Migration for more detail.
|
If you want to . |
Select |
|---|---|
|
·preserve any existing features on the target side that are already active, and ·add and activate the features from the source to this list. |
Preserve Default Features (on Target). NOTE: Both the pre-existing features and the features being copied from the source, should be active on the target after migration. |
|
clear any features that are already active on the target before any features are copied over from the source |
Clear Default Features (on Target). NOTE: Any features on the target that are already active will be stopped and removed, and the features from the source will be copied over and activated to match the source side. |
8.If you want to Preserve Themes, check this box then select the appropriate option. Use the information in the following table for guidance.
NOTE: In order for a theme to be properly preserved in a migration, it must exist (be manually installed) on the target server before migration. See also Site Theme Preservation.
|
If you want to copy |
Select |
|---|---|
|
all of the existing source themes over to the target, even if they are not currently in use |
Copy All Themes. |
|
the currently used theme on the source over to the target. |
Copy Current Theme only. |
9.If you want to Preserve Master Page, check this box.
NOTE: By default, if the source and target connections are the same version of SharePoint, Metalogix Content Matrix will use the same Master Page on the target, as it exists on the source. If the source side Master Page doesn't exist on the target, the target side will then be set to use its default Master Page. See also Master Page Migration.
10.If you want to copy any files, folders, and sub-folders from the root of a site to the root of the target site. (for example, if some content (files/folders) has been deployed to the root of the source site) check the Copy Other Root Files/Folders box.
11.If you chose to Copy Other Root Files/Folders and also want to copy any "Uncustomized" or ghosted files that exist on the root of the site, check the Copy Uncustomized Files (Ghosted Files) box.
NOTE: Ghosted files are files that are not stored in the content database but are read from a definition file instead, and in this case these definition files are stored on the root of the site. These are generally template files. If this option is not selected, Metalogix Content Matrix will instead skip these files when migrating content. See also Ghosted and Un-Ghosted Page Migration.
List Content Options
|
Navigation: Configuring Copying Options > List Content Options |
If you want to copy lists as part of the migration, select the List Content Options tab and select the applicable options.
NOTE: Depending on the level at which the migration was initiated, and whether you are migrating to a SharePoint on premises or Online target, options may vary.
Migrating Large Files
Metalogix Content Matrix can migrate large files up to the maximum size supported by the SharePoint version on the target.
If Metalogix Content Matrix encounters a file over a certain size threshold (200 MB by default), it migrates the file in chunks (of 100 MB by default).
IMPORTANT: If a large file is being migrated in chunks and you cancel the migration before the entire file has been migrated, the file will be incomplete on the target and will remain in a checked out state. You will need to re-migrate any affected file(s).
To configure List Content Options:
1.If you initiated a site collection or site level migration, make sure the Copy Lists option is selected.
2.If you initiated the migration of a single list, and want to rename the list at the target:
a)Check the Rename List box.
b)Click the [...] button to display the Rename List dialog.
c)Enter the new list name and/or the list title.
3.If you want folders and sub-folders to be copied recursively, down through any existing levels of a site, list, or item copy operation, make sure the Copy Subfolders recursively box is checked.
NOTE: Make sure this box is checked if you are migrating OneNote Notebooks. See OneNote Notebook Migration for prerequisites and special considerations.
4.If you want Form pages that have been customized using SharePoint Designer (SPD) to be migrated, make sure the Copy Customized Form Pages box is checked.
NOTE: When selected, this option will cause the Copy Web Parts on Form Pages option to be selected on the Classic Web Parts Options tab, because web parts must be copied if migrating Form page customizations. See Customized Form Page Migration for requirements and limitations.
5.If you want to Copy Nintex Forms, check this box.
NOTES: See Nintex Workflows and Forms Migration for supported SharePoint versions and connection types, prerequisites, and current limitations.
6.If you want to Copy List Items and Documents, make sure this box is checked.
NOTES:
§This option does not apply if you initiated a migration at the item level.
§Meetings Workspace Attendees List and Meeting Workspace Instances are not migrated to SharePoint Online.
§This option must be selected if you want to migrate Document Sets.
7.For lists and libraries that have versioning enabled, if you want to Copy Versions for Items and Documents, select the appropriate option. Use the information in the following table for guidance.
NOTE: The option you select also applies for snapshots (versions) of any Document Sets being migrated.
|
If you want to copy . |
Then |
|---|---|
|
all existing versions of an item or document |
select Copy all Versions. |
|
a specified number of versions of an item or document |
·select Copy [number] most recent Versions, and ·select the number of versions you want to keep. NOTE: This number includes both major and minor versions. |
8.If you want content types to be applied to SharePoint lists, libraries, and items during a migration:
a)Check the Apply new content types during copy box.
b)Follow the instructions in the topic Applying Content Types to Lists and Libraries.
9.If you want libraries, folders, or document libraries to be migrated as a SharePoint document set:
a)Check the Apply new document sets during copy box.
b)Follow the instructions in the topic Applying Document Sets to Libraries, Folders, or Documents.
NOTE: Metalogix Content Matrix automatically migrates existing document sets in SharePoint 2010 and later. See Document Sets Migration for requirements and limitations.
10.If you are migrating within the same version of SharePoint, and want any un-ghosted Publishing pages from the source to be ghosted on the target, check the Reattach Publishing Page Layouts box.
NOTES:
§If you are migrating to a different version of SharePoint, this option will be checked and disabled as Publishing pages will always be re-ghosted on the target.
§For more information on this option, see Ghosted and Un-Ghosted Page Migration.
11.If you want to preserve IDs for any folders and items in SharePoint lists, so each item and folder will have the same ID on the target as it does on the source, make sure the Preserve IDs on items/folders in Lists on the target option is selected.
NOTES:
§If this option is not selected then SharePoint will assign an item ID automatically.
§This option is used for Incremental Migrations, and does not apply to Document Libraries.
§For more information on incremental copying and preserving IDs, see Preserving SharePoint List Item IDs When Migrating to SharePoint Online.
12.If you want to Preserve IDs on items/folders in Document Libraries, select this option.
NOTES:
§This option is used for an Incremental Migration and only includes SharePoint Document Libraries, not Lists.
§This option is different from the Preserve SharePoint Document IDs option. For more information on this feature, please contact Quest Support.
13.If you want Metalogix Content Matrix to disable the normal document parsing methods for SharePoint in order to fetch all of the metadata properties for files, check the Disable SharePoint Document Parsing box.
NOTES:
§This option is only required in some very specific cases. In some cases customer document parser may be used on the source SharePoint instance, or there may be some heavily customized metadata creation that can affect a normal migration. These cases are usually determined by a special error message when migrating documents ("Unable to update the information in the Microsoft Office document").
§This option affects all items within the scope of the migration. If the Preserve Configuration Options (in the Settings tab of the ribbon) are enabled, this option will need to be turned off for any subsequent migrations if you no longer want the SharePoint document parsing methods to be disabled.
CAUTION: Disabling the SharePoint document parsing methods can potentially cause issues if migrating InfoPath forms.
14.If you are migrating from SharePoint 2010 or later, and want to preserve the values in the Document ID field that is enabled with the Document ID Service feature (which must be activated at the Site Collection level on the target), check the Preserve SharePoint Document IDs (Requires SharePoint Crawl) box.
NOTES:
§If you select this option and the Document ID Service feature is not activated on the target site collection, a warning message will display informing you that you will not be able to use this option. If you enable the feature after initiating the migration, you will need to refresh the connections before continuing.
§Please see the Migrating with Document IDs FAQ for more details on the differences between the item and folder IDs (in the ID field) and Document IDs (in the Document ID field).
15.If you want to migrate to a SharePoint Online target using the Import Pipeline, check the Use Import Pipeline box and either:
·keep the default option - SPO Provided Azure Containers
OR
·select Azure Private Containers (if configured), and enter the Azure Storage Connection String in the following format:
DefaultEndpointsProtocol=https;AccountName={your account name};AccountKey={your account key}
NOTE: When using Azure Private Containers, you also have the option to Encrypt Azure jobs. (When using SPO Provided Azure Containers, jobs are always encrypted.) See also Migrating to SharePoint Online Using the Import Pipeline.
Applying Content Types to Lists and Libraries
|
Navigation: Configuring Copying Options > List Content Options > Applying Content Types to Lists and Libraries |
You can map items in lists to the newly applied content types (or map new items in a list to an existing content type).
This option can be useful when migrating a list and applying a new content type to that list and its items. Another example would be if items are being copied from the source site to a different existing list on the target, and a different content type needs to be applied to those items.
When the Apply new content types during copy option is selected and the [...] button is clicked from the List Content Options tab, one of the following dialogs displays:
· Apply Content Types to Lists (if migrating a site)
NOTE: Any existing mappings display in the bottom section of the dialog.
OR
·Content Type Application Options dialog (if migrating a list or items).
To apply content types to a list or library:
1.In the dialog's top section, use the explorer tree view window to navigate to, and select, the list or library that the content type(s) will be applied to.,
2.Either:
§ click the Apply Content Types to Selected List button at the top of the dialog. to display the Content Type Application Options dialog.
OR
§use the Apply Content Types via Rule option to display the List Filter Conditions window, and apply filter expressions.
Note that the left From the left (Content types on target site) window lists all of the available content types that exist on the target SharePoint instance.
4.From Content types on target site window, select all the desired content types you want to be applied to the selected list, and move them to the right (Content types to apply) window.
5.Select any of the remaining options that you want to apply. Use the information in the following table for guidance
|
If you want to ... |
Then ... |
|---|---|
|
map a content type column on the source to a column on the target, as the new content type column |
A.Check the Map source data to new content type columns box. B.Click the [...].] button to display the Edit Column Mappings dialog. C.Continue with the procedure for Mapping Columns. |
|
map items from the source into a new content type on the target based one or more specified filters |
A.Check the Map source data to new content type columns box. B.Click the [...] button to display the Map Items to Content Types dialog. C.Continue with the procedure for Mapping Items to Content Types. NOTE: This option is available only when migrating Exchange folders (not individual items). |
|
change the default content type for the target list or library |
A.Check the Change default content type box B.Select a content type from the drop-down. NOTE: When you check this box, the Add unmapped items to the default content type is automatically enabled and checked. |
Mapping Items to Content Types
|
Navigation: Configuring Copying Options > List Content Options > Applying Content Types to Lists and Libraries > Mapping Items to Content Types |
You can specify content types for target items when you click the [...] button from the Content Type Application Options dialog.
To map items to content types:
1.Select the content type, and click [Edit Conditions] to display the List Items and Documents Where filter dialog.
2.Select the filter(s) you want to apply as you would when Applying Filter Expressions.
NOTE: If you select [Clear Condition], all conditions that are currently applied to that content type will be cleared.
3.Once all filters have been set, click [OK] to return to the Content Type Application Options dialog.