Click View License Agreement from the Data Pane.
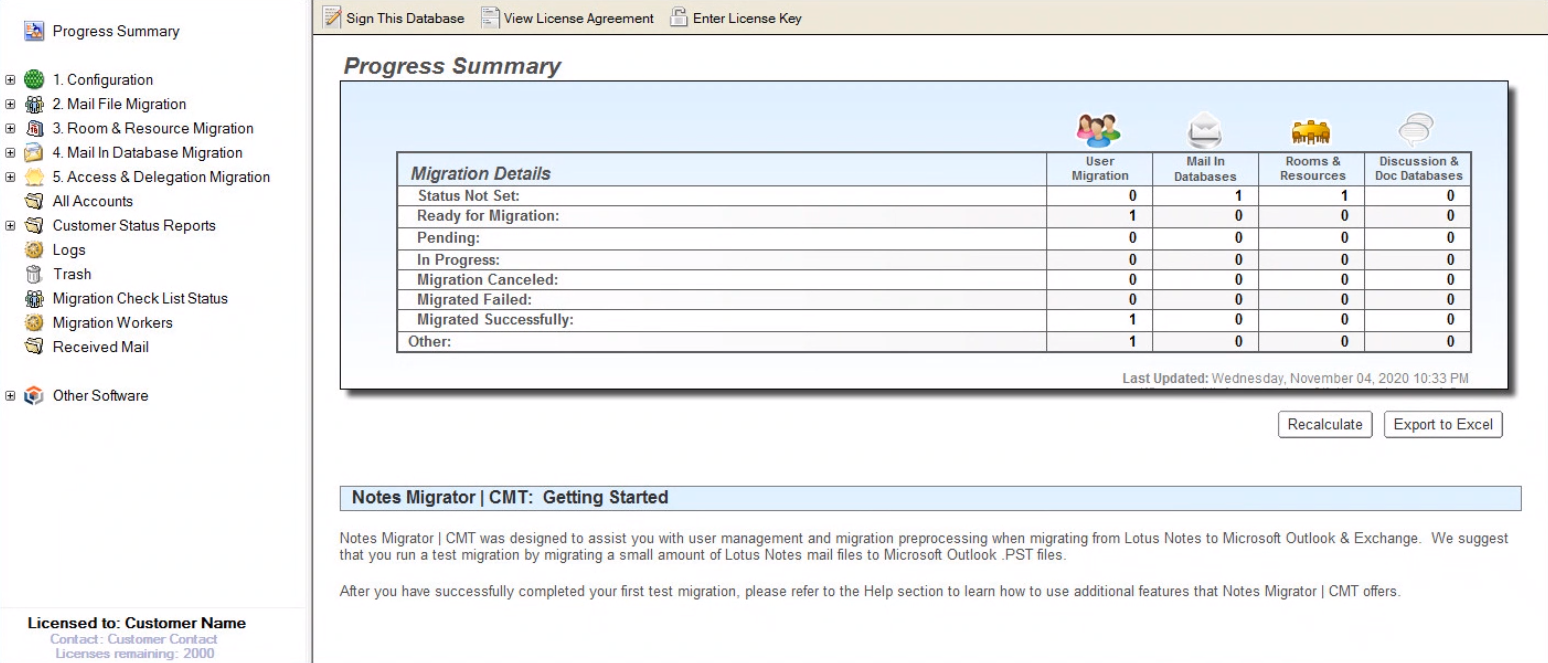
The license agreement information displays in a new tab; review the license agreement
Click Accept Terms of License Agreement:
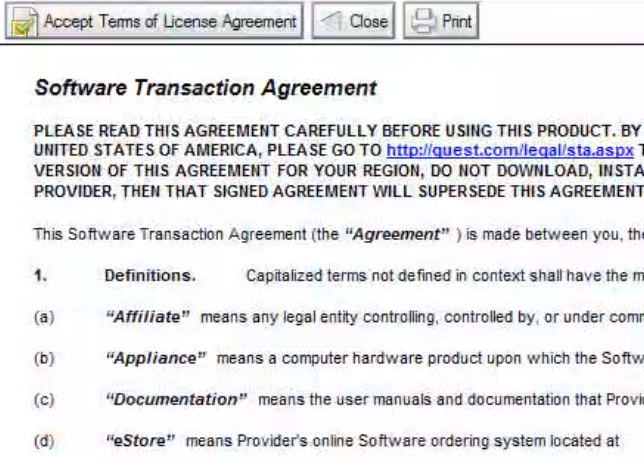
If you do not want to accept the license, click Close and discontinue using the product
Quest recommends that you do not apply the license prior to the Domino Server Installation procedure. This may corrupt the license.
Migrator for Notes requires a license to be applied prior to performing migrations. This license can be a trial license that will perform full migrations for a limited number of accounts and a limited time or a purchased full production license.
Click Enter License Key.

The Apply License dialog displays two options for applying a license:
I have a license key – If you have a legacy license key originally supplied to you in text without a .dlv file, choose the I have a license key option, enter the license key, and click Apply License.
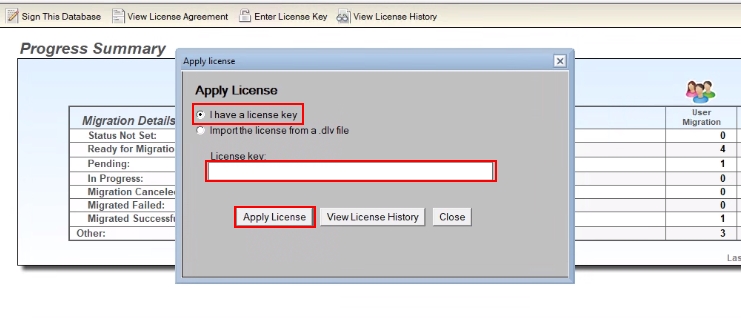
Import the license from a .dlv file – If you have a .dlv license file provided by Quest, copy the file to the Controller Server and choose the Import the license from a .dlv file option. Click Browse to select the .dlv file you copied to import the license, and click Apply License.
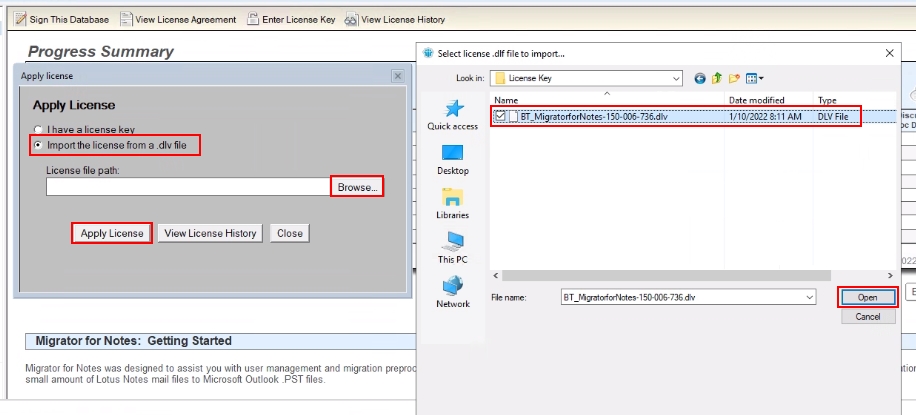
All licenses that have been applied to the migration system can be viewed within the Notes Migrator.nsf. This will display the license key number that was imported along with the number of license keys purchased, licenses remaining for migration and an expiration date for the license if there is one.
Note: Trial license keys will have an expiration date and will be replaced by a full production license when that is imported.
Click View License History.
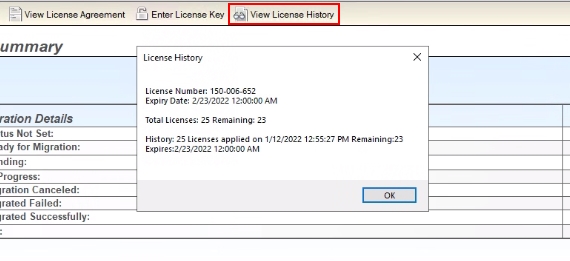
Click OK to close the license details.
Migrator for Notes collects and manages the settings essential in performing a successful migration. These settings are located under Configuration in the Navigation Pane.
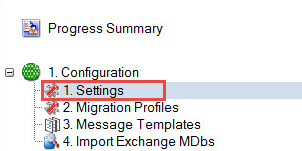
|
|
If you are planning to migrate to Office 365, you should first enable Office 365 migrations on the Office 365 tab. Doing this will display additional settings for Office 365 migrations in various tabs. Refer to the Migrator for Notes User Guide for Office 365 Migrations for additional information. |