Migrator for Notes comes with several predefined Message Templates which are designed to perform specific migration tasks. The information contained within these predefined templates can be modified to tailor them to a client’s needs. Predefined Message Templates can be of the following types depending on the actions they perform:
Email Only
Contact Synchronization
Decrypt Encrypted Items
Archive Discovery
Archive Processing
As the name implies, Email Only is designed for informational purposes only and does not include any action buttons. Email Only templates can be used to keep the end users informed on the progress of the migration project. For example, end users can be sent an email with the migration schedule for their department. This can help them plan for when their email will be migrated.
The fields within each predefined message template should be modified to make it specific to the client. An example is shown below.
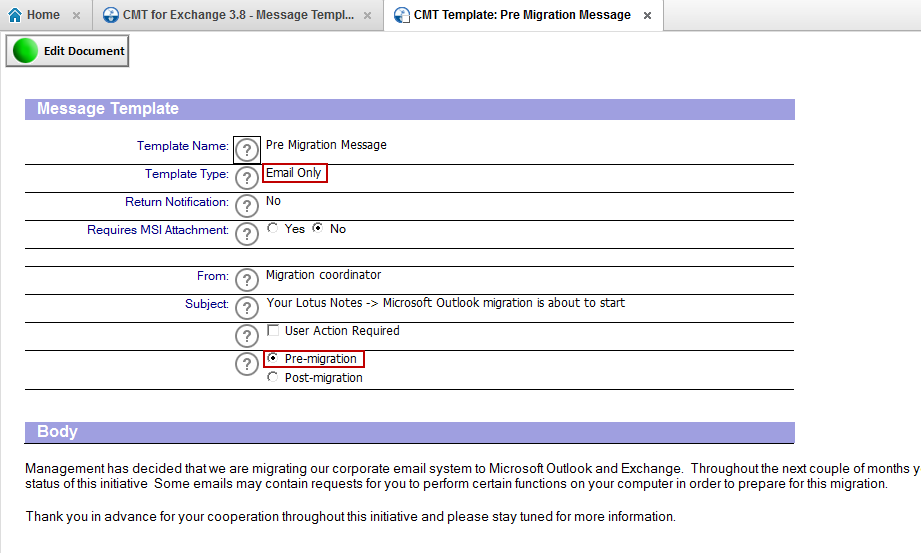
For a template to be information-only, its Template Type field should contain the value Email-only and Pre-migration option should be selected. Although, if you are sending a message to end users informing them about the successful migration, then you can also use Email Only Template Type and select Post-migration.
When a Contact Synchronization migration message is sent to an end user, the user simply clicks the button in the message. This launches the iNotes_DoSync() agent that ships with Lotus Notes, and pushes/resyncs all contacts in the Personal Name & Address Book (pNAB) to the hidden $PeopleGroupsFlat view. Now that these contacts are in the mail file, they can be migrated.
When a Decrypt Encrypted Items migration message is sent to an end user, the user simply clicks the button in the message. This initiates an agent that will decrypt any encrypted items in the mail file, so they will migrate as clear text.
When an Archive Processing migration message is sent to an end user, the user clicks the button in the message and this allows the script to search for the Archive Database Templates locally on the end user machine, find it, and copy/replicate it to a specified location on the Domino server or file server or copy into end user’s existing Domino mail file.
The location to copy is specified in the Migrator for Notes Settings document. The script will only search for templates that are specified in the Migrator for Notes Settings document. Refer to the End User Migration Settings configured in the Migrator for Notes Settings document.
Migrator for Notes comes with several predefined Message Templates which are designed to perform specific migration tasks. The information contained within these predefined templates can be modified to tailor them to a client’s needs. Predefined Message Templates can be of the following types depending on the actions they perform:
Email Only
Contact Synchronization
Decrypt Encrypted Items
Archive Discovery
Archive Processing
As the name implies, Email Only is designed for informational purposes only and does not include any action buttons. Email Only templates can be used to keep the end users informed on the progress of the migration project. For example, end users can be sent an email with the migration schedule for their department. This can help them plan for when their email will be migrated.
The fields within each predefined message template should be modified to make it specific to the client. An example is shown below.
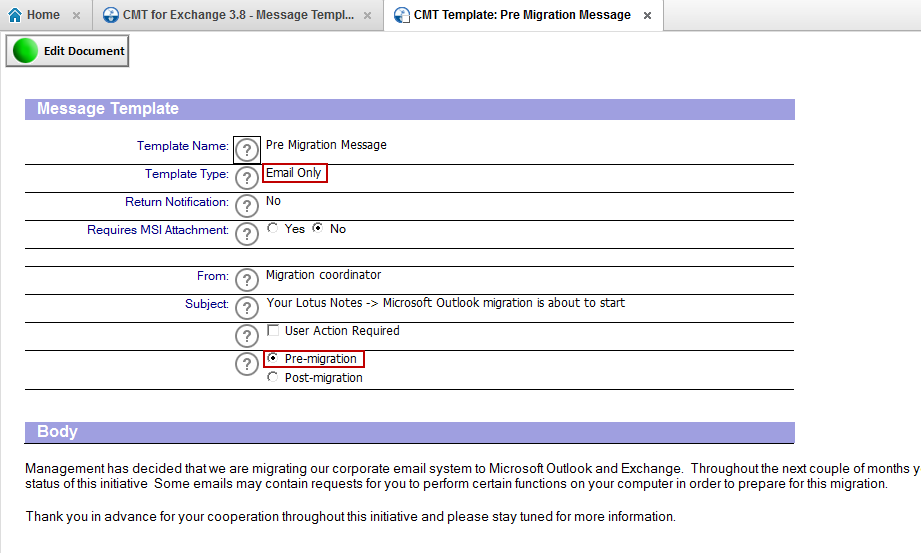
For a template to be information-only, its Template Type field should contain the value Email-only and Pre-migration option should be selected. Although, if you are sending a message to end users informing them about the successful migration, then you can also use Email Only Template Type and select Post-migration.
When a Contact Synchronization migration message is sent to an end user, the user simply clicks the button in the message. This launches the iNotes_DoSync() agent that ships with Lotus Notes, and pushes/resyncs all contacts in the Personal Name & Address Book (pNAB) to the hidden $PeopleGroupsFlat view. Now that these contacts are in the mail file, they can be migrated.
When a Decrypt Encrypted Items migration message is sent to an end user, the user simply clicks the button in the message. This initiates an agent that will decrypt any encrypted items in the mail file, so they will migrate as clear text.
When an Archive Processing migration message is sent to an end user, the user clicks the button in the message and this allows the script to search for the Archive Database Templates locally on the end user machine, find it, and copy/replicate it to a specified location on the Domino server or file server or copy into end user’s existing Domino mail file.
The location to copy is specified in the Migrator for Notes Settings document. The script will only search for templates that are specified in the Migrator for Notes Settings document. Refer to the End User Migration Settings configured in the Migrator for Notes Settings document.
Open a Message Template
Click on Edit Document
Right-click on the button and select Edit Button:
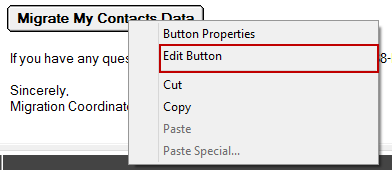
A code window will appear, type the word sign, and then delete the text:
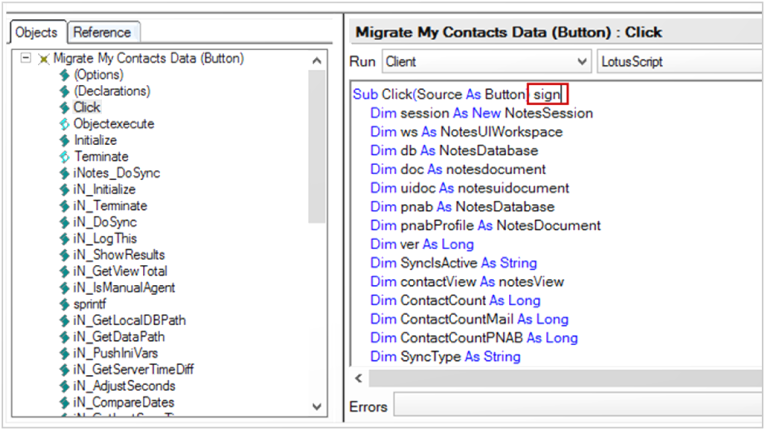
Click Save and Close.
The button will now be signed with the appropriate administration ID, and end users will not receive execution security (ECL) alerts when they click the button within the message template.
Migrator for Notes will need to have a reference to the Exchange MDbs that are available to be migrated to. To import these, follow the below steps.
Select 5. Import Exchange MDbs in the Navigation Pane
The Data Pane will display an empty view of Exchange MDbs:
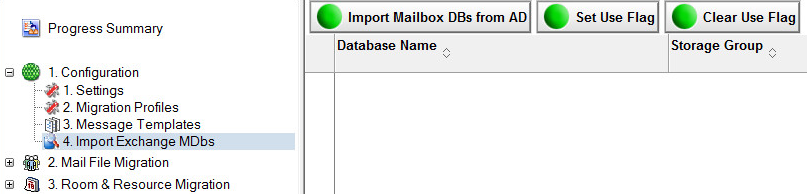
Click the Import Mailbox DBs from AD button to import the available Exchange MDbs
Select the appropriate Mailbox Databases from the list to be used and click the Set Use Flag button.

|
|
|