The monitor can be accessed from any machine on the LAN to observe the status of the workstations. The workstation named local is the migration engine installed on the Migration Control Center machine. This should not be used for AWD migrations and should be left as Offline.
|
|
The Internet Information Server (IIS) included with Windows Client Operating Systems has a 10-connection limit. The additional workstations periodically connect to the master machines IIS to get work and report status, effectively tying up one connection per workstation. Connecting to the monitor website also consumes one connection. If you exceed 10 connections, then the extra workstations may not work correctly. Install the Migrator for Notes software on Windows Server operating system if you need more than 10 simultaneous connections. |
The Machine info page displays an overview of the migration workstations status and performance.
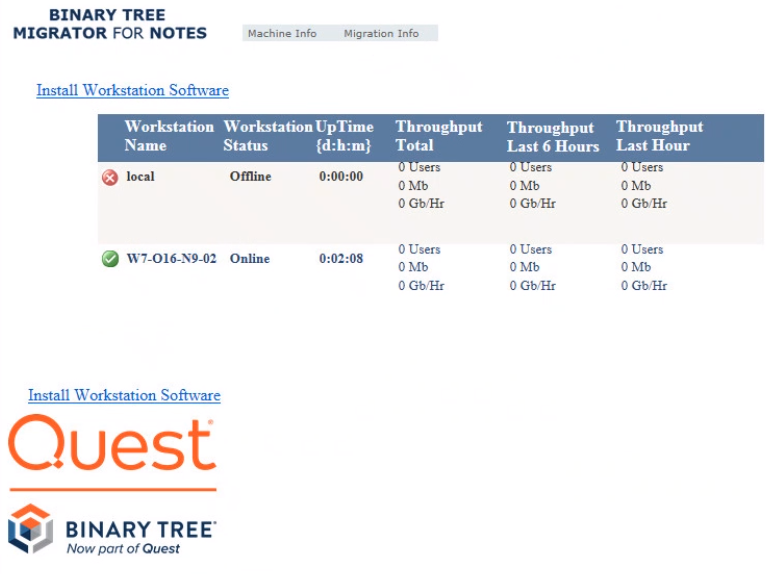
The Migration info page displays what each workstation is currently doing
The Monitor website is refreshed approximately every 30 seconds. Throughput figures are calculated after a migration is completed.
To manage the worker application on any machine, right-click the respective icon in the system tray. If the workstation is currently running a migration, the Finish and Exit selection allows the migration to complete and report its status before shutting down the worker application. The Exit Now option disconnects the worker application. If a migration is in progress, the status is not updated on the server.
The migration worker does allow for a mapping of mailbox system folder names based on the language type used in the source mail file. This is not required in general but is available if there are language conflicts between the source Notes mail file and the target Mailbox folder names.
The mapping is stored in the NMFolderNames.xml on the migration worker and can be updated as required for language mappings. The language is specified by a two character language code, for example. fr for French or de for German.
The migration system defaults to English (en) and does not require changes for most migration systems. It is recommended to test a migration system to determine if any mappings would be required prior to performing production migrations.
This does not impact on personal folders in the source or target systems, these folders will be mapped based on the folder name regardless of the language used.
Perform the following steps to upgrade your existing farm.
Upgrades are tested and verified for two versions prior to the current GA release. Older releases will generally complete an upgrade but are not tested and are not covered by product support for direct upgrades, these may require interim upgrade versions to be performed.
Run an in-place upgrade on the controller by clicking the "Migrator for Notes Setup XX.XX. This will upgrade the controller machine. Ensure that there are no migrations running or pending during this process. After the upgrade completes, restart the controller server.
|
|
Make sure to make a backup copy of your Migrator for Notes SQL database. This can be done through the SQL Management Studio by right clicking the database and selecting Tasks | Backup. |
Make a design template of the "Notes Migrator.nsf" which will be located in C:\Program Files\Binary Tree\CMT for Exchange\Notes Tools after the upgrade. This can be accomplished by:
Double clicking on the Notes Migrator.nsf file located in the C:\Program Files\Binary Tree\CMT for Exchange\Notes Tools on the controller machine.
This will load the notes client and open the database on the controller. From the Notes client menu choose File/Application/New copy. The file copy dialog window will open. Make a copy of the database giving it a "NTF" extension instead of a "NSF" extension.
Open your Migrator for Notes database on your domino server. With the file open, choose from the Notes client menu, File/Application/Design Replace. The design template dialog will open, choose your newly created template from the list of templates and hit ok.
Sign the Migrator for Notes database with your current Notes ID, this on the Progress Summary page.
|
|
Make sure to make a backup copy of your Notes Migrator.nsf database on the domino server for safety purposes. This can be a Notes copy of the .nsf database to the Local Notes workstation. |
The workers will automatically upgrade. The workers check in with the controller and when the worker finds it’s at a lower release then the controller, it will automatically upgrade itself by automatically running the Migrator for Notes Worker XX.XX MSI.
|
|
The existing status for all migration accounts will be retained including the migration system licensing. |
|
|
The local worker on the Controller has been removed as of 20.14 due to compatibility issues with Modern Auth. For upgrades, the worker will not be specifically removed but should not be used. A worker can be installed on the controller using the worker installation process if absolutely required but is not recommended. |
Additional steps for upgrading from previous versions for specific configurations include:
For Office 365 migrations an Azure AD Application ID will be required for the use of Microsoft Graph. This must be created and added to the Migrator for Notes Settings | Required Settings | Additional tab following the steps in Appendix E: Microsoft Graph Application ID.
For Office 365 deployments that are using a Basic Auth configuration this will require updating to use a Modern Auth configuration following the Requirements guide and this Installation and Configuration guide for those steps.
The PowerShell requirements for modules used on the controller will have to be added to include the new Microsoft Graph, Microsoft Identity Client and MSAL. Additionally, the ExchangeOnlineManagement module can be updated to use the V3 version in cases where this was installed prior to this version release by Microsoft in October 2023. This will allow for changing the WinRM Basic option from ‘True’ to ‘False’ if required.
Steps to update PowerShell Modules:
Launch PowerShell as an administrator. At the prompt, type:
Set-ExecutionPolicy Unrestricted
Install-PackageProvider -Name NuGet -Force
Install-Module -Name PowerShellGet -Force
Uninstall-Module MSOnline
Uninstall-Module ExchangeOnlineManagement
Install-Module Microsoft.Identity.Client
Install-Module MSAL.ps
Install-Module Microsoft.Graph
Install-Module –Name ExchangeOnlineManagement
For upgrades of versions prior to 20.13 the steps for upgrading are the same as the above but will require some additional steps.
The requirements software on the migration workers will have to be updated to include the new .Net 4.8 and Visual C++ 2019 with a workstation restart after these are updated. This will not be automatically done by the installer and must be completed before performing the upgrade on the controller
For Office 365 migrations any accounts that are already imported into the migration system and matched will require re-matching using the PowerShell processing in the Match step. The accounts can be changed to the Match step by using the ‘Change Step To’ button on the Import or Migration | Advanced views.
For Office 365 migrations for delegation permissions processing that are using a Modern Auth configuration an Azure Application ID will be required. These steps are detailed in Appendix F: Modern Authentication Delegation Migration.
The process is the same as above except for the automatic worker upgrade above. You must manually run the Migrator for Notes Worker XX.XX.msi on all workers to upgrade to the latest software.
For these releases, the worker software will need to be completely removed first, along with uninstalling the controller as well.
Uninstall all the workers by going to each worker and running the uninstall program from the control panel. This will remove the worker installation and unregister the workers from the controller.
Uninstall the Migrator for Notes program the control panel on the controller. This will remove all the software from the controller machine. Run the Migrator for Notes Setup XX.XX on the controller machine.
Perform the following steps to upgrade your existing farm.
Upgrades are tested and verified for two versions prior to the current GA release. Older releases will generally complete an upgrade but are not tested and are not covered by product support for direct upgrades, these may require interim upgrade versions to be performed.
Run an in-place upgrade on the controller by clicking the "Migrator for Notes Setup XX.XX. This will upgrade the controller machine. Ensure that there are no migrations running or pending during this process. After the upgrade completes, restart the controller server.
|
|
Make sure to make a backup copy of your Migrator for Notes SQL database. This can be done through the SQL Management Studio by right clicking the database and selecting Tasks | Backup. |
Make a design template of the "Notes Migrator.nsf" which will be located in C:\Program Files\Binary Tree\CMT for Exchange\Notes Tools after the upgrade. This can be accomplished by:
Double clicking on the Notes Migrator.nsf file located in the C:\Program Files\Binary Tree\CMT for Exchange\Notes Tools on the controller machine.
This will load the notes client and open the database on the controller. From the Notes client menu choose File/Application/New copy. The file copy dialog window will open. Make a copy of the database giving it a "NTF" extension instead of a "NSF" extension.
Open your Migrator for Notes database on your domino server. With the file open, choose from the Notes client menu, File/Application/Design Replace. The design template dialog will open, choose your newly created template from the list of templates and hit ok.
Sign the Migrator for Notes database with your current Notes ID, this on the Progress Summary page.
|
|
Make sure to make a backup copy of your Notes Migrator.nsf database on the domino server for safety purposes. This can be a Notes copy of the .nsf database to the Local Notes workstation. |
The workers will automatically upgrade. The workers check in with the controller and when the worker finds it’s at a lower release then the controller, it will automatically upgrade itself by automatically running the Migrator for Notes Worker XX.XX MSI.
|
|
The existing status for all migration accounts will be retained including the migration system licensing. |
|
|
The local worker on the Controller has been removed as of 20.14 due to compatibility issues with Modern Auth. For upgrades, the worker will not be specifically removed but should not be used. A worker can be installed on the controller using the worker installation process if absolutely required but is not recommended. |
Additional steps for upgrading from previous versions for specific configurations include:
For Office 365 migrations an Azure AD Application ID will be required for the use of Microsoft Graph. This must be created and added to the Migrator for Notes Settings | Required Settings | Additional tab following the steps in Appendix E: Microsoft Graph Application ID.
For Office 365 deployments that are using a Basic Auth configuration this will require updating to use a Modern Auth configuration following the Requirements guide and this Installation and Configuration guide for those steps.
The PowerShell requirements for modules used on the controller will have to be added to include the new Microsoft Graph, Microsoft Identity Client and MSAL. Additionally, the ExchangeOnlineManagement module can be updated to use the V3 version in cases where this was installed prior to this version release by Microsoft in October 2023. This will allow for changing the WinRM Basic option from ‘True’ to ‘False’ if required.
Steps to update PowerShell Modules:
Launch PowerShell as an administrator. At the prompt, type:
Set-ExecutionPolicy Unrestricted
Install-PackageProvider -Name NuGet -Force
Install-Module -Name PowerShellGet -Force
Uninstall-Module MSOnline
Uninstall-Module ExchangeOnlineManagement
Install-Module Microsoft.Identity.Client
Install-Module MSAL.ps
Install-Module Microsoft.Graph
Install-Module –Name ExchangeOnlineManagement
For upgrades of versions prior to 20.13 the steps for upgrading are the same as the above but will require some additional steps.
The requirements software on the migration workers will have to be updated to include the new .Net 4.8 and Visual C++ 2019 with a workstation restart after these are updated. This will not be automatically done by the installer and must be completed before performing the upgrade on the controller
For Office 365 migrations any accounts that are already imported into the migration system and matched will require re-matching using the PowerShell processing in the Match step. The accounts can be changed to the Match step by using the ‘Change Step To’ button on the Import or Migration | Advanced views.
For Office 365 migrations for delegation permissions processing that are using a Modern Auth configuration an Azure Application ID will be required. These steps are detailed in Appendix F: Modern Authentication Delegation Migration.
The process is the same as above except for the automatic worker upgrade above. You must manually run the Migrator for Notes Worker XX.XX.msi on all workers to upgrade to the latest software.
For these releases, the worker software will need to be completely removed first, along with uninstalling the controller as well.
Uninstall all the workers by going to each worker and running the uninstall program from the control panel. This will remove the worker installation and unregister the workers from the controller.
Uninstall the Migrator for Notes program the control panel on the controller. This will remove all the software from the controller machine. Run the Migrator for Notes Setup XX.XX on the controller machine.