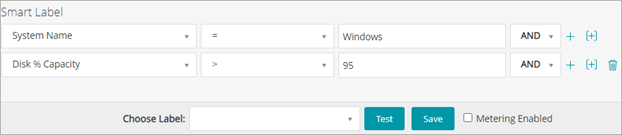Add Discovery Results Smart Labels
Using Smart Labels with Discovery Results
Add Discovery Results Smart Labels
You can add Smart Labels for Discovery Results to group and manage results.
|
1. |
Log in to the appliance Administrator Console, https://appliance_hostname/admin. Or, if the Show organization menu in admin header option is enabled in the appliance General Settings, select an organization in the drop-down list in the top-right corner of the page next to the login information. |
|
2. |
|
3. |
|
◦ |
Select an attribute in the left-most drop-down list. For example: Device Info: Ping Test. |
|
5. |
|
7. |
|
◦ |
Select an existing label to associate with the Smart Label. Type in the Choose label field to search for existing labels. |
|
◦ |
|
NOTE: Press Enter or Return after you enter a new Smart Label name to move the text from the search field to the label field. |
|
8. |
Changing the run order of Discovery Results Smart Labels
You can specify the order in which Smart Labels run by changing their order values.
Smart Labels have a default order value of 100, and Smart Labels with lower values run before those with higher values. See Assign the Smart Label run order.
Changing the run order of Discovery Results Smart Labels
Using Smart Labels with Discovery Results
Add Discovery Results Smart Labels
You can add Smart Labels for Discovery Results to group and manage results.
|
1. |
Log in to the appliance Administrator Console, https://appliance_hostname/admin. Or, if the Show organization menu in admin header option is enabled in the appliance General Settings, select an organization in the drop-down list in the top-right corner of the page next to the login information. |
|
2. |
|
3. |
|
◦ |
Select an attribute in the left-most drop-down list. For example: Device Info: Ping Test. |
|
5. |
|
7. |
|
◦ |
Select an existing label to associate with the Smart Label. Type in the Choose label field to search for existing labels. |
|
◦ |
|
NOTE: Press Enter or Return after you enter a new Smart Label name to move the text from the search field to the label field. |
|
8. |
Changing the run order of Discovery Results Smart Labels
You can specify the order in which Smart Labels run by changing their order values.
Smart Labels have a default order value of 100, and Smart Labels with lower values run before those with higher values. See Assign the Smart Label run order.
Adding Smart Labels for devices
Adding Smart Labels for devices
Add a Smart Label for desktops
You can create a Smart Label to identify devices that require desktop patches.
|
1. |
|
a. |
Log in to the appliance Administrator Console, https://appliance_hostname/admin. Or, if the Show organization menu in admin header option is enabled in the appliance General Settings, select an organization in the drop-down list in the top-right corner of the page next to the login information. |
|
b. |
|
2. |
|
b. |
Other useful criteria for identifying desktops include:
|
▪ |
System Models, such as all systems with XPS in the model name. |
|
▪ |
IP addresses, or partial IP addresses using the contains criteria. |
|
▪ |
BIOS Serial Numbers, or use the Includes partial serial number criteria. This is useful if you have purchased desktops with sequential numbers. For more information, contact your vendor. |
|
4. |
|
5. |
|
◦ |
Select an existing label to associate with the Smart Label. Type in the Choose label field to search for existing labels. |
|
◦ |
|
NOTE: Press Enter or Return after you enter a new Smart Label name to move the text from the search field to the label field. |
|
6. |
|
7. |
Optional: To confirm that the new label appears on the Labels list, select Home > Labels > Smart Labels or Label Management. |
|
a. |
|
c. |
Force Inventory is available only if the agent messaging protocol connection to an Agent-managed device is active, or for Agentless devices, if the device is reachable.
Add a Smart Label for servers
You can create a Smart Label to identify devices that require server patches.
|
1. |
|
a. |
Log in to the appliance Administrator Console, https://appliance_hostname/admin. Or, if the Show organization menu in admin header option is enabled in the appliance General Settings, select an organization in the drop-down list in the top-right corner of the page next to the login information. |
|
b. |
|
2. |
|
b. |
Other useful criteria for identifying servers include:
|
▪ |
IP addresses, or partial IP addresses using the contains criteria. |
|
▪ |
BIOS Serial Numbers, or use the Includes partial serial number criteria. This is useful if you have purchased servers with sequential numbers. For more information, contact your vendor. |
|
4. |
|
5. |
|
◦ |
Select an existing label to associate with the Smart Label. Type in the Choose label field to search for existing labels. |
|
◦ |
|
NOTE: Press Enter or Return after you enter a new Smart Label name to move the text from the search field to the label field. |
|
6. |
|
7. |
|
a. |
|
c. |
Force Inventory is available only if the agent messaging protocol connection to an Agent-managed device is active, or for Agentless devices, if the device is reachable.
Add a Smart Label for laptops
You can create a Smart Label to identify devices that require laptop patches.
|
1. |
|
a. |
Log in to the appliance Administrator Console, https://appliance_hostname/admin. Or, if the Show organization menu in admin header option is enabled in the appliance General Settings, select an organization in the drop-down list in the top-right corner of the page next to the login information. |
|
b. |
|
2. |
|
b. |
Other useful criteria for identifying laptops include:
|
▪ |
IP addresses, or partial IP addresses using the contains criteria. |
|
▪ |
BIOS Serial Numbers, or use the Includes partial serial number criteria. This is useful if you have purchased laptops with sequential numbers. For more information, contact your vendor. |
|
4. |
|
5. |
|
◦ |
Select an existing label to associate with the Smart Label. Type in the Choose label field to search for existing labels. |
|
◦ |
|
NOTE: Press Enter or Return after you enter a new Smart Label name to move the text from the search field to the label field. |
|
6. |
|
7. |
Optional: To confirm that the new label appears on the Labels list, select Home > Labels > Smart Labels or Label Management. |
|
a. |
|
c. |
Force Inventory is available only if the agent messaging protocol connection to an Agent-managed device is active, or for Agentless devices, if the device is reachable.
Add a Smart Label for desktops
Adding Smart Labels for devices
Add a Smart Label for desktops
You can create a Smart Label to identify devices that require desktop patches.
|
1. |
|
a. |
Log in to the appliance Administrator Console, https://appliance_hostname/admin. Or, if the Show organization menu in admin header option is enabled in the appliance General Settings, select an organization in the drop-down list in the top-right corner of the page next to the login information. |
|
b. |
|
2. |
|
b. |
Other useful criteria for identifying desktops include:
|
▪ |
System Models, such as all systems with XPS in the model name. |
|
▪ |
IP addresses, or partial IP addresses using the contains criteria. |
|
▪ |
BIOS Serial Numbers, or use the Includes partial serial number criteria. This is useful if you have purchased desktops with sequential numbers. For more information, contact your vendor. |
|
4. |
|
5. |
|
◦ |
Select an existing label to associate with the Smart Label. Type in the Choose label field to search for existing labels. |
|
◦ |
|
NOTE: Press Enter or Return after you enter a new Smart Label name to move the text from the search field to the label field. |
|
6. |
|
7. |
Optional: To confirm that the new label appears on the Labels list, select Home > Labels > Smart Labels or Label Management. |
|
a. |
|
c. |
Force Inventory is available only if the agent messaging protocol connection to an Agent-managed device is active, or for Agentless devices, if the device is reachable.
Add a Smart Label for servers
You can create a Smart Label to identify devices that require server patches.
|
1. |
|
a. |
Log in to the appliance Administrator Console, https://appliance_hostname/admin. Or, if the Show organization menu in admin header option is enabled in the appliance General Settings, select an organization in the drop-down list in the top-right corner of the page next to the login information. |
|
b. |
|
2. |
|
b. |
Other useful criteria for identifying servers include:
|
▪ |
IP addresses, or partial IP addresses using the contains criteria. |
|
▪ |
BIOS Serial Numbers, or use the Includes partial serial number criteria. This is useful if you have purchased servers with sequential numbers. For more information, contact your vendor. |
|
4. |
|
5. |
|
◦ |
Select an existing label to associate with the Smart Label. Type in the Choose label field to search for existing labels. |
|
◦ |
|
NOTE: Press Enter or Return after you enter a new Smart Label name to move the text from the search field to the label field. |
|
6. |
|
7. |
|
a. |
|
c. |
Force Inventory is available only if the agent messaging protocol connection to an Agent-managed device is active, or for Agentless devices, if the device is reachable.
Add a Smart Label for laptops
You can create a Smart Label to identify devices that require laptop patches.
|
1. |
|
a. |
Log in to the appliance Administrator Console, https://appliance_hostname/admin. Or, if the Show organization menu in admin header option is enabled in the appliance General Settings, select an organization in the drop-down list in the top-right corner of the page next to the login information. |
|
b. |
|
2. |
|
b. |
Other useful criteria for identifying laptops include:
|
▪ |
IP addresses, or partial IP addresses using the contains criteria. |
|
▪ |
BIOS Serial Numbers, or use the Includes partial serial number criteria. This is useful if you have purchased laptops with sequential numbers. For more information, contact your vendor. |
|
4. |
|
5. |
|
◦ |
Select an existing label to associate with the Smart Label. Type in the Choose label field to search for existing labels. |
|
◦ |
|
NOTE: Press Enter or Return after you enter a new Smart Label name to move the text from the search field to the label field. |
|
6. |
|
7. |
Optional: To confirm that the new label appears on the Labels list, select Home > Labels > Smart Labels or Label Management. |
|
a. |
|
c. |
Force Inventory is available only if the agent messaging protocol connection to an Agent-managed device is active, or for Agentless devices, if the device is reachable.