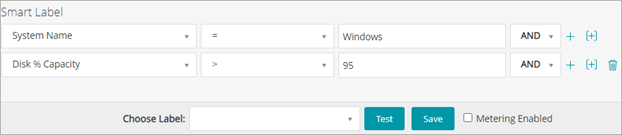Example: Combine Smart Labels to identify devices
Example: Combine Smart Labels to identify devices
The following are the three Smart Labels created in this example:
|
• |
The first Smart Label, Win78, is applied to devices that have Windows 7 or Windows 8 operating systems. This label has a run order of 1. |
|
• |
The second Smart Label, MissingVirusScan, is applied to devices that do not have the VirusScan application installed. This label also has a run order of 1. |
|
• |
The third Smart Label, Win78MissingVirusScan, is applied to devices that have both the Win78 and MissingVirusScan Smart Labels applied. This label has a run order of 2, so that it runs after the first two labels. |
|
1. |
Log in to the appliance Administrator Console, https://appliance_hostname/admin. Or, if the Show organization menu in admin header option is enabled in the appliance General Settings, select an organization in the drop-down list in the top-right corner of the page next to the login information. |
|
a. |
|
b. |
|
d. |
With OR selected in the operator drop-down list, click Add Line, then specify the criteria required for the Windows 8 operating system: |
|
e. |
In the Choose label drop-down list, type a name for the label, such as Win78, then click Smart Label. |
|
a. |
In the Smart Label panel on the Devices page, specify the criteria required to find devices that do not have the VirusScan application installed: |
|
b. |
In the Choose label drop-down list, type a name for the label, such as MissingVirusScan, then click Smart Label. |
|
a. |
In the Smart Label panel on the Devices page, specify the criteria to identify devices with the Win78 Smart Label applied: |
|
b. |
With AND selected in the operator drop-down list, click Add Line, then specify the criteria to identify devices with the MissingVirusScan Smart Label applied: |
|
c. |
In the Choose label drop-down list, type a name for the label, such as Win78MissingVirusScan, then click Smart Label. |
|
a. |
|
b. |
On the Label Management panel, click Automatic labeling based on advanced search criteria under the Labels section to display the Smart Labels page. |
|
c. |
|
d. |
|
e. |
|
f. |
|
g. |
|
h. |
|
i. |
|
j. |
Edit Smart Labels
Edit Smart Labels
You can change the SQL queries used in Smart Labels as needed.
|
1. |
|
a. |
Log in to the appliance Administrator Console, https://appliance_hostname/admin. Or, if the Show organization menu in admin header option is enabled in the appliance General Settings, select an organization in the drop-down list in the top-right corner of the page next to the login information. |
|
b. |
|
c. |
On the Label Management panel, click Automatic labeling based on advanced search criteria under the Labels section to display the Smart Labels page. |
|
d. |
|
◦ |
Select or clear the Enable Metering check box to enable or disable metering for device Smart Labels. |
|
◦ |
In the Assigned Label field, select the label you want to associate with the Smart Label. |
|
◦ |
Click Details to go to the detail page for the assigned label. |
|
◦ |
|
◦ |
To edit the Smart Label SQL manually, click the link next to using this editor. |
|
3. |
|
4. |
Setting up labels for user accounts
Setting up labels for user accounts
You can use labels to group user accounts the same way you use labels to group devices and software in the Inventory section. In addition, you can use Smart Labels to grant levels of access to users. For example, you could use labels to designate who can submit, accept, reject, work on, and resolve Service Desk tickets.
Additionally, any labels you create in the Inventory section can work as user labels in Service Desk, provided that you created those labels without restrictions. If the labels were created with restrictions, you can modify them, or create labels in the Inventory sections without restrictions.
Add an All Ticket Owners label
|
1. |
|
a. |
Log in to the appliance Administrator Console, https://appliance_hostname/admin. Or, if the Show organization menu in admin header option is enabled in the appliance General Settings, select an organization in the drop-down list in the top-right corner of the page next to the login information. |
|
b. |
|
c. |
On the Label Management panel, click Automatic labeling based on advanced search criteria under the Labels section to display the Smart Labels page. |
|
d. |
|
The name of the label. This name appears on the Labels list. Type a name such as All Ticket Owners. | |
|
3. |
The new label is available in the Choose Action > Apply Label menu on the Users page. To assign the label to Service Desk staff when you import user data, see Importing users from an LDAP server.
Add an All Ticket Owners label
Setting up labels for user accounts
You can use labels to group user accounts the same way you use labels to group devices and software in the Inventory section. In addition, you can use Smart Labels to grant levels of access to users. For example, you could use labels to designate who can submit, accept, reject, work on, and resolve Service Desk tickets.
Additionally, any labels you create in the Inventory section can work as user labels in Service Desk, provided that you created those labels without restrictions. If the labels were created with restrictions, you can modify them, or create labels in the Inventory sections without restrictions.
Add an All Ticket Owners label
|
1. |
|
a. |
Log in to the appliance Administrator Console, https://appliance_hostname/admin. Or, if the Show organization menu in admin header option is enabled in the appliance General Settings, select an organization in the drop-down list in the top-right corner of the page next to the login information. |
|
b. |
|
c. |
On the Label Management panel, click Automatic labeling based on advanced search criteria under the Labels section to display the Smart Labels page. |
|
d. |
|
The name of the label. This name appears on the Labels list. Type a name such as All Ticket Owners. | |
|
3. |
The new label is available in the Choose Action > Apply Label menu on the Users page. To assign the label to Service Desk staff when you import user data, see Importing users from an LDAP server.