To find a specified string of text in a Spotlight grid
Open the Find dialog.
| Toolbar | Menu | Shortcut |
|---|---|---|
Click  |
Right click the grid data and
select Find. |
N/A |
Use the controls:
| Control | Description |
|---|---|
|
Text to find |
Enter or paste in the text you want to find. |
|
Match case |
Select to match the case of the text exactly. When selected a search for the string AbC will not find the string abc. |
|
Match entire cell contents |
Select to match the contents of the table cell exactly. When selected a search for the string Spot will not find the string Spotlight. |
|
Up |
Search upwards from the current location then stop. |
|
Down |
Search downwards from the current location then stop. |
|
Search all columns |
Search all columns of the table. |
|
Search selected column only |
Search only the highlighted column. |
|
Find next |
Find the next occurrence of the text in the grid. |
Note: The Find function may be of limited use in dynamic columns (Elapsed time is one example) whose values are continually updated.
To sort the grid according to the contents of a column
Click the column header. An arrow appears to the right of the header 

Notes:
To sort the grid according to the contents of multiple columns
Keep the SHIFT key depressed when sorting by the second or later column.
For example, to sort the grid in the Alarm Log page by severity and then, within that sort, by action:
The first column in a Spotlight grid may show data as a simple text string or (if available) a hierarchical tree structure.
| Simple Text String | Hierarchical Tree Structure (Tree view) |
|---|---|
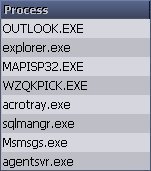 |
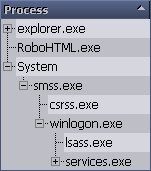 |
Note: When you sort a table in tree view, the table is sorted first according to the highest level in the tree. The individual branches and sub-branches of the tree are sorted separately in the same order. Sort the Grid
| Tree View in Drilldowns | Tree View in Alarm Pages |
|---|---|
Click 
to toggle Tree View on or off. Drilldown grids with this button on their toolbar can be viewed as a simple text string or a hierarchical tree structure. |
Alarm pages Spotlight Today and Alarms by Time are displayed in a tree structure when Group By Connection or Group By Alarm is applied . To manage the Tree View display, right click on the grid content and select Collapse or Expand. |
To hide a column
Right-click the column header and select Hide Column.
To reorder a column
Click-and-drag the column header to its new location.
To open the Column Organizer
Use the column organizer to show or hide columns and choose the order in which to display columns.
Right - click the grid header row and select Organize columns
Control Description Available columns
Hidden columns.
Selected columns
Visible columns in the order they appear in the grid.
Add
Adds the columns selected in Available columns to the Selected columns list.
Add All
Adds all columns in the Available columns list to the Selected columns list.
Remove
Moves the columns selected in the Selected columns list to the Available columns list.
Remove All
Moves all columns in the Selected columns list to the Available columns list.
Move Up
Moves the selected columns in the Available columns list further up the list.
Move Down
Moves the selected columns in the Available columns list further down the list.
Tip: To choose multiple columns in the Available columns and Selected columns lists, use the shortcut key combinations CTRL+click or SHIFT+click.