カスタムビューを作成して、チケット ページに表示されるサービスデスクチケットのタイプや数を制限します。こうすると、参照する必要のあるチケットのみを表示できるようになります。
|
1. |
|
a. |
アプライアンス管理者コンソール(https://appliance_hostname/admin)にログインします。または、管理ヘッダーに組織メニューを表示 オプションがアプライアンスの 一般設定 で有効になっている場合は、ページの右上隅で、ログイン情報の横にあるドロップダウンリストから組織を選択します。 |
|
b. |
|
2. |
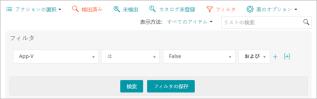
|
4. |
検索 をクリックし、結果を確認します。 |
|
5. |
フィルタの保存 をクリックして、カスタムビューを保存します。 |
カスタムビューをデフォルトとして設定します。詳細については、「チケットのデフォルトビューとしてのビューの設定」を参照してください。
ビューをサービスデスクの チケット(複数) ページのデフォルトビューとして設定できます。デフォルトビューはユーザー固有であり、ユーザーごとに個別に設定する必要があります。
|
1. |
|
a. |
アプライアンス管理者コンソール(https://appliance_hostname/admin)にログインします。または、管理ヘッダーに組織メニューを表示 オプションがアプライアンスの 一般設定 で有効になっている場合は、ページの右上隅で、ログイン情報の横にあるドロップダウンリストから組織を選択します。 |
|
b. |
|
2. |
|
3. |
チケットに対して作業を行う際に、コメントを追加して、チケットにさらに情報を提供できます。
|
1. |
|
a. |
アプライアンス管理者コンソール(https://appliance_hostname/admin)にログインします。または、管理ヘッダーに組織メニューを表示 オプションがアプライアンスの 一般設定 で有効になっている場合は、ページの右上隅で、ログイン情報の横にあるドロップダウンリストから組織を選択します。 |
|
b. |
|
2. |
|
3. |
コメント テキストボックスにコメントを入力します。 |
このフィールドには、太字テキスト、ハイパーリンク、リスト、テキストの色のボタンなど、コンテンツをフォーマットするためのテキスト編集オプションがすべて表示されます。
|
◦ |
太字のテキストをテキスト文字列に適用するには、エディタでそのテキストを選択し、 |
|
◦ |
イメージを追加するには、 |
|
▪ |
テキストフィールドからイメージを削除しても、関連付けられている添付ファイルは削除されません。添付ファイルは、チケットページの 添付ファイル セクションで管理できます。詳細については、「サービスデスクチケットに対するスクリーンショットおよび添付ファイルの追加または削除」を参照してください。 |
|
◦ |
外部リンクを追加するには、 |
|
◦ |
外部でホストされるビデオを埋め込むには、 |
|
4. |
|
5. |
|
6. |
|
7. |
|
8. |
|
9. |
|
10. |
|
11. |
|
13. |
コメントの送信 をクリックして、新しく追加したコメントを保存します。 |
所有者以外のユーザー(送信者など)には表示されず、チケットの所有者だけに見えるチケットコメントを追加することができます。
ただし、所有者限定コメントを追加する場合は、他のチケット所有者にこの設定を変更する権限があることに注意してください。この設定が変更されると、所有者限定コメントは、他のユーザーにも見えるようになります。
Questでは、所有者限定コメントに関する次のベストプラクティスを推奨します。
|
• |
所有者のみ の設定を変更するポリシーは、明確、かつ明記されていること。 |
|
1. |
|
a. |
アプライアンス管理者コンソール(https://appliance_hostname/admin)にログインします。または、管理ヘッダーに組織メニューを表示 オプションがアプライアンスの 一般設定 で有効になっている場合は、ページの右上隅で、ログイン情報の横にあるドロップダウンリストから組織を選択します。 |
|
b. |
|
2. |
|
3. |
所有者のみ チェックボックスをオンにし、コメント、サポート技術情報記事への参照、または添付ファイルを追加します。 |
|
NOTE: キューの詳細 ページで 所有者のみに表示されるデフォルトのチケットの所有者コメント を選択して、所有者のみ チェックボックスをデフォルトで有効にすることができます。詳細については、「チケットキューの設定」を参照してください。 |
|
4. |
コメントの送信 をクリックします。 |