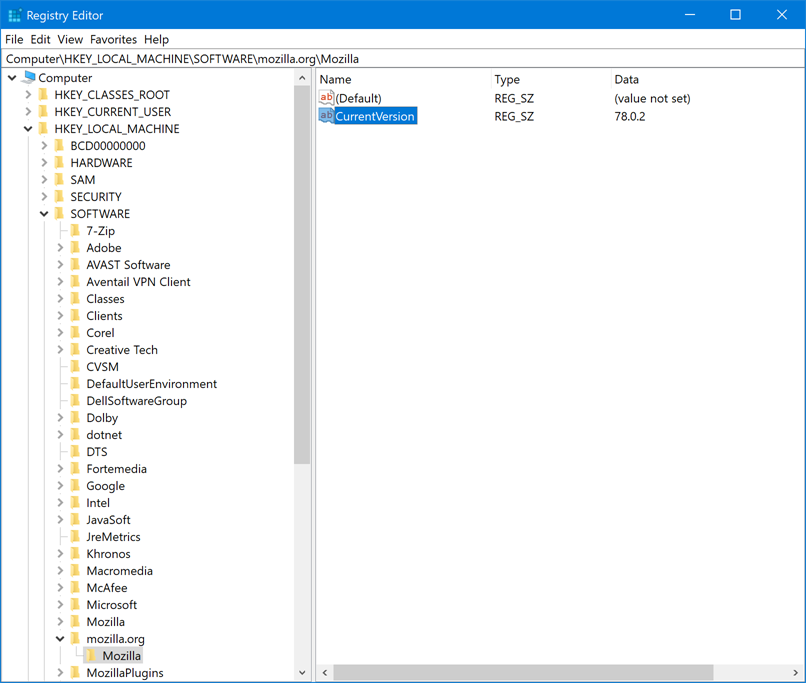Überprüfen von Bedingungen (Bedingungsregeln)
Überprüfen von Bedingungen (Bedingungsregeln)
Wenn bei Verwendung einer Bedingungsregel "Wahr" zurückgegeben wird, wird der Anzeigename (Titel) der benutzerdefinierten Anwendung im Bereich Software: Installierte Programme der Seite Gerätedetail im Abschnitt Inventar angezeigt.
In den folgenden Abschnitten werden die Regeln beschrieben, mit denen Bedingungen überprüft werden:
Trifft die Regel nicht zu ("Falsch"), wird die Anwendung nicht unter Installierte Programme in den Inventardetails des Geräts angezeigt.
|
TIP: Eine Liste der Geräte, auf denen das Element installiert ist, wird auch unter Inventar > Benutzerdefinierte Inventarisierung > Benutzerdefiniertes_Element: Details angezeigt. |
Referenz für Bedingungsregeln
|
Für Vergleichsfunktionen unterstützte Datentypen Equals, GreaterThan, LessThan | |
In der folgenden Tabelle wird die Vorgehensweise zum Ausführen von Vergleichen erläutert.
|
Beispiel: Lautet der Zielwert "52a1" wird nur "52" bewertet. | |
|
Überprüft, ob im angegebenen Pfad auf dem Gerät ein Verzeichnis vorhanden ist. | ||||
|
Überprüft, ob die Eigenschaft Version > Dateiversion der im Pfad angegebenen Datei dem eingegebenen TEXT-Wert entspricht. | ||||
|
Überprüft, ob die Eigenschaft Version > Dateiversion der als Pfad angegebenen Datei niedriger als der eingegebene TEXT-Wert ist. | ||||
|
Überprüft, ob die Eigenschaft Version > Dateiversion der angegebenen Datei höher als der eingegebene TEXT-Wert ist. | ||||
|
Überprüft, ob die Eigenschaft Version > Produktversion der angegebenen ausführbaren Datei oder Installationsdatei dem eingegebenen TEXT-Wert entspricht. | ||||
|
Überprüft, ob die Eigenschaft Version > Produktversion der angegebenen ausführbaren Datei oder Installationsdatei niedriger als der eingegebene TEXT-Wert ist. | ||||
|
Überprüft, ob die Eigenschaft Version > Produktversion der angegebenen ausführbaren Datei oder Installationsdatei höher als der eingegebene TEXT-Wert ist. | ||||
|
Überprüft, ob der Wert für die Eigenschaft Dateiinfo der von Ihnen angegebenen ausführbaren Datei bzw. Installationsdatei größer ist als der von Ihnen eingegebene Wert. | ||||
|
Überprüft, ob der Wert für die Eigenschaft Dateiinfo der von Ihnen angegebenen ausführbaren Datei bzw. Installationsdatei kleiner ist als der von Ihnen eingegebene Wert. | ||||
|
Überprüft, ob eine Umgebungsvariable mit dem von Ihnen angegebenen Namen vorhanden ist. | ||||
|
Überprüft, ob die Definition der Umgebungsvariablen höher ist als der von Ihnen eingegebene Wert. Alle drei Typen sind gültig: TEXT, DATE (im vollständigen Format mm/tt/jjjj hh:mm:ss) und NUMBER. | ||||
|
Alle drei Typen sind gültig: TEXT, DATE (im vollständigen Format mm/tt/jjjj hh:mm:ss) und NUMBER. | ||||
|
Alle drei Typen sind gültig: TEXT, DATE (im vollständigen Format mm/tt/jjjj hh:mm:ss) und NUMBER. | ||||
|
Überprüft, ob ein benannter Wert in einer PLIST-Datei vorhanden ist. | ||||
|
Überprüft, ob der benannte Wert ein NUMBER- oder TEXT-Wert und höher als der angegebene Wert ist. | ||||
Informationen zu Equals, GreaterThan und LessThan für FilenamesMatchingRegex finden Sie unter Referenz zu Regeln mit regulären Ausdrücken.
Überprüfen, ob eine Bedingung vorhanden ist (Exists-Regeln)
Mit Regeln, deren Name mit Exists endet, wird überprüft, ob eine Datei, ein Verzeichnis, ein Registrierungsschlüssel oder ein anderes Element vorhanden ist. Wenn der KACE Agent das Element auf dem Gerät ermittelt, wird die Regel als "Wahr" ausgewertet und das Element als installiertes Programm angezeigt.
Verwenden Sie eine der folgenden Exists-Regeln:
Beispiel: Überprüfen, ob ein Verzeichnis (Ordner) vorhanden ist
Mit dem folgenden Beispiel wird getestet, ob das Windows Verzeichnis auf dem Gerät vorhanden ist:
Beispiel: Überprüfen, ob eine Datei vorhanden ist
Auswerten von Geäteeinstellungen (Equals-Regeln)
Mit Regeln, deren Name mit Equals endet, werden die Werte auf dem Gerät mit den Werten verglichen, die Sie in der Regel angeben. Die Regeln sind zutreffend ("Wahr"), wenn die Werte genau übereinstimmen.
Verwenden Sie eine der folgenden Equals-Regeln:
Beispiel: Testen der Einstellung JAVA_HOME
So überprüfen Sie, ob die Einstellung für JAVA_HOME C:\Program Files\Java\jdk1.6.0_02 ist:
Beispiel: Testen der Einstellung des McAfee®-Registrierungseintrags
So überprüfen Sie, ob für die Einstellung das Datumsformat im Eintrag verwendet wird
Beispiel: Erkennen von Windows XP Service Pack 1
Windows XP Service Pack 1 wird nur für Geräte, auf denen ursprünglich SP1 ausgeführt wurde und die dann auf SP1 heraufgestuft wurden, unter Software angezeigt. Im standardmäßigen Anwendungsinventar für dieses Element sind keine Geräte erfasst, auf denen bereits SP1 ausgeführt wird, da für diese Geräte ursprünglich ein Image auf SP1-Ebene erstellt wurde.
Vergleichen von Gerätewerten (GreaterThan- und LessThan-Regeln)
Mit Funktionen, deren Namen auf GreaterThan und LessThan enden, werden nur die unter Table 24 aufgeführten Werte verglichen.
Verwenden Sie eine der folgenden Regeln vom Typ "GreaterThan" und "Less Than":
|
• |
FileVersionGreaterThan (path, version) und FileVersionLessThan (path, version) |
|
• |
ProductVersionGreaterThan (path, version) und ProductVersionLessThan (path, version) |
|
• |
FileInfoGreaterThan (fullpath, attribute, type, value) und FileInfoLessThan (fullpath, attribute, type, value) |
|
• |
RegistryValueGreaterThan (registryPath, valueName, value) und RegistryValueLessThan (registryPath, valueName, value) |
|
• |
EnvironmentalVariableGreaterThan (var, type, value) und EnvironmentalVariableLessThan (var, type, value) |
|
• |
PlistValueGreaterThan (fullpath, entry, type, value) und PlistValueLessThan (fullpath, entry, type, value) |
|
• |
FilenameMatchingRegexGreaterThan (fullpath, regex, value) und FilenameMatchingRegexLessThan (fullpath, regex, value) |
Beispiel: Testen, ob die Produktversion höher ist
So überprüfen Sie, ob die Produktversion höher ist als eine bestimmte Nummer:
Beispiel: Testen, ob eine Produktversion innerhalb eines bestimmten Bereichs liegt
Testen mehrerer Bedingungen
Durch die Verknüpfung von Bedingungsregeln werden folgende Ergebnisse erzielt:
Überprüfen, ob mehrere Bedingungen zutreffen (UND)
Verknüpfen Sie im Feld für benutzerdefinierte Inventarisierung Regeln mithilfe der folgenden Syntax:
Trennen Sie die Bedingungsanweisung durch Leerzeichen vom Operator.
Beispiel: Überprüfen, ob ein Registrierungsschlüssel vorhanden ist, und Vergleichen von Werten
Überprüfen, ob eine Bedingung zutrifft (ODER)
Wenn Sie Regeln mit dem Operator ODER verknüpfen und eine der Regeln im Feld für benutzerdefinierte Inventarisierung zutrifft ("Wahr" ist), wird die Anwendung in der Liste Installierte Programme des Geräts angezeigt.
Verknüpfen Sie die Regeln im Feld für benutzerdefinierte Inventarisierung mithilfe der folgenden Syntax:
Trennen Sie die Funktionsanweisungen und den Operator mithilfe eines Leerzeichens voneinander.
Beispiel: Überprüfen eines Registrierungswerts
So überprüfen Sie, ob ein Registrierungswert einen bestimmten Wert oder einen anderen Wert aufweist:
|
TIP: Verwenden Sie zur Angabe eines Bereichs die Regeln RegistryValueGreaterThan und RegistryValueLessThan und verknüpfen Sie sie mit dem Operator AND. |
Abrufen von Werten von einem Gerät (Benutzerdefiniertes Inventarfeld)
Abrufen von Werten von einem Gerät (Benutzerdefiniertes Inventarfeld)
Mit Regeln, die auf ValueReturn enden, können Informationen vom Gerät abgerufen werden. Diese Regeln ermöglichen das Abrufen von Informationen, die der KACE Agent normalerweise nicht erfasst.
Die zurückgegebenen Werte werden mit dem Anzeigenamen der benutzerdefinierten Anwendung (Titel) festgelegt. Die wird auf der Seite Gerätedetails unter Software in den Feldern Installierte Programme und Felder für benutzerdefinierte Inventarisierung angezeigt.
Verwenden Sie die Werte des Felds für benutzerdefinierte Inventarisierung für die Verwaltung von Installationen sowie zur Verteilung von Software und Berichten, dem Filter Anzeigen nach und Smart Label-Suchkriterien oder anderer Prozesse, die mit einer automatisch erkannten Einstellung durchgeführt werden können.
In diesem Abschnitt werden die folgenden Themen behandelt:
Referenz für Werterückgabe-Regeln
Die folgende Tabelle enthält alle verfügbaren Werterückgabe-Regeln, mit denen Sie ein Feld für benutzerdefinierte Inventarisierung festlegen können:
Abrufen von Dateiinformationswerten
Mit der Regel FileInfoReturn können Sie das Feld für benutzerdefinierte Inventarisierung auf jedes der Attribute für Windows Dateiinformationen festlegen.
Beispiel: Version von Mozilla Firefox abrufen
Mit dem folgenden Beispiel wird das Feld für benutzerdefinierte Inventarisierung für die Produktversion von Mozilla Firefox als NUMBER-Wert festgelegt.
Geben Sie im Feld für benutzerdefinierte Inventarisierung Folgendes ein:
Abrufen von Registrierungsschlüsselwerten
Sie können das Feld für benutzerdefinierte Inventarisierung auf einen Registrierungsschlüssel festlegen. Verwenden Sie hierzu die Regel RegistryValueReturn. Dabei ist registryPath (auf der linken Seite) der Pfad zu dem Eintrag und valueName (auf der rechten Seite) der Schlüssel, der zurückgegeben werden soll.
Beispiel: CurrentVersion-Schlüssel für Mozilla FireFox abrufen
So legen Sie den CurrentVersion-Registrierungsschlüssel als Feld für benutzerdefinierte Inventarisierung fest:
Abrufen der Befehlsausgabe
Mithilfe von Befehlsregeln können Sie die Ausgabe eines Befehls als Feld für benutzerdefinierte Inventarisierung festlegen. Der Befehl richtet sich nach dem Befehlsinterpreter und dem ausführbaren Pfad auf dem Gerät.
Verwenden Sie eine der folgenden Regeln, um die Ausgabe des Befehls als Feld für benutzerdefinierte Inventarisierung festzulegen:
Beispiel: Abrufen der Betriebszeit für Mac OS X
So legen Sie die Betriebszeit als Feld für benutzerdefinierte Inventarisierung fest:
Abrufen von PLIST-Werten
Mit Regeln vom Typ PlistValueReturn kann ein Eigenschaftenlistenschlüssel (PList-Schlüssel) als Feld für benutzerdefinierte Inventarisierung festgelegt werden.
Beispiel: Abrufen des Systemgebietsschemas
Zur Verteilung von Anwendungen mithilfe verwalteter Installationen unter Zugrundelegung der vom System bereitgestellten Sprache geben Sie die folgende Regel ein, um das Gebietsschema des Geräts abzurufen und anschließend ein entsprechendes Smart Label zu erstellen, das basierend auf dem vom KACE SMA Agenten im Feld für benutzerdefinierte Inventarisierung gemeldeten Sprachcode auf das Gerät angewendet wird:
Abrufen mehrerer Werte
Verknüpfen Sie ValueReturn-Regeln entweder mit dem Operator UND oder ODER. Die Regel zeigt die Anwendung als installiertes Programm an, sofern einer oder mehrere der Werte nicht leer sind.
Die verknüpften Werte werden, getrennt durch den Operator, alle im gleichen Feld für benutzerdefinierte Inventarisierung festgelegt und gelten daher für Suchkriterien, Filter, Berichte und andere Prozesse der Appliance technisch gesehen als TEXT-Werte.
Regeln vom Typ ValueReturn mit folgender Verknüpfung:
|
• |
Operator UND: Alle Werte werden im Feld für benutzerdefinierte Inventarisierung erfasst. |
|
• |
Operator ODER: Alle Werte werden im Feld für benutzerdefinierte Inventarisierung erfasst. |
Verknüpfen Sie im Feld für benutzerdefinierte Inventarisierung Regeln mithilfe der folgenden Syntax:
Zuordnen von Dateinamen zu regulären Ausdrücken
Zuordnen von Dateinamen zu regulären Ausdrücken
Die regulären Ausdrücke
Die regulären Ausdrücke
Die Syntax regulärer Ausdrücke kann für den Abgleich von Dateinamen verwendet werden.
Die folgende Tabelle enthält eine Übersicht über die Syntax regulärer Ausdrücke für den Abgleich von Dateinamen: