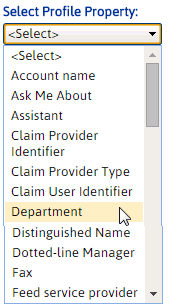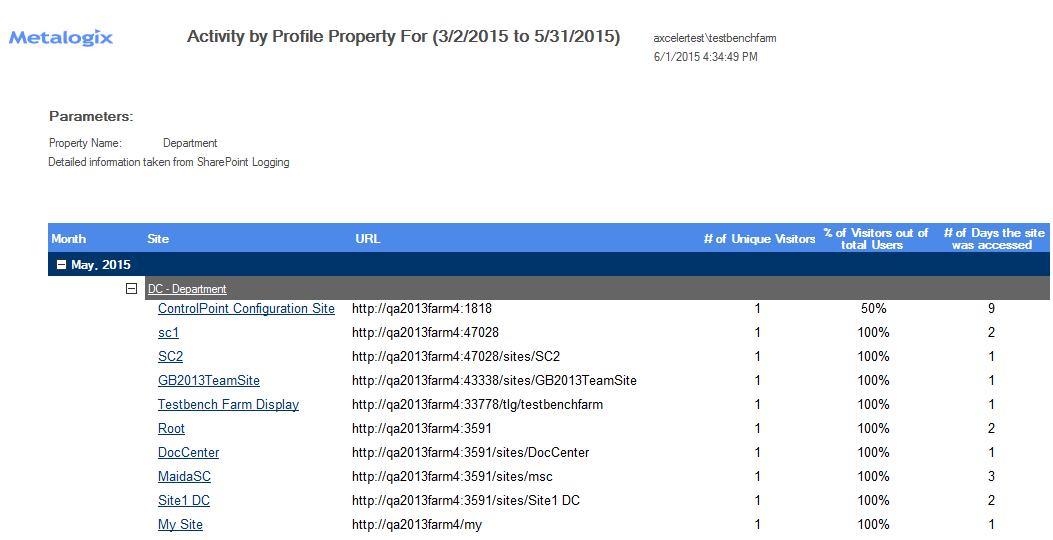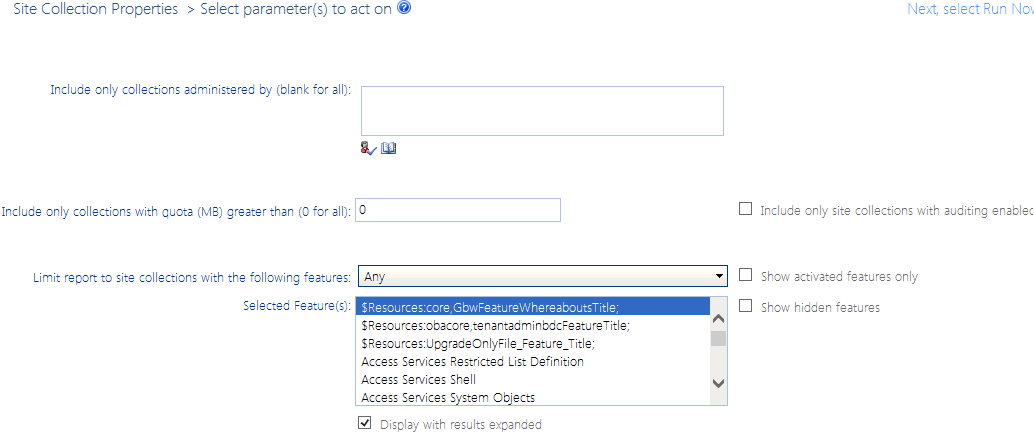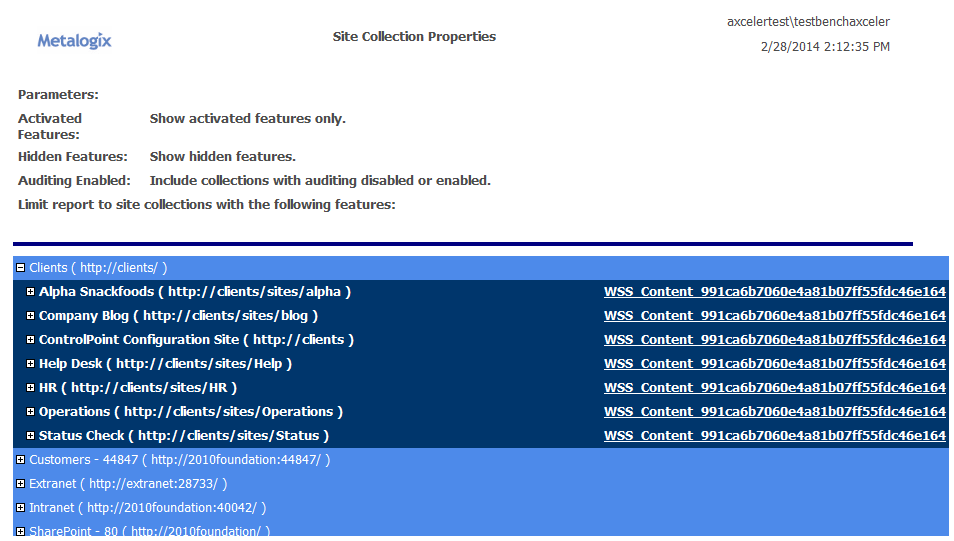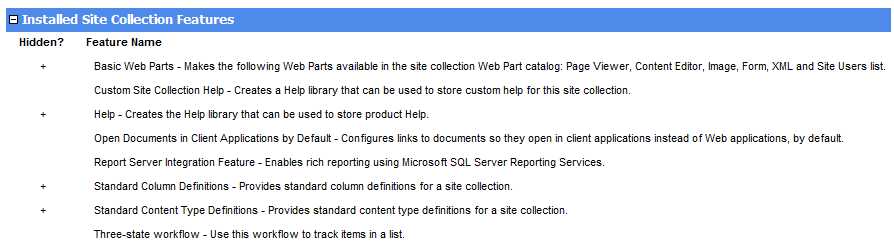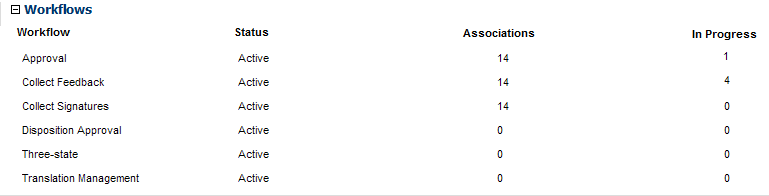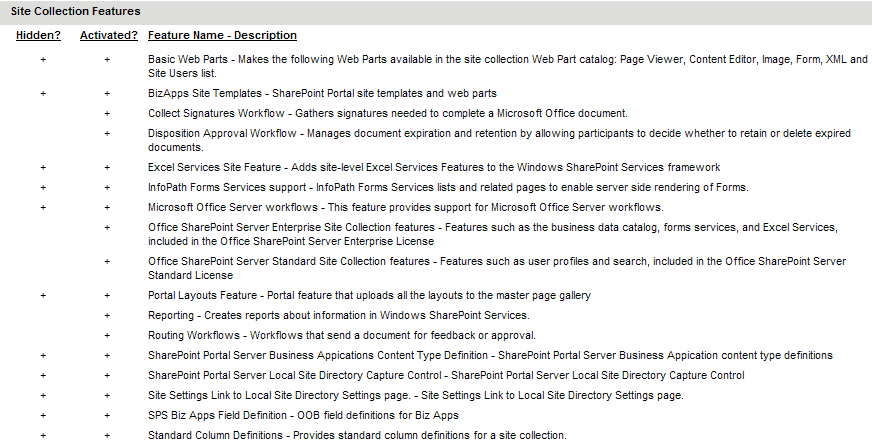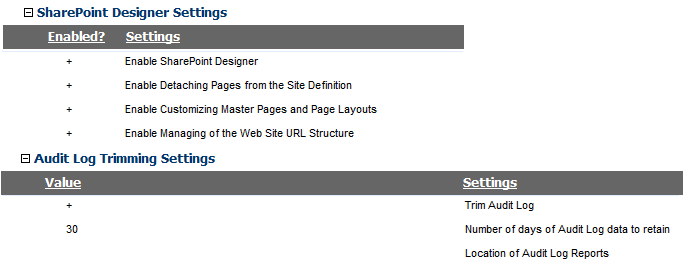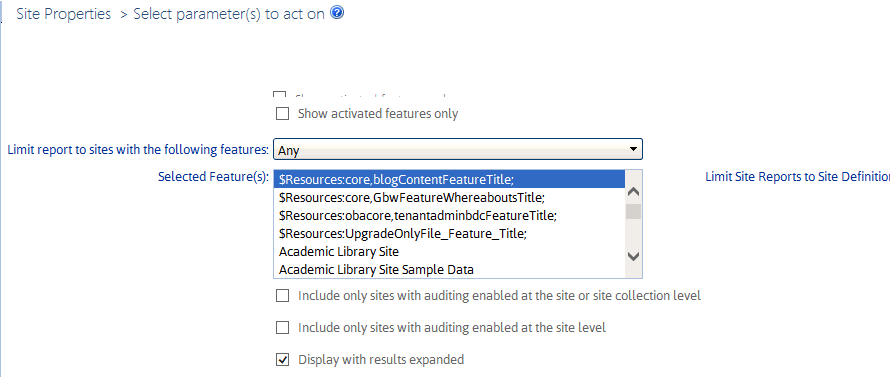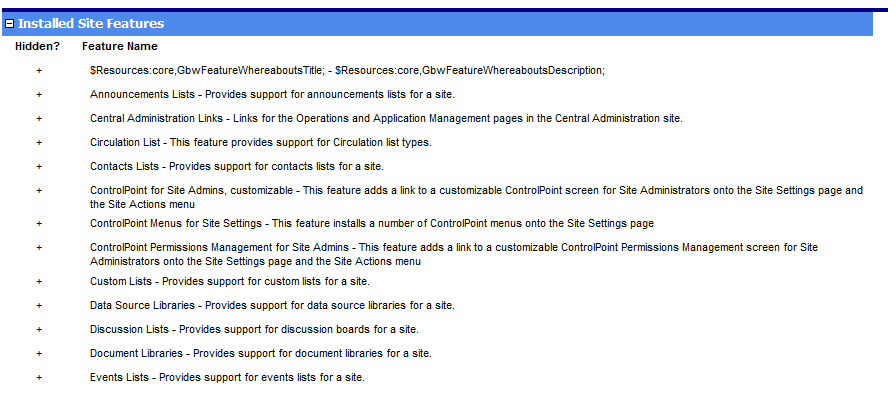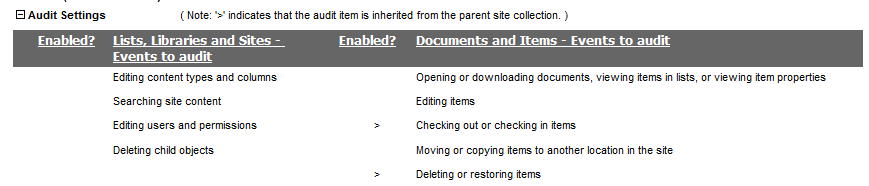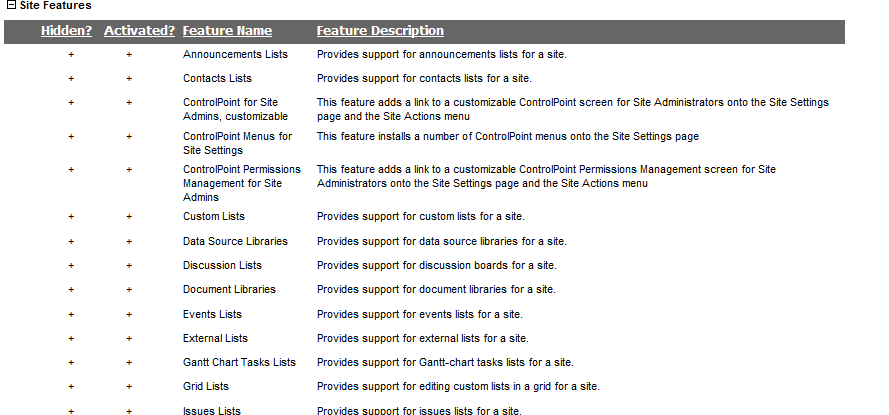Analyzing Activity by Profile Property
If you are running ControlPoint in a SharePoint Server environment and are using the SharePoint User Profile Service application, you can analyze user activity statistics within Web applications and site collections associated with a specific a Profile Property.
To generate an Activity by Profile Property analysis:
1Select the Web application(s) and/or site collection(s) on which you want to perform the analysis.
2Choose Activity > Activity by Profile Property.
3Specify the parameters for your analysis.
In addition to the "standard" parameters, you must Select Profile Property for which you want results.
NOTE: The Select Profile Property drop-down contains all of the default properties used by the User Profile Service Application(s) within the scope of your analysis. Also included are custom properties that are public (that is, identified in the profile definition as "Everyone.") Excluded are custom properties that are private (identified in the profile definition as "Just Me").
Now you can:
·run the operation immediately (by clicking the [Run Now] button)
OR
·schedule the operation to run at a later time or on a recurring basis.
OR
·save the operation as XML Instructions that can be run at a later time.
Analysis results display all of the sites accessed by users associated with the selected Profile Property/specified date range (grouped by month), along with:
·the Site name and URL
·the # of Unique Visitors associated with the Profile Property
·the % of Visitors out of total Users associated with the Profile Property
·the # of Days the site was accessed for the month (or the portion of the month represented by the specified the date range).
Analyzing Object Properties
ControlPoint lets you view properties for objects at different levels of the SharePoint hierarchy via the following reports:
·Farm Summary Report provides a comprehensive summary of the components (servers, services, Web applications, site collections, and sites) in your SharePoint farm.
·Site Collection Property Report provides information about one or more site collections in your farm, including the Site Collection Administrator(s), quota details, site collection workflows audit setting that are/are not enabled, and a list of activated/deactivated features
·Site Property Report provides information about one or more sites in your farm, including the date and time when the site was created and last updated, the size of the site, users with Full Control permissions, audit settings that are/are not enabled, and a list of activated/deactivated site features
·List Property Report provides information about one or more lists in your farm, including the properties of the list, including versioning and advanced settings and audit settings that are/are not enabled for the list.
Analyzing Site Collection Properties
The Site Collection Properties analysis provides information about one or more site collections in your farm, for which you are a Site Collection Administrator, including:
·the Site Collection Administrator(s)
·quota details
·site collection workflows
·audit settings that are/are not enabled (with the option of including only site collections for which auditing is enabled)
·settings for both SharePoint Designer and audit trimming, and
·a list of site collection features (with the option of including activated features only and/or hidden features).
You can further limit your results to include only site collections for which specific features are activated or deactivated.
To generate a Site Collection Properties analysis:
1Select the object(s) on which you want to perform the analysis.
2Choose Configuration > Site Collection Properties.
3Specify the following parameters for your analysis:
a)If you want results to Include only collections administered by one or more specific users, select the applicable user(s).
b)If you want to limit results to site collections whose quota exceeds a specific size (in MB), enter that value in the Include Only Collections with quota > field.
NOTE: If you accept the default value of 0, all site collections within the scopeincluding those for which a quota has not been setwill be included
c)If you want to Show activated features only, check this box.
NOTE: If you leave this box unchecked, all installed features will be listed beneath each site collection, and those that are currently activated will be flagged. If you check this box, all installed features will be listed once, at the top of the result set, and only activated features will be listed beneath each site collection.
d)If you want to limit results to site collections for which one or more features are activated/deactivated:
§Select the appropriate option from the Limit Report to Site Collections with the following features: drop-down.
§From the Selected Feature(s): list, select the feature(s) you want to include/exclude (you can select multiple features using the [CTRL] or [SHIFT] key in the conventional manner).
NOTE: If you select multiple features, results will include site collections for which any one or more of those features is activated/deactivated.
e)If you want to Include only collections with auditing enabled, check this box.
f)If you want to Show hidden features, check this box.
NOTE: Hidden features are those that are not visible in the SharePoint Site Features list. (Hidden features are activated from a command line, using custom code, or through the dependency of another feature.)
Now you can:
·run the operation immediately (by clicking the [Run Now] button)
OR
·schedule the operation to run at a later time or on a recurring basis.
OR
·save the operation as XML Instructions that can be run at a later time.
Analysis results list each of the site collections within the scope of your analysis, along with the content database that the site collection uses.
REMINDER: If you chose to show activated features only, an expandable list of all Installed Site Collection Features displays at the top of the result set, with only activated features displaying beneath each site collection. (Otherwise, the full set of installed site collection features will display beneath each site collection).
When expanded, the following information displays for each site collection:
·Site Collection Administrators
·Site Collection Quota (including the current storage used, % of quota, and the threshold at which a warning email is sent)
·All of the available Audit Settings (settings that are currently enabled are flagged)
·Site collection Workflows, including each workflow's current status, associations (that is, the number of lists, document libraries, and/or content types associated with the workflow), and the number of instances of the workflow that are in progress.
·Site collection Features. Hidden features (if included) and Activated features are flagged.
·for SharePoint Server farms, SharePoint Designer Settings and Audit Log Trimming Settings.
Analyzing Site Properties
The Site Properties analysis provides information about one or more sites in your farm, including:
·the account that created the site as well as the date and time when the site was created and last updated
·the size of the site
·whether the site has unique permissions
·users with Full Control permissions for the site.
·audit settings that are/are not enabled for the site (with the option of including only sites for which auditing has been enabled at the site collection level)
·a list of site features (with the option of including activated features only and/or hidden features)
To generate a Site Properties analysis:
1Select the object(s) you want to include in your analysis.
2Choose Configuration > Site Properties.
3Specify the following parameters for your analysis:
a)If you want to Show activated features only, check this box.
NOTE: If you leave this box unchecked, all installed features will be listed beneath each site, and those that are currently activated will be flagged. If you check this box, all installed features will be listed once, at the top of the result set, and only activated features will be listed beneath each site.
b)If you want to limit results to sites for which one or more features are activated/deactivated:
§Select the appropriate option from the Limit Report to Sites with the following features: drop-down.
§From the Selected Feature(s): list, select the feature(s) you want to include/exclude (you can select multiple features using the [CTRL] or [SHIFT] key in the conventional manner).
NOTE: If you select multiple features, results will include sites for which any one or more of those features has been activated/deactivated.
c)If you want to Include hidden features, check this box.
NOTE: Hidden features are those that are not visible in the SharePoint Site Features list. (Hidden features are activated from a command line, using custom code, or through the dependency of another feature.)
d)If you want to Include only sites with auditing enabled at the site collection level, check this box.
NOTE: If you check this box, results will include sites that inherit audit settings from the parent site collection. See also Managing Audit Settings.
e)If you want to Include only sites with auditing enabled at the site level, check this box.
NOTE: The only audit setting that can be enabled directly for a site is Opening or downloading documents, viewing items in lists, or viewing item properties via the ControlPoint action Manage Audit Settings.
Now you can:
·run the operation immediately (by clicking the [Run Now] button)
OR
·schedule the operation to run at a later time or on a recurring basis.
OR
·save the operation as XML Instructions that can be run at a later time.
Site Properties analysis results list each site within the scope of your analysis, along with the content database it uses (from which you can link directly to a Content Database Storage analysis.
REMINDER: If you chose to show activated features only, an expandable list of all Installed Site Features displays at the top of the result set, with only activated features displaying beneath each site. (Otherwise, the full set of installed site features will display beneath each site.)
When expanded, the following information displays for each site:
·the account that the site was Created By
·the site's Size (in KB)
·the date and time when the site was Created and Last Updated
·whether the site has Unique Permissions
·whether the site has been configured to Allow RSS Feeds
·the Language used by the site
·a list of users with Full Control permissions (that is, users considered to be site Owners).
·All of the available Audit Settings, with settings that are currently enabled for the site identified with a plus sign (+). Audit settings that are inherited from the parent site collection are also flagged with >.
·For SharePoint farms running the Managed Metadata Service Application, any Custom Properties that have been applied to the site.
·Site collection Features. Hidden features (if included) and Activated features are flagged.