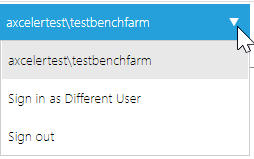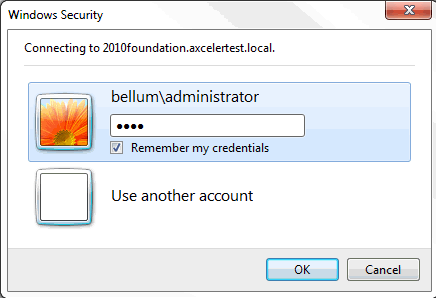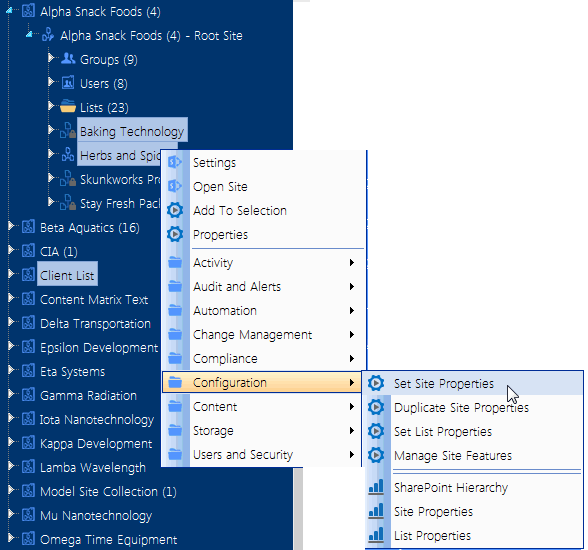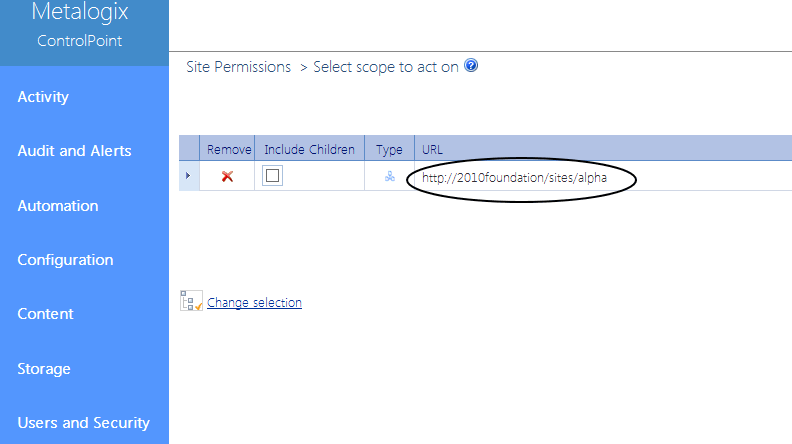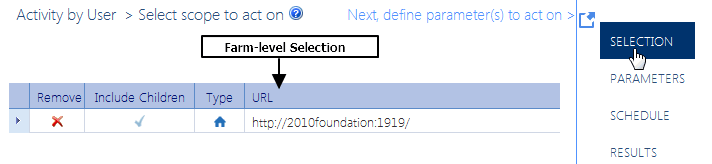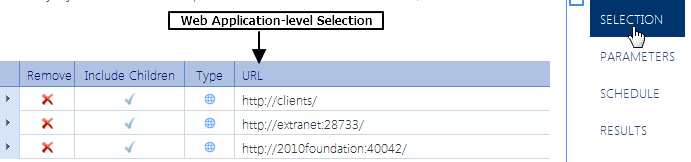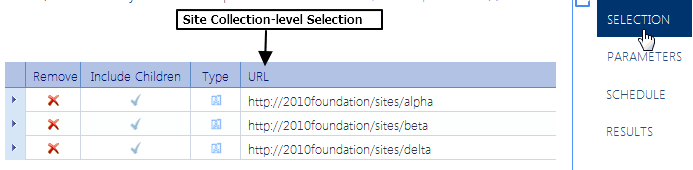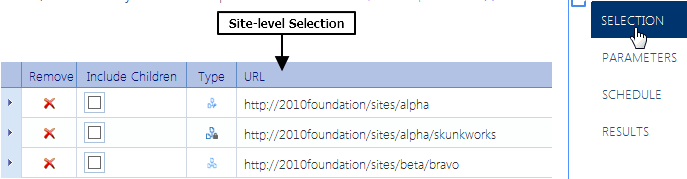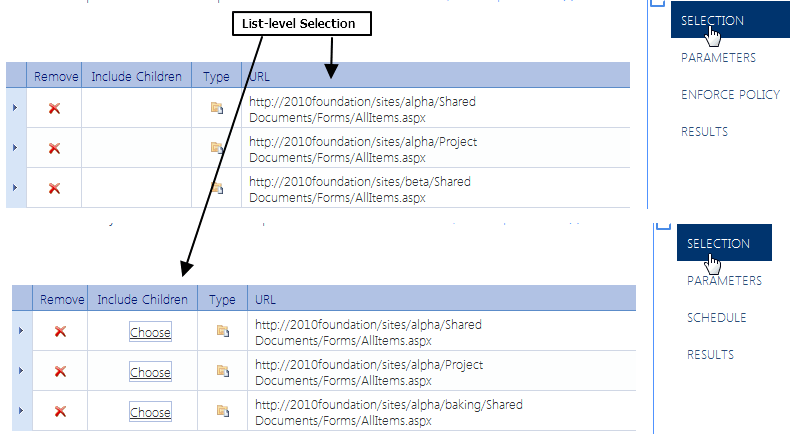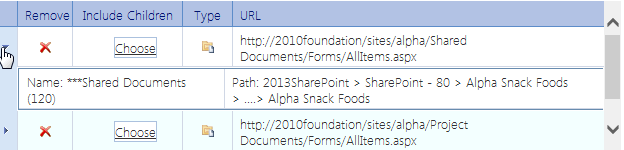Opening a ControlPoint Workspace in a New Window or Tab
You can create a dedicated workspace for a particular task by opening it in a separate window or tab (depending on your browser version). This enables you to navigate to other areas of the ControlPoint interface without having to navigate away from a task in progress. You can even create workspaces to manage multiple ControlPoint operations simultaneously.
NOTE: You invoke the workspace after you have selected a function, but before you have entered data, taken an action, or displayed results. (That is, the new workspace will only display a function in its initial state.)
To open a ControlPoint workspace in a new window or tab:
1Select the object(s) on which you want to perform an operation.
2Choose the applicable menu option.
3From the ControlPoint application header, click the Clone Work Area icon (
Signing Into ControlPoint as Another User
If you have sufficient permissions, you can sign into ControlPoint as a different user, with the access levels and menu permissions that have been set up for that user on the ControlPoint Configuration site. This feature is useful if you want to log into ControlPoint from a workstation other than your own.
To sign into ControlPoint as a different user:
1From the user name drop-down in the ControlPoint application header, choose Sign in as Different User.
2Enter the new log in credentials in the Connect to [server] dialog.
3Use the information in the following table to determine the appropriate action to take.
|
If you ... |
Then ... |
|---|---|
|
check Remember my password |
the new account credentials will: ·display in the ControlPoint application header, and ·be used for: §all ControlPoint functionality (searches, actions, and analyses), and §SharePoint pages accessed from within ControlPoint. WARNING: If you use this option to log into another user's workstation, remember to ensure that the password is properly cleared when you are finished, either by logging in as the workstation user with "Remember my password" checked, or by using browser functions to clear saved passwords. |
|
leave Remember my password unchecked |
·the new account credentials will: §display in the ControlPoint application header, and §be used for all ControlPoint functionality (searches, actions, and analyses), and ·the account credentials associated with the original workstation login may continue to be used for SharePoint pages accessed from within ControlPoint. If you use this option and want to access a SharePoint page under the new account credentials, you can, of course, use the Sign In as a Different User option from within the SharePoint page. |
Selecting Objects on Which to Perform a ControlPoint Operation
Selecting Objects from the SharePoint Hierarchy, Favorites, or Search Hierarchy Panel
From the SharePoint Hierarchy, Favorites, or Search Hierarchy panel, you can select one or more objects on which to perform a ControlPoint search, action, or analysis. You can select the entire farm, individual Web applications, site collections, sites, lists, and/or users.
To select multiple objects, hold down either the [Ctrl] or [Shift] key and left-click on each item you want to include in your selection. (To clear all selected object(s), left-click on any item that is not currently selected.)
After selecting the object(s), right-click to display a menu from which you can choose the operation you want to perform.
NOTE: The options available and the scope of the operation depends on the following factors:
·The level of the hierarchy from which you select the object(s) . For example, you can select objects at different levels of the hierarchy if the operation allows it. If you attempt to select objects from different levels when an operation does not allow it (for example, you have selected both site collections and sites then try to initiate a Site Collection Property Report), only the relevant objects will apply. Similarly, if you select multiple objects then choose an option that is only valid for a single object (such as copying or moving a site), only the object on which you right-click will apply.
·In a multi-farm environment involving different editions of ControlPoint (Standard, Non-Standard, and/or ControlPoint Online), whether the operation is valid for all editions in the selection. For example, if you select site collections in both Standard and Online farms and invoke an Activity analysis, ControlPoint will exclude any Online farms from the selection when the operation is run, as activity analyses are currently not available for ControlPoint Online.
If you selected an operation that can be performed on items within a list, select the list(s), choose the operation, then follow the procedure for Selecting List Items on Which to Perform a ControlPoint Operation.
Selecting Objects from within a SharePoint site
If you have launched ControlPoint from within a SharePoint Site, that site is pre-selected as the default scope.
Selecting Items from Search or Data Analysis Results
You can also select one or more objects on which to perform an operation from simple/advanced search or data analysis results. For details, see Acting on Search or Data Analysis Results.
The Workspace Selection Section
Once you have initiated a ControlPoint operation, the object(s) you selected display in the Selection section of the workspace. Information that displays in the Selection table includes an icon identifying the item's Type (that is, farm, Web application, site collection, or site/subsite) and the URL
Generally, if you selected at the farm, Web application, or site collection level, all child items are included by default, as indicated by a check mark (
If you selected at the site or subsite level the Include Children column is unchecked by default. The assumption is that you have explicitly selected only those sites and subsites on which you want to act. You can however, Include Children by checking this box.
At the list level you may or may not be able to include children, depending on whether the operation can be performed on individual items. See also Selecting List Items on Which to Perform a ControlPoint Operation.
NOTE: Because the Central Administration Web application, site collection and site serve a special purpose, many ControlPoint operations cannot be performed on Central Administration. If Central Administration is within the scope of a selection (for example, you selected the entire farm), ControlPoint will automatically exclude it from the operation.
After you have made your selection, you can:
·see more detail about an object (specifically, the Name, number of immediate child objects, and Path, by expanding the row.
·remove one or more items from the Selection pane, by clicking the Remove icon (
·at the site level, explicitly select or de-select child objects, by checking/unchecking the Include Children box
·change the selected scope using the procedure for Changing Your Selection.
NOTE: If you originally selected one or more lists and the operation can be performed on individual items, the Selection section includes additional options. See Selecting List Items on Which to Perform a ControlPoint Operation.