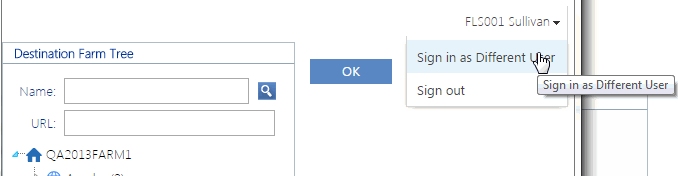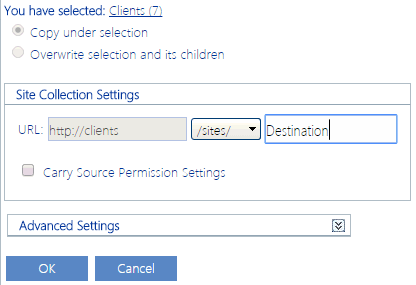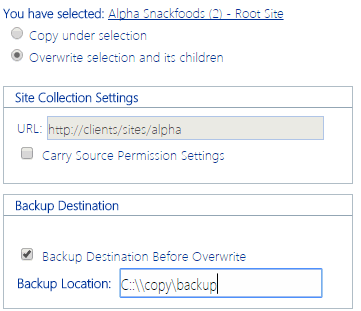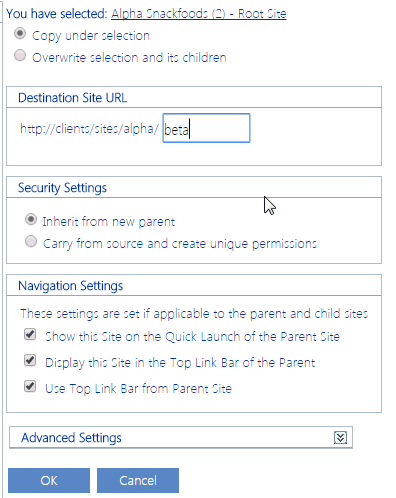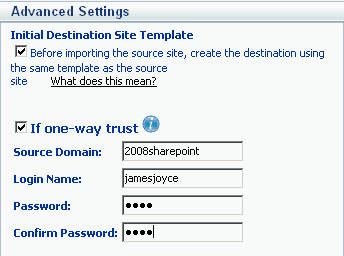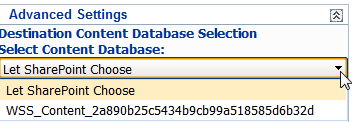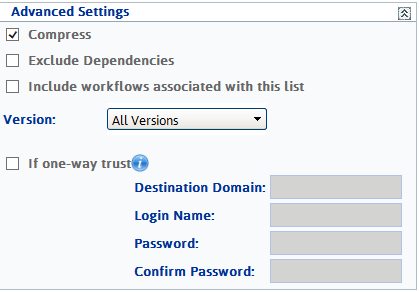Copying and Moving SharePoint Objects (Version 8.0 and Earlier)
If ControlPoint was first installed prior to version 8.1, you can use Copy and Move actions as one-time, self-contained operations for copying or moving a single SharePoint object, either within the same farm or to a different farm. You can choose whether or not to copy/move:
·descendants (site only, site with lists and libraries, entire siteincluding subsites)
·permissions
·if you are copying subsites, navigation and navigation inheritance.
In addition, you can
·"promote" a site so that it become a site collection in the destination location
·"demote" a site collection so that it becomes a site in the destination location
·in the case of a move, create a backup (.CAB file) of the object before it is deleted from the source location
·overwrite an object at the destination (and optionally, create a backup .CAB file of the destination site collection/site before it is overwritten).
You can also copy an object to multiple locations within the same destination farm. (You can only move an object to a single destination).
A separate action, Move Site Collection to a Different Content Database, lets you move a site collection to another content database associated with the Web application, while preserving the url of the site collection.
In a multi-farm environment, you can initiate a copy/move action for a site collection or site in the home farm only. (You can, however, specify a different farm as the destination as part of the operation).
IMPORTANT: Copy/Move actions are not available if ControlPoint was first installed with version 8.1 or later. However, Quest offers other tools to help you migrate SharePoint content. Contact Quest for details.
Copy/Move Process Overview
ControlPoint Copy/Move vs. stsadm
ControlPoint Copy and Move actions are based on the same underlying API that supports the stsadm command line tool's export and import operations. However, ControlPoint copy and move offers several advantages over stsadm:
·the interactive GUI allows you to:
§select source and destination urls without having to look them up and re-type them
§promote a site to a site collection or demote a site collection to a site more easily
§copy or move across farms without manually performing multiple steps
·you have the option of overwriting a destination site or list and backing up the site being overwritten
·for a move operation you can have the source site automatically deleted, either immediately or after a specified number of days, and have source backed up before deletion
·other ControlPoint value-added features include:
§the ability to run the copy or move operation on a schedule basis
§having a record of the copy/move operation in the ControlPoint Task Audit
Summary of the Copy/Move Process
ControlPoint performs the following copy/move operations:
A.Exports the selected object (site collection, site, list, or library) to one or more .CAB files using the API that underlies the stsadm -o export command.
B.Optionally, uses the export to .CAB file operation to make a backup copy of:
§objects being copied/moved at the source location
and/or
§if applicable, objects being overwritten at the destination location.
A.If you requested that the destination site be overwritten, deletes that site and all of its children.
B.Creates the destination object (in the case of a site collection, a destination root site) using either a blank template or the same template and creation language as the source site). Default lists, content, groups, and permissions consistent with the template are created.
C.Imports content from the Temporary Location to the destination using the API that underlies the stsadm -o import command.
NOTE: ControlPoint carries out some steps associated with the creation of a new site (such as granting permissions to the account taking the action, and recording an event "announcing" the new site).
D.If the operation is a move, deletes the object from the source location either immediately or after a specified number of days.
Factors to Consider Before Performing a Copy or Move
Please review the following information about what to expect before performing a copy or move.
For further detail, refer to the document CopyMoveDetails in the ControlPoint install directory documentation folder (typically, C:\Program Files\Metalogix\ControlPoint\Support\Documents.
Copying a Site Collection or Site
The ControlPoint Copy Site action lets you copy the configuration, content, and/or permissions of a site collection or site from one location to another, either within the same farm or across farms.
REMINDER: Copy/Move actions are available only if ControlPoint was first installed prior to version 8.1.
Before you copy a site collection or site:
Be sure to review Factors to Consider Before Performing a Copy or Move.
To copy a site collection or site:
1In the SharePoint Hierarchy, select the site collection or site you want to copy. (Note that you can only copy one site collection or site at a time.)
2Right-click and choose Content > Copy Site.
3Use the information in the following table to determine the appropriate Source Site Content Settings option to select.
|
If you want to copy the site collection or site's ... |
Select ... |
|---|---|
|
·configuration (that is, properties that have been defined for the site, such as theme, templates, and default lists) ·site content (lists and libraries, documents and list items), and ·child sites |
All Content. |
|
configuration and site content (not child sites) |
Limited Content. |
|
configuration only |
No Content. |
4Specify the following Destination Settings:
a)For Temporary Location, specify the folder path to which you want to export source files. (ControlPoint Application Administrator may have also specified a default temporary location to use.)
b)REMINDER: The account you are using to perform the operation (and in the case of cross-farm operations, the Service Account(s) of both the source and destination farm) must have Full Control access to the Temporary Location, both to the folder itself and to the share.
c)If you are performing a cross-farm operation:
§ select a Destination Farm from the drop-down
OR
§enter the location of the destination farm in the format http://<server_name>:<port_number> or <hostname>
where port_number is the port number used for the ControlPoint Web application. 1818 is the ControlPoint default.
NOTE: You can perform cross-farm operations only if both farms are managed in ControlPoint. For additional requirements and considerations, see Special Consideration for Copying or Moving Across Farms.
d)Click the Destination Url: [Select] button to open the Destination Selection page.
5Select a location in the Destination Farm Tree. Use the information in the following table for guidance.
NOTE: Remember that you can promote a subsite (that is, make it a site collection in the destination location) or demote a site collection (that is, make it a subsite in the destination location). You can also select multiple destination sites and/or subsites.
|
If you want to ... |
Then in the Destination Farm Tree ... |
And .. |
|---|---|---|
|
create a site collection in the destination location |
select the Web application under which you want to add the site collection |
accept the default selection Copy under [Web_App_Name].
Note that if you choose this option: ·the Overwrite option is disabled, and ·you can only select one Web application. |
|
overwrite the site collection in the destination location(s) |
select the site collection(s) you want to overwrite* |
select Overwrite selection and its children. |
|
create a subsite in the destination location(s) |
select the site collection(s) and/or subsite(s) under which you want the site collection to be added* |
select Copy under selection. |
|
overwrite a subsite in the destination location(s) |
select the subsite(s) that you want to overwrite* |
select Overwrite selection and its children. |
* To multi-select, hold down the [Ctrl] key
6 If you selected a Destination Farm that is different than the source farm and you want to select a different user account to carry out the portion of the operation that occurs in the destination location, use the Sign in as Different User option in the upper-right corner of the Destination Selection page. (Note that this option will not be visible if the source and destination are within the same farm.)
7Use the information in the following table to determine the appropriate actions to take.
REMINDER: Make sure you are familiar with How Security Settings are Handled at the Copy/Move Destination.
|
If you chose to ... |
Then ... |
|---|---|
|
create a site collection |
·Enter the URL path for the new site collection. ·If you want to carry security settings over from the source site, check the Carry Source Permission Settings box. |
|
overwrite a site collection or site |
·If you want to carry security settings over from the source site, check the Carry Source Permission Settings box. ·If you want to back up the destination site collection or site to a CAB file before overwriting it: §check the Backup Destination Before Overwrite box, and §enter the UNC path to the folder to which you want to export the destination site collection/site before it is overwritten. It is strongly recommended that you always back up destination site collections/sites that are to be overwritten. If an error occurs during the operation, the import of the source site will be rolled back, but the deleted/overwritten site will have to be restored manually. The Backup Location you specify becomes the default backup location for future copy and move operations that you perform (that is, it is a user-specific location). You can restore sites from the backup location using standard stsadm import procedures. |
|
create a subsite |
·Enter the Destination Site URL path ·Select the appropriate option for Security Settings; either: §Inherit from [site_name] (if you select this option, all child sites, lists, and libraries will inherit permissions from the destination parent, even if they had unique permissions on the source site), OR §Carry from source and create unique permissions (if you select this option, all permissions from the source site (both inherited and unique) will be carried over and set as unique permissions on the destination site.) ·Check each of the Navigation Settings you want to carry over to parent and child sites. |
8If the source and destination are in different domains with a one-way trust relationship and the source domain does not trust the destination:
a)Expand the Advanced Settings section.
b)Check the If one-way trust box.
c)Enter the Source Domain name, Login Name, and Password.
NOTE: If the destination domain does not trust the source, you will need to complete corresponding fields on the main page.
9If you are creating or overwriting a site collection and more than one content database is attached to the Web application, select the content database that you want to use from the Select Content Database drop-down.
NOTE: The drop-down displays content databases that are currently online and for which the Maximum Number of Sites has not been reached. If you do not want to specify a database, accept the default value Let SharePoint Choose.
10Click [OK] to return to the Copy Site main page, with the Other Settings section populated with the options you selected.
11If the source and destination are in different domains with a one-way trust relationship and the destination domain does not trust the source:
a)Expand the Advanced Settings section.
b)Check the If one-way trust box.
c)Enter the Destination Domain name, Login Name, and Password. (Remember that the account you use must be in the ControlPoint Remote Service Account Administrators (RSAA) group.)
NOTE: If the source domain does not trust the destination, you will need to complete corresponding fields on the Destination Selection page.
Additional options in the Advanced Settings section may be used in special circumstances. For example:
§If you want to Compress content during export, check this box.
NOTE: If your selection includes one or more exceptionally large documents or list items an attempt to perform a copy/move operation may result in Out of Memory exception as files are being exported. (Compression of exceptionally large list items may consume a lot of memory.) This is why the Compress option is unchecked by default.
§If the site contains certain kinds of dependencies (such as a reference to another site), and you want those dependencies to be included at the destination, uncheck the Exclude Dependencies box.
NOTE: If you choose not to Exclude Dependencies, you may encounter an error when the export process attempts to capture the content being referenced. This is why Exclude Dependencies is checked by default.
§By default, ControlPoint does not copy workflows. If you want to Include workflows associated with selected content, check this box.
NOTE: For information on workflow components that ControlPoint will and will not copy or move, see How Content is Handled When Copied or Moved.
§By default, ControlPoint copies all versions of lists or libraries. However, compatibility issues may exist with old versions. For example, if an old version of a Web Part page contains a Web Part that no longer exists on the system, you may encounter an error. You can choose, instead, to copy only the Current version, Last Major, or Last Major and its Minor.
Now you can:
·run the operation immediately (by clicking the [Run Now] button)
OR
·schedule the operation to run at a later time or on a recurring basis.
OR
·save the operation as XML Instructions that can be run at a later time.
If you choose to run the action immediately, an Action Verification dialog displays with a summary of the options you chose. Review these options, then click [OK] to continue.
When the process has completed, one of the following messages displays on the Action Verification dialog:
§Process Completed -
ControlPoint completed the operation without errors.
§Process Completed with Some Errors -
ControlPoint completed the operation, but with some errors; for example, an orphaned user was found in a group that was copied.
§[error_message_text]
An error occurred that prevented ControlPoint from completing the operation.
NOTE: If you chose to overwrite an object and an error occurs during the backup (export) of the destination site, ControlPoint will stop processing the operation regardless of the nature of the error, to prevent the destination site from being deleted before the problem can be corrected.
Click [OK] to generate a ControlPoint Task Audit, which provides detail about the progress of the operation, including any errors that have occurred.
If you schedule the action, a link to the Task Audit is included in the scheduled action notification email.
See also The ControlPoint Task Audit.