A Name Translation Table contains email addresses of Notes users and their corresponding SMTP and/or Exchange legacy Distinguished Name (legacyExchangeDN). The translation information contained in the table is used by the Migrator for Notes migration engine to look up every entry in the Domino Directory and convert it to an SMTP style address or Exchange legacyDN. Every email address found in every mail message, calendar entry, contact, or task being migrated is translated to its corresponding SMTP address (Internet address) and/or Exchange legacyDN (if available).
This is required for migrated items in Exchange to have the correct email address format so that users can reply to the emails or calendar items in Outlook using the Exchange email address format.
For migrations to Exchange mailboxes, the legacyExchangeDN is recommended and does require matching of the entries in the Name Translation table to the mail-enabled user or mailbox-enabled user accounts. For PST only archive migrations where there will not be any data uploaded into Exchange mailboxes, the legacyExchangeDN is not required and the SMTP address can be used for the translation of Notes addresses.
|
|
|
Migrator for Notes will use the Notes Common Name for the translated Display Name. This applies to recipients on migrated messages with the SMTP or legacyExchangeDN applied for the mail routing address in Exchange mailboxes.
Migrator for Notes allows you to enable free/busy information in Outlook after migration because the users in the Name Translation Table are resolved to the legacyExchangeDN instead of the SMTP address. This allows Outlook to utilize the native free/busy functionality on migrated documents.
The name resolution process is used to apply the Exchange legacyDN during the migration of messages to Notes formatted recipients. This results in migrated entries resolving to the user mailbox in Exchange, therefore making correctly-populated free/busy information available after migration.
A typical Exchange legacyDN follows the pattern displayed below:
/o=DomainName/ou=Exchange Administrative Group (FYDIBOHF23SPDLT)/cn=Recipients/cn=LegacyName
Following is an example of a properly resolved Name Translation document:

Name Translation Document
To create the Name Translation Table from the Domino directory, expand Email Repliability in the Navigation Pane
Click the Add Names to Translation Table | Add Names to the Translation Table button:
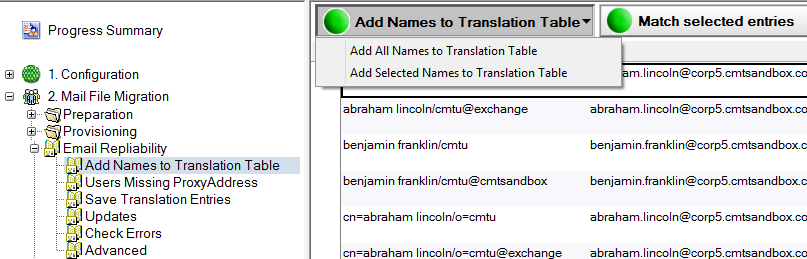
The following table describes each setting in the drop-down menu:
|
Settings |
Description |
|
Add All Names to Translation Table |
Adds all the names in the Domino directory to the Translation Table |
|
Add Selected Names to Translation Table |
Adds only the selected names from the Domino directory to the Translation Table |
|
|
Adding all Domino users’ names to the Translation Table is the recommended method of populating the Name Translation Table. The Translation Table should contain every email address for every user that may have sent an email to any other user. Please note, this is not a list of users to be migrated. It is a list used to translate addresses in migrated messages, calendars, and other migrated documents, so it needs to be as exhaustive as possible. |
|
|
It is recommended to perform regular updates to the Translation Table as new users may be added to the Domino Directory throughout the migration process. |
Click Add All Names to Translation Table
If more than one Domino directory has been defined, select a directory from the list and click OK:

A confirmation box appears; click Yes to confirm that all entries will be added to the Name Translation Table:

After you have selected the entries to add, depending on the number of name entries, this process could take from a few seconds to several minutes; after it’s completed, a confirmation box appears stating that all users have been added to the Translation Table
Click OK
The Data Pane displays all the names with a Person document found in the Domino directory that have been added to the Name Translation Table
Notice that each user has multiple entries; these are all the possible addresses that the user is using and a corresponding SMTP address for each of these addresses is provided in the Name Translation Table:
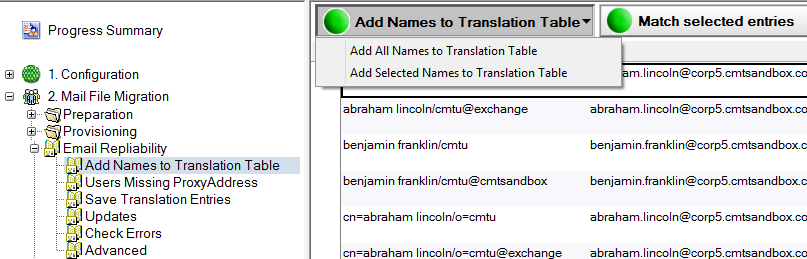
Add Names to Translation Table View
Click Add Selected Names to Translation Table.
If more than one Domino directory has been defined, the selection dialog box appears with a drop-down list of Domino directories. Select a Domino Directory from the drop-down list, click the type of records to add, and then click Finish:
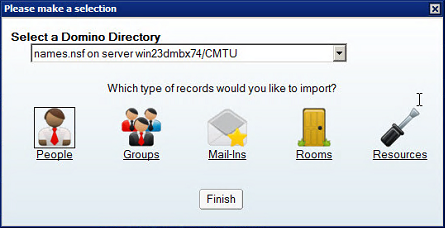
If a single Domino directory has been defined, the selection dialog box without a drop-down list of Domino directories appears; click the type of records to add and click Finish
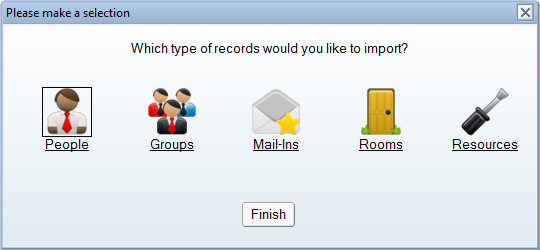
The correct view for the record type selected appears; select the intended records and click OK:
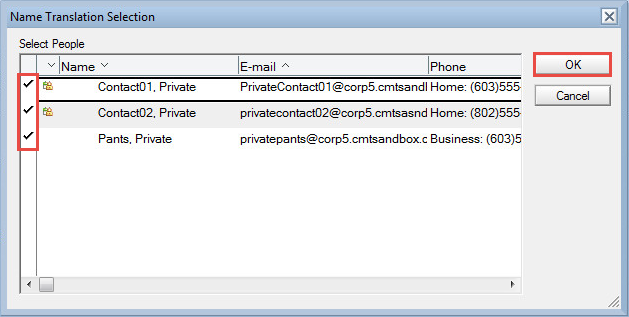
Name Translation Selection Dialog Box
A confirmation box appears stating that the selected records have been added to the Translation Table.; click OK
|
|
|
After the Domino objects are added to the translation table from the Domino directory, you need to resolve these Domino entries to their Exchange entries.
There are several methods for matching entries; click the Match selected entries button:

The following table describes each drop-down menu option:
|
Settings |
Description |
|
Match all entries using LDAP |
Uses LDAP to resolve all Domino users listed in the view to Exchange |
|
Match selected entries using LDAP |
Uses LDAP to resolve selected Domino users listed in the view to Exchange |
|
Match Selected entries using PowerShell |
Uses PowerShell to resolve selected Domino users listed in the view to Exchange |
|
Match all entries using PowerShell |
Uses PowerShell to resolve all Domino users listed in the view to Exchange |
Click the Match Selected Entries | Match all entries using LDAP (recommended)
All the Domino objects in the view are matched to Exchange objects; click OK
Notice that the Proxy Address column is populated with each user’s corresponding Exchange legacyDN; an example of a resolved translation record is displayed below:

To resolve selected users, select the users in the view and then click Match Selected Entries | Match all entries using LDAP (recommended)Matching Entries using PowerShell
Select one or more entries in the Data Pane
Click Match selected entries using PowerShell or Match all entries using PowerShell drop-down menu open
The PowerShell User Match confirmation box appears; click Yes:

Enter the requested password in the dialog box:
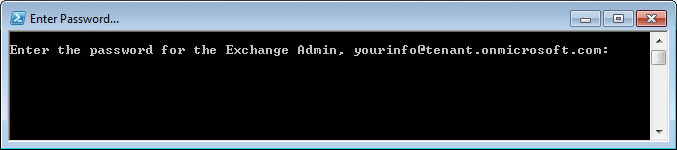
The matching completes; click OK:

Once the Translation Table is created, you can update it whenever there are new entries added or removed from the Domino directory or user accounts are renamed in the Domino Directory.
To update the Translation table, click Updates | Update Name Translation from Domino Directory:

Updates View
|
|
You can also match users in the Updates view using the Match selected entries button. You can reload the name translation table using the Reload Name Translation from Domino Directory button; however, this will take as long as the initial process to add all names to the translation table. This should be done only if necessary. |
Checking Errors of a Translation Table
Items that could not be imported will be displayed in the Check Errors view.
To view import errors, click Check Errors in the Navigation Pane:
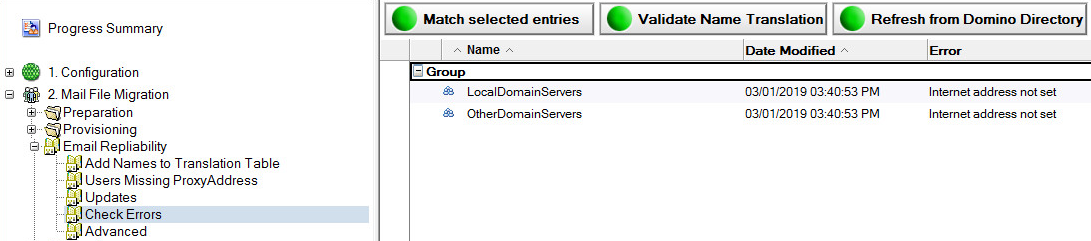
Check Errors View
|
|
It is recommended to check accounts in Domino and verify the corresponding entries in Active Directory. All items to be translated require an Internet Address (SMTP) in Domino, but some items, like Domino system groups, will not be expected to have these and can be safely ignored. If you cannot resolve the error or need assistance determining why an error occurred, check the Knowledge Base under Support on the product web site or contact Product Support. |
A Name Translation Table contains email addresses of Notes users and their corresponding SMTP and/or Exchange legacy Distinguished Name (legacyExchangeDN). The translation information contained in the table is used by the Migrator for Notes migration engine to look up every entry in the Domino Directory and convert it to an SMTP style address or Exchange legacyDN. Every email address found in every mail message, calendar entry, contact, or task being migrated is translated to its corresponding SMTP address (Internet address) and/or Exchange legacyDN (if available).
This is required for migrated items in Exchange to have the correct email address format so that users can reply to the emails or calendar items in Outlook using the Exchange email address format.
For migrations to Exchange mailboxes, the legacyExchangeDN is recommended and does require matching of the entries in the Name Translation table to the mail-enabled user or mailbox-enabled user accounts. For PST only archive migrations where there will not be any data uploaded into Exchange mailboxes, the legacyExchangeDN is not required and the SMTP address can be used for the translation of Notes addresses.
|
|
|
Migrator for Notes will use the Notes Common Name for the translated Display Name. This applies to recipients on migrated messages with the SMTP or legacyExchangeDN applied for the mail routing address in Exchange mailboxes.
Migrator for Notes allows you to enable free/busy information in Outlook after migration because the users in the Name Translation Table are resolved to the legacyExchangeDN instead of the SMTP address. This allows Outlook to utilize the native free/busy functionality on migrated documents.
The name resolution process is used to apply the Exchange legacyDN during the migration of messages to Notes formatted recipients. This results in migrated entries resolving to the user mailbox in Exchange, therefore making correctly-populated free/busy information available after migration.
A typical Exchange legacyDN follows the pattern displayed below:
/o=DomainName/ou=Exchange Administrative Group (FYDIBOHF23SPDLT)/cn=Recipients/cn=LegacyName
Following is an example of a properly resolved Name Translation document:

Name Translation Document
To create the Name Translation Table from the Domino directory, expand Email Repliability in the Navigation Pane
Click the Add Names to Translation Table | Add Names to the Translation Table button:
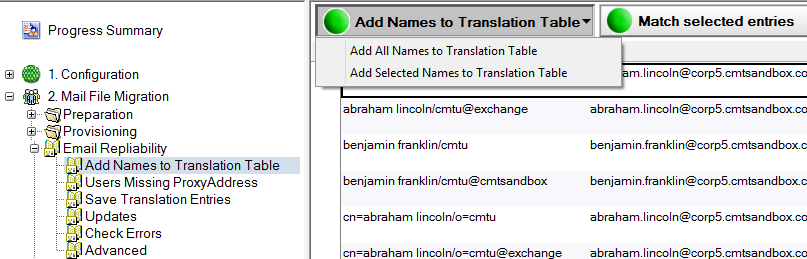
The following table describes each setting in the drop-down menu:
|
Settings |
Description |
|
Add All Names to Translation Table |
Adds all the names in the Domino directory to the Translation Table |
|
Add Selected Names to Translation Table |
Adds only the selected names from the Domino directory to the Translation Table |
|
|
Adding all Domino users’ names to the Translation Table is the recommended method of populating the Name Translation Table. The Translation Table should contain every email address for every user that may have sent an email to any other user. Please note, this is not a list of users to be migrated. It is a list used to translate addresses in migrated messages, calendars, and other migrated documents, so it needs to be as exhaustive as possible. |
|
|
It is recommended to perform regular updates to the Translation Table as new users may be added to the Domino Directory throughout the migration process. |
Click Add All Names to Translation Table
If more than one Domino directory has been defined, select a directory from the list and click OK:

A confirmation box appears; click Yes to confirm that all entries will be added to the Name Translation Table:

After you have selected the entries to add, depending on the number of name entries, this process could take from a few seconds to several minutes; after it’s completed, a confirmation box appears stating that all users have been added to the Translation Table
Click OK
The Data Pane displays all the names with a Person document found in the Domino directory that have been added to the Name Translation Table
Notice that each user has multiple entries; these are all the possible addresses that the user is using and a corresponding SMTP address for each of these addresses is provided in the Name Translation Table:
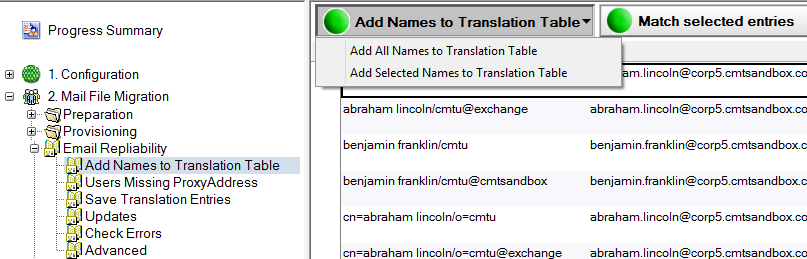
Add Names to Translation Table View
Click Add Selected Names to Translation Table.
If more than one Domino directory has been defined, the selection dialog box appears with a drop-down list of Domino directories. Select a Domino Directory from the drop-down list, click the type of records to add, and then click Finish:
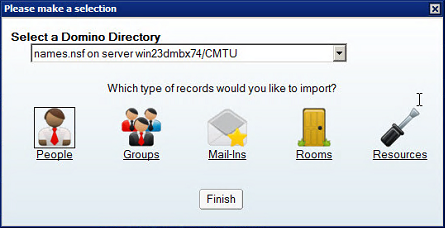
If a single Domino directory has been defined, the selection dialog box without a drop-down list of Domino directories appears; click the type of records to add and click Finish
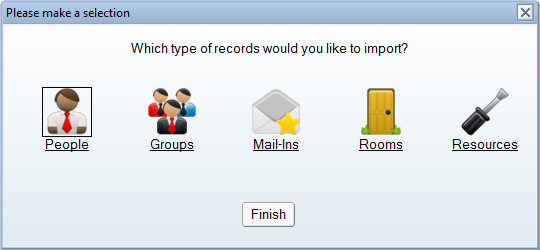
The correct view for the record type selected appears; select the intended records and click OK:
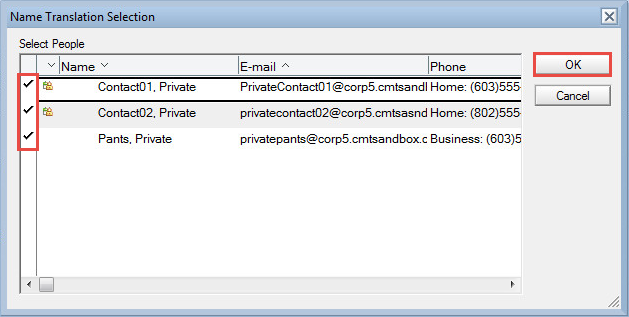
Name Translation Selection Dialog Box
A confirmation box appears stating that the selected records have been added to the Translation Table.; click OK
|
|
|
After the Domino objects are added to the translation table from the Domino directory, you need to resolve these Domino entries to their Exchange entries.
There are several methods for matching entries; click the Match selected entries button:

The following table describes each drop-down menu option:
|
Settings |
Description |
|
Match all entries using LDAP |
Uses LDAP to resolve all Domino users listed in the view to Exchange |
|
Match selected entries using LDAP |
Uses LDAP to resolve selected Domino users listed in the view to Exchange |
|
Match Selected entries using PowerShell |
Uses PowerShell to resolve selected Domino users listed in the view to Exchange |
|
Match all entries using PowerShell |
Uses PowerShell to resolve all Domino users listed in the view to Exchange |
Click the Match Selected Entries | Match all entries using LDAP (recommended)
All the Domino objects in the view are matched to Exchange objects; click OK
Notice that the Proxy Address column is populated with each user’s corresponding Exchange legacyDN; an example of a resolved translation record is displayed below:

To resolve selected users, select the users in the view and then click Match Selected Entries | Match all entries using LDAP (recommended)Matching Entries using PowerShell
Select one or more entries in the Data Pane
Click Match selected entries using PowerShell or Match all entries using PowerShell drop-down menu open
The PowerShell User Match confirmation box appears; click Yes:

Enter the requested password in the dialog box:
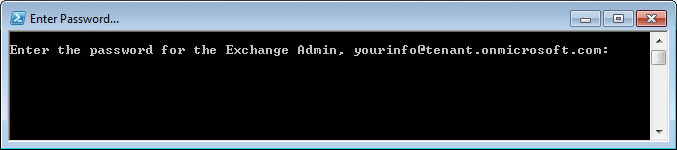
The matching completes; click OK:

Once the Translation Table is created, you can update it whenever there are new entries added or removed from the Domino directory or user accounts are renamed in the Domino Directory.
To update the Translation table, click Updates | Update Name Translation from Domino Directory:

Updates View
|
|
You can also match users in the Updates view using the Match selected entries button. You can reload the name translation table using the Reload Name Translation from Domino Directory button; however, this will take as long as the initial process to add all names to the translation table. This should be done only if necessary. |
Checking Errors of a Translation Table
Items that could not be imported will be displayed in the Check Errors view.
To view import errors, click Check Errors in the Navigation Pane:
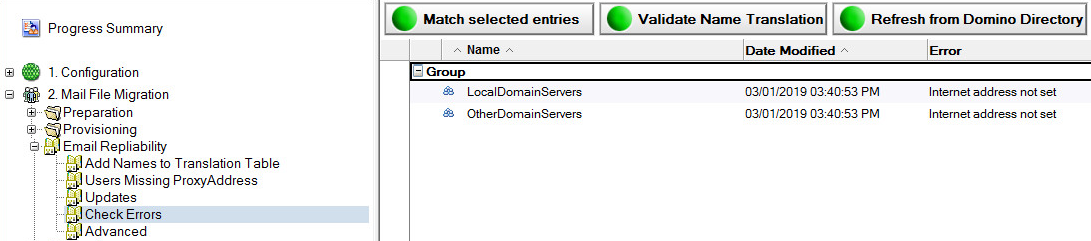
Check Errors View
|
|
It is recommended to check accounts in Domino and verify the corresponding entries in Active Directory. All items to be translated require an Internet Address (SMTP) in Domino, but some items, like Domino system groups, will not be expected to have these and can be safely ignored. If you cannot resolve the error or need assistance determining why an error occurred, check the Knowledge Base under Support on the product web site or contact Product Support. |
A Name Translation Table contains email addresses of Notes users and their corresponding SMTP and/or Exchange legacy Distinguished Name (legacyExchangeDN). The translation information contained in the table is used by the Migrator for Notes migration engine to look up every entry in the Domino Directory and convert it to an SMTP style address or Exchange legacyDN. Every email address found in every mail message, calendar entry, contact, or task being migrated is translated to its corresponding SMTP address (Internet address) and/or Exchange legacyDN (if available).
This is required for migrated items in Exchange to have the correct email address format so that users can reply to the emails or calendar items in Outlook using the Exchange email address format.
For migrations to Exchange mailboxes, the legacyExchangeDN is recommended and does require matching of the entries in the Name Translation table to the mail-enabled user or mailbox-enabled user accounts. For PST only archive migrations where there will not be any data uploaded into Exchange mailboxes, the legacyExchangeDN is not required and the SMTP address can be used for the translation of Notes addresses.
|
|
|
Migrator for Notes will use the Notes Common Name for the translated Display Name. This applies to recipients on migrated messages with the SMTP or legacyExchangeDN applied for the mail routing address in Exchange mailboxes.
Migrator for Notes allows you to enable free/busy information in Outlook after migration because the users in the Name Translation Table are resolved to the legacyExchangeDN instead of the SMTP address. This allows Outlook to utilize the native free/busy functionality on migrated documents.
The name resolution process is used to apply the Exchange legacyDN during the migration of messages to Notes formatted recipients. This results in migrated entries resolving to the user mailbox in Exchange, therefore making correctly-populated free/busy information available after migration.
A typical Exchange legacyDN follows the pattern displayed below:
/o=DomainName/ou=Exchange Administrative Group (FYDIBOHF23SPDLT)/cn=Recipients/cn=LegacyName
Following is an example of a properly resolved Name Translation document:

Name Translation Document
To create the Name Translation Table from the Domino directory, expand Email Repliability in the Navigation Pane
Click the Add Names to Translation Table | Add Names to the Translation Table button:
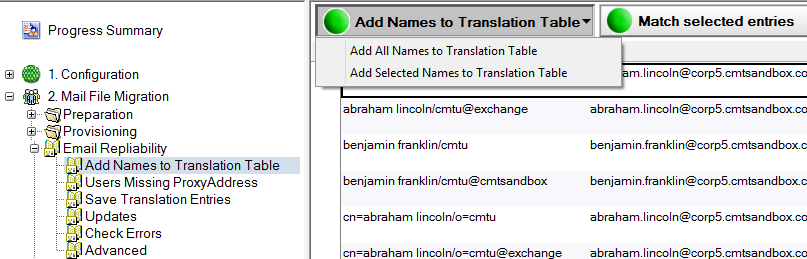
The following table describes each setting in the drop-down menu:
|
Settings |
Description |
|
Add All Names to Translation Table |
Adds all the names in the Domino directory to the Translation Table |
|
Add Selected Names to Translation Table |
Adds only the selected names from the Domino directory to the Translation Table |
|
|
Adding all Domino users’ names to the Translation Table is the recommended method of populating the Name Translation Table. The Translation Table should contain every email address for every user that may have sent an email to any other user. Please note, this is not a list of users to be migrated. It is a list used to translate addresses in migrated messages, calendars, and other migrated documents, so it needs to be as exhaustive as possible. |
|
|
It is recommended to perform regular updates to the Translation Table as new users may be added to the Domino Directory throughout the migration process. |
Click Add All Names to Translation Table
If more than one Domino directory has been defined, select a directory from the list and click OK:

A confirmation box appears; click Yes to confirm that all entries will be added to the Name Translation Table:

After you have selected the entries to add, depending on the number of name entries, this process could take from a few seconds to several minutes; after it’s completed, a confirmation box appears stating that all users have been added to the Translation Table
Click OK
The Data Pane displays all the names with a Person document found in the Domino directory that have been added to the Name Translation Table
Notice that each user has multiple entries; these are all the possible addresses that the user is using and a corresponding SMTP address for each of these addresses is provided in the Name Translation Table:
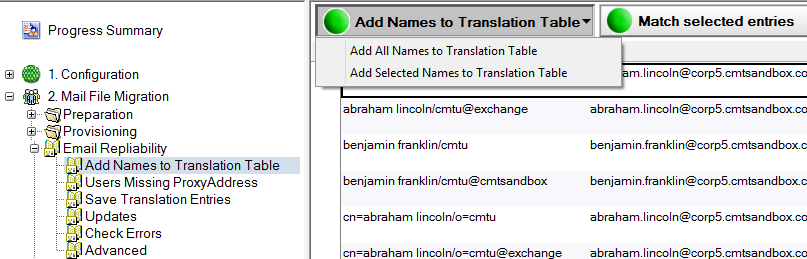
Add Names to Translation Table View
Click Add Selected Names to Translation Table.
If more than one Domino directory has been defined, the selection dialog box appears with a drop-down list of Domino directories. Select a Domino Directory from the drop-down list, click the type of records to add, and then click Finish:
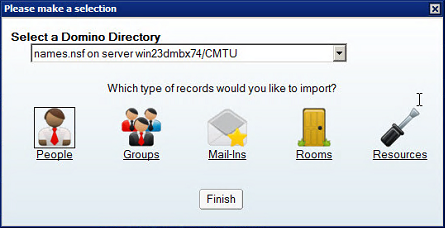
If a single Domino directory has been defined, the selection dialog box without a drop-down list of Domino directories appears; click the type of records to add and click Finish
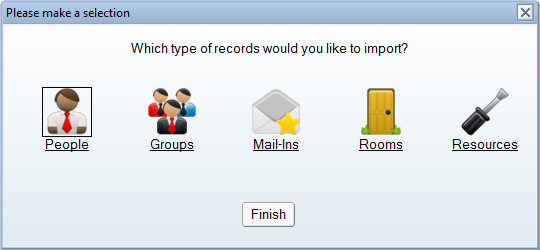
The correct view for the record type selected appears; select the intended records and click OK:
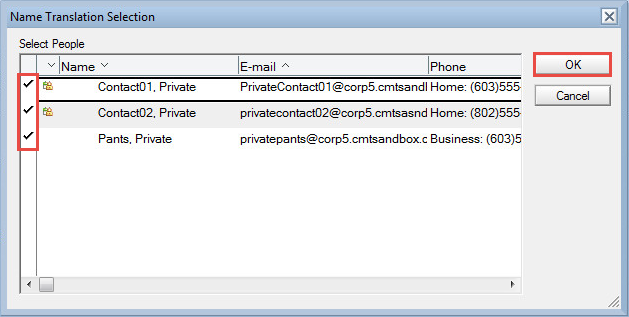
Name Translation Selection Dialog Box
A confirmation box appears stating that the selected records have been added to the Translation Table.; click OK
|
|
|
After the Domino objects are added to the translation table from the Domino directory, you need to resolve these Domino entries to their Exchange entries.
There are several methods for matching entries; click the Match selected entries button:

The following table describes each drop-down menu option:
|
Settings |
Description |
|
Match all entries using LDAP |
Uses LDAP to resolve all Domino users listed in the view to Exchange |
|
Match selected entries using LDAP |
Uses LDAP to resolve selected Domino users listed in the view to Exchange |
|
Match Selected entries using PowerShell |
Uses PowerShell to resolve selected Domino users listed in the view to Exchange |
|
Match all entries using PowerShell |
Uses PowerShell to resolve all Domino users listed in the view to Exchange |
Click the Match Selected Entries | Match all entries using LDAP (recommended)
All the Domino objects in the view are matched to Exchange objects; click OK
Notice that the Proxy Address column is populated with each user’s corresponding Exchange legacyDN; an example of a resolved translation record is displayed below:

To resolve selected users, select the users in the view and then click Match Selected Entries | Match all entries using LDAP (recommended)Matching Entries using PowerShell
Select one or more entries in the Data Pane
Click Match selected entries using PowerShell or Match all entries using PowerShell drop-down menu open
The PowerShell User Match confirmation box appears; click Yes:

Enter the requested password in the dialog box:
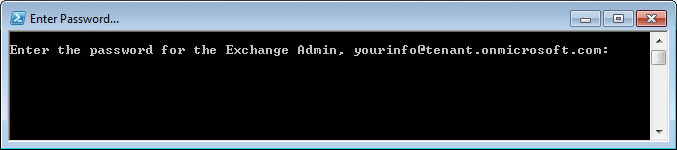
The matching completes; click OK:

Once the Translation Table is created, you can update it whenever there are new entries added or removed from the Domino directory or user accounts are renamed in the Domino Directory.
To update the Translation table, click Updates | Update Name Translation from Domino Directory:

Updates View
|
|
You can also match users in the Updates view using the Match selected entries button. You can reload the name translation table using the Reload Name Translation from Domino Directory button; however, this will take as long as the initial process to add all names to the translation table. This should be done only if necessary. |
Checking Errors of a Translation Table
Items that could not be imported will be displayed in the Check Errors view.
To view import errors, click Check Errors in the Navigation Pane:
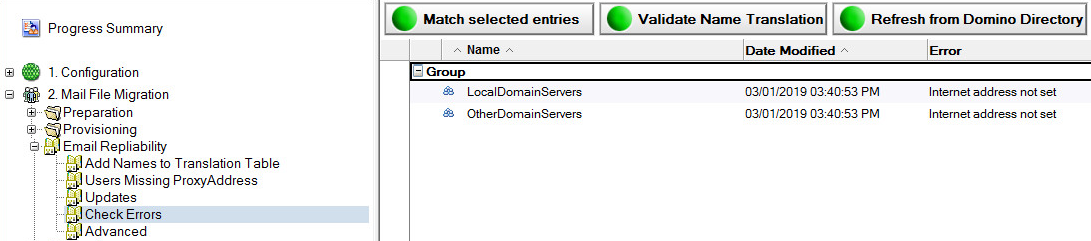
Check Errors View
|
|
It is recommended to check accounts in Domino and verify the corresponding entries in Active Directory. All items to be translated require an Internet Address (SMTP) in Domino, but some items, like Domino system groups, will not be expected to have these and can be safely ignored. If you cannot resolve the error or need assistance determining why an error occurred, check the Knowledge Base under Support on the product web site or contact Product Support. |
Migration Profiles define settings for certain groups of users. For instance, you can use filters to migrate types of documents, enable size or date restrictions and set the logging level. Refer to the Migrator for Notes Installation and Configuration guide for details. Every user must have a Migration Profile set before a migration can proceed.
To set a migration status:
Expand the Migration | 1. Set Migration Profile views, select users and click the Set Migration Profile button:
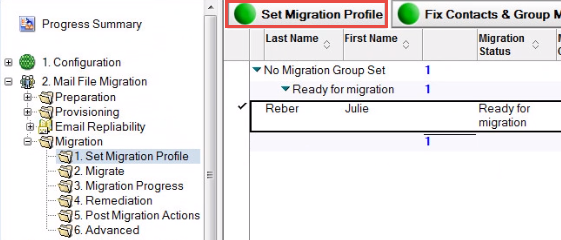
Set Migration Profile View
Select users and click the Set Migration Profile button in the Data Pane
The Select Migration Settings dialog box appears; the list consists of the migration profile(s) you have created; select a profile from the list, and then click OK
Notice that the profile has been assigned to the users; the users in the Data Pane are ready to be migrated
The Set Migration Profile view also contains options to fix Contacts, Group members, Folders, Unread items and options to maintain the transitional calendar workflow (MTCW):

|
|
The MTCW is only required if Binary Tree Integration for Notes has been deployed. This will update the repeating meeting cache for Notes Integration which is used to support meeting changes made by users between Notes (prior to migration) and Outlook (post migration). This processing does require access to all Notes mail files to collect repeating meeting information from the chair person for all relevant meetings. If this action is not completed for any reason prior to migration it can be run post migration to update the repeating meeting cache. There may be some instances of repeating meeting updates between Notes and Outlook returning a NDR for the migrated users before the cache is updated. This uses the ApptUNID unique identifier for meetings and will not create duplicates in the cache. |
|
|
Fix Chat will only appear if the Settings | Other Settings | Process Sametime History is set to MIME and does not need to be run if the user does not save Sametime Chat transcripts or if the chat documents are migrating with correct HTML formatting. |
|
|
Fix Unread will only appear if Staging Replicas are enabled. |