The Misc section of the View Tab ribbon gives users access to the job scheduler, the log viewer, as well as the ability to reset the Essentials panes, and adding New Windows to the Essentials view.
This interface is generated when a user attempts to schedule a process. The scheduler can be launched in two ways:
1.The Schedule button found at the bottom of the Copy/Backup/Migration wizards. 
2.Alternately, in order to see the tasks that are already scheduled and perform various actions on these tasks, you can click the The "Scheduler" button in the "View" tab in the ribbon.
This screen is displayed after launching a scheduling operation from the button in the Copy/Backup/Migration wizards.
Here, you can enter a task name as well as select the recurrence. You have the option to set the task for One time, daily, weekly, and monthly recurrences, and then specify the time frame for your selected recurrence.
This screen also allows users to use scripts to schedule the task. By selecting "Copy To Clipboard", users can then Use Scripts and integration with windows task scheduler, to schedule this task.
This screen shows all of the tasks you have scheduled as well as the time they were last run, the upcoming scheduled run time, status, type, and the details of the tasks' scheduling.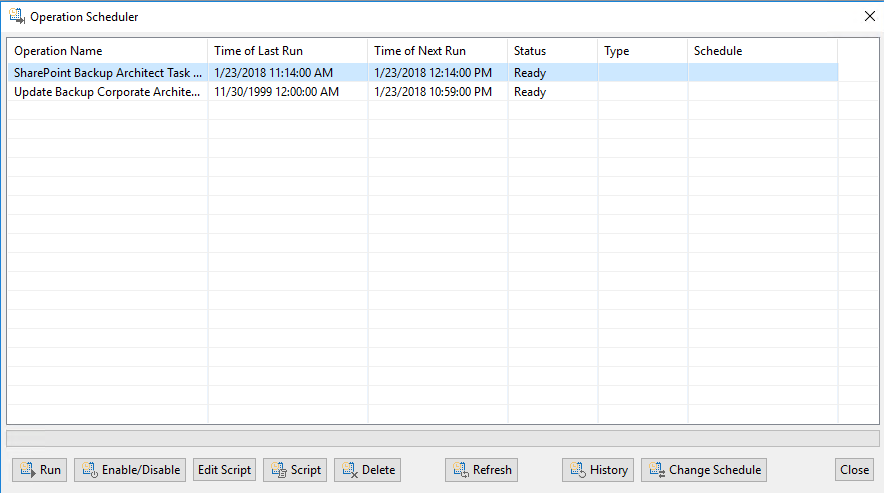
It is on this screen that you can select an existing task, enable, disable, delete, refresh, or change it's schedule. You also have the option to generate a script that can be used in Powershell or the command prompt in order to run the task outside of its scheule. If you would like to run the task quickly, you can click the "Run" button in the lower left hand corner. You can also see the history of all the tasks, active or otherwise, by clicking the "History" button.
You can also right-click on any task and bring up a context menu that allows you to take the above mentioned actions on any task.