This option allows administrators to analyze content from Google Drives. This includes the number of folders, sub folders, and files for each user selected to be analyzed in the report. The report will also categorize the user's priority by their account size.
|
|
NOTE: If you have not already performed the prerequisite steps in Google, please go to this section first. Once the prerequisite configuration is complete, return here to continue with the migration. |
This operation has the following requirements for use:
·The Google Drive pre-requisites must be configured successfully prior to the migration.
·The account used to perform the analysis needs to be a Global Administrator in this Office 365 tenant.
To analyze the content of your Google Drives, perform the following:
1.On the Migration Analysis Tab, click Google.
The Analyze Google wizard opens.
2.Provide your Google Admin login, P12 Key File and Service Account in the Google connection parameters area. This information is gathered directly from your Google environment, so if you have not already please refer to this section for the required steps. Once the values are entered, click Connect. If you receive any message other than Successfully connected to Google Drive, double check the prerequisite steps and then entered values. If you are still experiencing issues, please contact Support for assistance.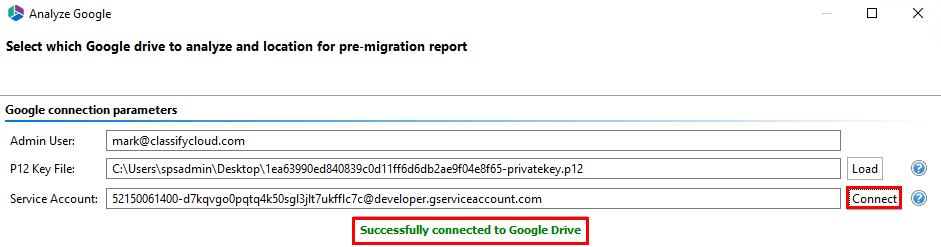
3.Click Load from Google Drive to load a list of available Google Drive accounts from your environment.
|
|
NOTE: For a large number of Google Drives (>1000), the Load from Google option may take several minutes to complete. |
4. Click the Select button to specify a location and a name for this report.
5.Click Finish to begin the analysis.
Please visit the following link to view the list of unsupported Google Drive objects.
Please visit the following link for an overview on how to script and schedule jobs such as Analyzing Google Drive, and Copying Google Drives.
This option allows Essentials to analyze Box, creating a report that provides an overview of the number of folders, subfolders, and files contained in each selected user's account. The report then rates the priority of each account by it's size.
|
|
NOTE: if you attempt to connect or open a Box drive through the software and it does not respond, please review the section Alternate Framework. |
This operation has the following requirements for use:
·The account used to perform the migration from Box needs to have Full Enterprise Admin access to the Box tenant.
Once the requirements above are satisfied, you can proceed with your Box analysis.
1.On the Migration Analysis Tab, Click the Box.
2.When the wizard appears, enter the username of your Box Administrator and click Connect.
3.When the Connect to Box popup appears, enter the Admin account's password and click Connect. You will return back to the migration configuration where a "Successfully connected to Box" message will appear.
|
|
NOTE: If you attempt to connect or open a Box drive through the software and it does not respond, you may require an alternate framework. Please review the section Alternate Framework for instructions on how to install the alternate framework. |
4.Click the Load from Box button to load in a list of available Box drives to include with this analysis. For performance reasons, if you have a large number of Box drives in your tenant you may wish to create a single column CSV file with the user accounts and choose the option Load from CSV instead. Select the Box drives that you wish to include with this migration.
5.Select a location and name for the report.
6.Click Finish to begin the analysis. This will open a progress bar window.
This option allows Dropbox Business and Office 365 administrators to Analyze their Dropbox.
|
|
NOTE: If you attempt to connect or open a Dropbox drive through the software and it does not respond, please review the section Alternate Framework. |
This operation has the following requirements for use:
·The account used to perform the analysis needs to have Team Admin access to the Dropbox Business tenant.
·The account used to perform the analysis needs to be a Global Administrator in this Office 365 tenant.
To analyze a Dropbox account, do the following:
1.On the Migration Analysis tab click Google.
2.When the wizard appears, enter the username of your Dropbox Administrator, and enter the Access Token associated with your Dropbox Business tenant. If you do not currently have one, please review the steps in the Dropbox Business Access Token section in order to continue. Once all of the Dropbox connection parameters have been entered, Click Connect.
If you receive any message other than Successfully connected to Dropbox, double check your supplied information and try again. If you are still experiencing issues, please contact Support for further assistance.
3.
|
|
NOTE: If you attempt to connect or open a Dropbox drive through the software and it does not respond, please contact Quest Support for a updated version of the required framework. |
|
|
NOTE: If you attempt to connect or open a Dropbox drive through the software and it does not respond, please contact support for a updated version of the required framework. |
4.Click the Load from Dropbox button to load in a list of available Dropbox Business drives to include in this analysis. For performance reasons, if you have a large number of Dropbox Business drives in your tenant you may wish to create a single column CSV file with the user accounts and choose the option "Load from CSV" instead. Select the Dropbox Business drives that you wish to include in this analysis.
5. Click the Select button to specify a location and a name for this report.
6.Click Finish to begin the analysis.
To perform a pre-migration analysis for a File Share do the following:
1.Once the Pre-Migration Analysis wizard opens, enter your Source Location. You can either select a source folder, or you can select a source folder from a CSV spreadsheet.
2.Select the parameters which you would like to use in your pre-migration analysis.
File Path Length - To stay within the guidelines of SharePoint, this option will scan this file share location and identify the file path. You will find paths longer than the set value in the report. Default value is 256 characters.
Component Name Length The report will record if a path component is bigger than the set value. Microsoft recommends the effective limit of a path component be set to 128 characters. Default value is 128 characters.
Name Contains Invalid Characters - Certain characters are considered invalid and therefore forbidden to be used in standard SharePoint naming conventions. The report will record any Files with Invalid Characters in the name.
Blocked Files Extension - SharePoint blocks specific file types from being uploaded. Enabling this option will scan the file share location and identify the content based on this list of defined blocked file extensions and inform users about any potential blocks. Default values are aspx, asmx, ascx, master, xap, swf, jar, xsf, htc.
Forbidden Names - Due to SharePoint Online restrictions, file names may not contain any of these defined strings. The report will record any Files with Forbidden Names. Default values are taken from Profile Manager > Advanced > Forbidden Folder and Files Names.
File Size Limitation (MB) - This option will record items in the report which are greater than the set value. Default is 50 MB.
Search for duplicate files - Enabling this option will scan the file share location and identify the files that have the same name and extension stored within the folder's structure.
Created - The report will record Files with a created date older than the specified value.
Last Modified - The report will record Files with a last modified date older than the specified value.
Last Accessed - The report will record Files with a last accessed date older than the specified value.
Send Notification - Essentials will send the specified user an email notification after the report is completed.
|
|
NOTE: The analysis parameters have default settings that scan for files that are outside of the out of the box parameters for SharePoint. You can make changes to the default parameter settings in the wizard in the event that your SharePoint environment has been customized to allow for files outside of SharePoint's original parameters. The pre-migration analysis works for file systems and file shares that can be mounted as a networked drive. |
4.Select "Finish" to begin the Pre-Migration Analysis.