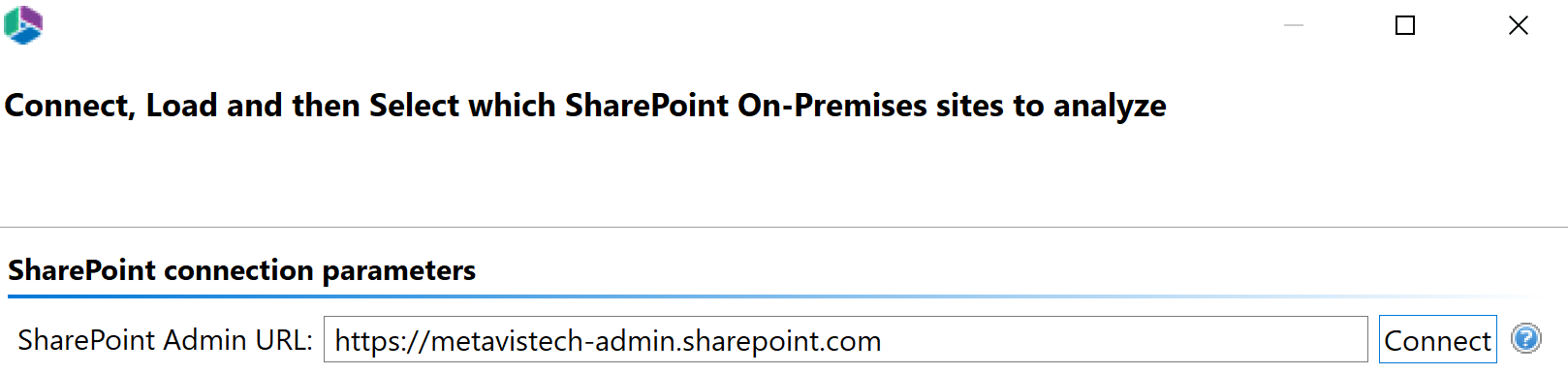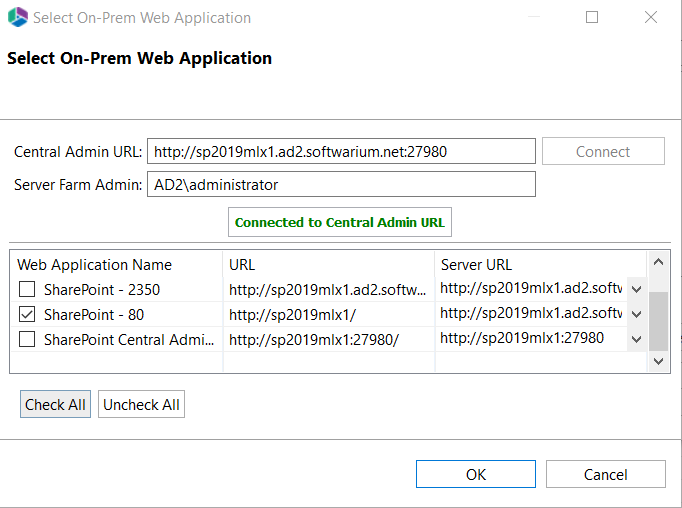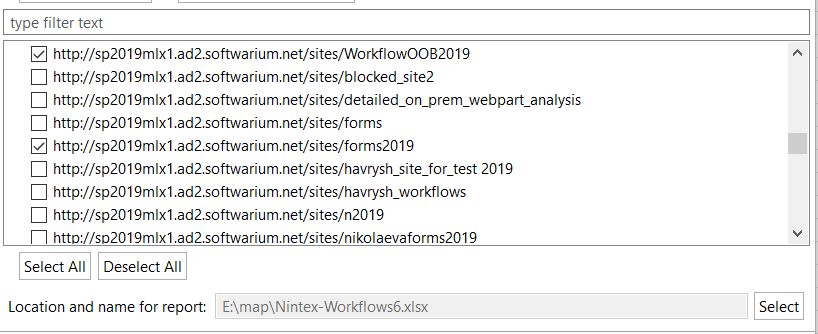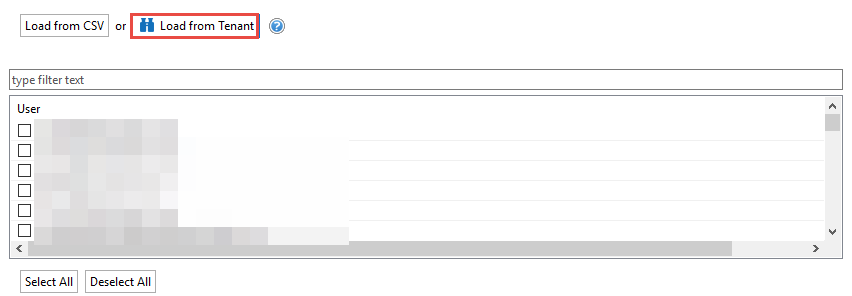Report Overview
Templates Tab
Contains information about Site and List Templates where.
Object URL - URL to the site or list/library
Object Name The title of the site or list/ library lib
SharePoint Template (ID) - name and id of site or list/lib template
Features Tab
Contains information about Site or Site Collection. Custom Features that might not be supported on the target platform.
Object URL - URL to the site
Object Name - the title of the site
Active SharePoint Feature (ID) - name and id of site or site collection feature
List Analysis
Contains information about lists and libraries that exceed the total number of items defined in this parameter (default value is 5000) and/or the value bigger than the size filter on the wizard (1000 MB by default).
Object URL - URL to the site as the title. URL for list/lib
Object Name - the title of the list/lib
Total Items number of list/lib items
List Size (Mb) library or list size
Workflows Tab
Contains information about workflows, the type and platform.
Site URL - site URL
Type - List workflow, Site Workflow, or Reusable Workflow
List Name - List title or N/A if it's not a list workflow
Workflow Name - Workflow Name
Platform - Nintex, SharePoint Designer 2013, or Out-of-Box SharePoint
Page Analysis Tab
Contains information about the various types of pages found (Site Page, Wiki Page, Web part Page).
Object URL path to page
Type - type of page (Site Page, Wiki Page, Webpart Page)
Nintex On-Prem Premigration Analysis
To perform a Nintex On-Prem pre-migration analysis do the following:
1.On the Migration Analysis Tab, click SPO High Level.
The Nintex On-Prem Premigration wizard opens.
2.Once the Pre-Migration Analysis wizard opens, enter your SharePoint Admin URL. Click Connect and enter your Admin credentials.
3.Enter the Server Farm Administrator. Once the connection is successful, select the Web Applications you would like to see site collections for. Click Ok.
4.Load and select the site collections to include in the report.
5.Specify the location where you would like your generated report to be saved to. Click Finish to begin generating your report.
Drives Pre-Migration Analysis
The Drives Pre-Migration Report function scans your source OneDrive, Google, Box, Dropbox, and FileShare and identifies potential problems that would prevent their migration into the tenant. A CSV is generated that identifies the issues based on analysis parameters set in the wizard. The Drives pre-migration report can be launched via the Migration Analysis tab of the ribbon.
Analyze OneDrive
This option allows administrators to analyze content from OneDrive. This includes the number of folders, sub folders, and files for each user selected to be analyzed in the report. The report will also categorize the user's priority by their account size.
This operation has the following requirements for use:
·The account used to perform the analysis needs to be a Global Administrator in this Office 365 tenant.
To analyze the content of your OneDrive, perform the following:
1.On the Migration Analysis Tab, click OneDrive.
The Analyze OneDrive wizard opens.
2.Provide your SharePoint Admin URL, click Connect. On the Connect to SharePoint popup, enter your SharePoint credentials and click Connect. If you receive any message other than "Successfully connected to SharePoint Admin URL", please double check your credentials or contact support. 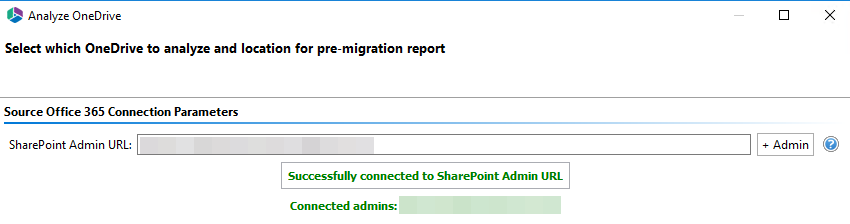
3.Click Load from Tenant to load a list of available OneDrive user accounts from your environment. Select the users you would like to include in the report.
4. Click the Select button to specify a location and a name for this report.
5.Click Finish to begin the analysis.
Please visit the following link for an overview on how to script and schedule jobs such as Analyzing OneDrive.