About license downgrades
About license downgrades
Vendors often allow users to apply licenses for newer versions of applications to older versions, and these types of installations are referred to as downgrades. The License Compliance page shows the number of installations that are considered to be downgrades.
Licenses for upgrades are always allocated before licenses for downgrades.
Customize the License Asset Type
Customize the License Asset Type
|
1. |
|
a. |
Log in to the appliance Administrator Console, https://appliance_hostname/admin. Or, if the Show organization menu in admin header option is enabled in the appliance General Settings, select an organization in the drop-down list in the top-right corner of the page next to the login information. |
|
b. |
|
2. |
|
3. |
|
◦ |
Active: Any asset that is deployed, active, or in use. |
|
◦ |
Disposed: An asset that is no longer available for use. |
|
◦ |
Expired: A software license or contract asset that has expired. |
|
◦ |
In Stock: A recently received asset. |
|
◦ |
Missing: Any asset that cannot be located. |
|
◦ |
Repair: An asset that is being repaired. |
|
◦ |
Reserved: An asset that is set aside for a specific person or use. |
|
◦ |
Retired: Any asset that reached its end-of-life state, or is no longer in use. |
|
◦ |
Stolen: An asset that has been reported as stolen. |
|
4. |
|
5. |
Optional: In the For License Compliance Reporting section, select the fields to use for License Compliance. |
|
◦ |
In the License Mode Field drop-down list, keep the default as Select Field. This makes all of the values in the License Mode Field available for License Compliance. If you have more than one single-select or multiple-select field on the Asset Fields list, the first field that appears on the list, and all of its values, is used in the License Compliance widget. |
|
◦ |
In the License Mode Field drop-down list, select a field, such as License Mode, to be used for License Compliance. By default, this drop-down list contains a single field, but you can add fields as needed. If you select a field, such as License Mode as shown in the following illustration, only the selected field is used for License Compliance. 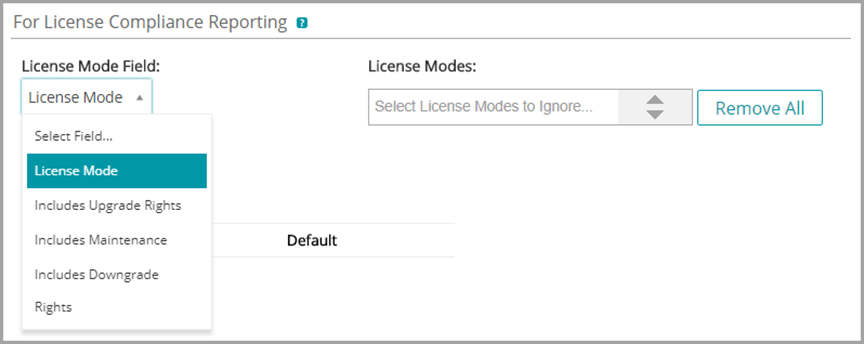 |
By default License Mode is the only single- or multiple-select field available, so it is the only field listed. If you add single- or multiple-select fields on the Asset Fields table, they appear in this list as well, and they appear on the Asset Detail page when you add a License asset. However, only the selected field, or the first field on the Asset Fields list, is used in the License Compliance widget.
|
7. |
|
a. |
|
b. |
|
c. |
To add a field, click the Add button in the table heading: |
|
d. |
|
e. |
|
8. |
Add License assets for Software Catalog inventory
Add License assets for Software Catalog inventory
You can add License assets for applications in the Software Catalog inventory. Adding License assets enables you to view license compliance information on the License Compliance list and on the License Compliance Dashboard widget.
Software Catalog applications must be classified as Discovered, Not Discovered, or Locally Cataloged. You cannot add License assets for applications classified as Uncataloged.
When you associate License assets with applications, you can also view license information on the Software Catalog Detail page. If the Organization component is enabled on your appliance, you manage license information for each organization separately.
|
1. |
|
a. |
Log in to the appliance Administrator Console, https://appliance_hostname/admin. Or, if the Show organization menu in admin header option is enabled in the appliance General Settings, select an organization in the drop-down list in the top-right corner of the page next to the login information. |
|
b. |
|
2. |
|
3. |
Near the bottom of the page, in the License section, click Add New License to display the License Asset Detail page. |
|
4. |
|
The name of the license, such as Office Professional PO #1234. This is the name that you use to find the asset. If you plan to have multiple licenses associated with an application, provide the purchase order number or purchase date in the fields below to differentiate the licenses. | |||||||||||||||||||
|
The Asset Subtype to associate with the license. See About Asset Subtypes, custom fields, and device detail preferences. | |||||||||||||||||||
For more information, see View and configure asset lifecycle settings. | |||||||||||||||||||
|
The name of the location where the asset is located. See Managing locations. | |||||||||||||||||||
|
The number of installations or seats the license allows. For example, 50. | |||||||||||||||||||
|
Leave this field blank. A software license cannot be associated with applications from the Software Catalog inventory and the Software page inventory at the same time. For more information on how to create license assets for cataloged software, see Add License assets for Software page inventory. | |||||||||||||||||||
|
The mode of the License asset. For applications that require licenses, and to display license usage information on the License Compliance page, select either Enterprise or Unit License.
The license mode is used in these sections of the Administrator Console:
|
|
5. |
|
The name of the Vendor asset you want to associate with the application. the Vendor drop-down list is empty unless you have added a Vendor asset. To search for a vendor, begin typing in the list. | |||
|
The date the purchase was made. Click in the field, then select a date on the calendar. | |||
|
Select one or more purchase records associated with this license. See Managing purchase records. |
|
6. |
|
Indicates if the license includes upgrade rights. Upgrade rights refer to the ability to upgrade to a newer version of the licensed software, when such versions become available. For more information, see About license upgrades. Select one of the following options:
| |||||||
|
Whether the license entitles users to upgrade the installed version of the application. See About License Compliance for Software Catalog applications. | |||||||
|
If the license includes maintenance, the expiration date of the maintenance period. | |||||||
|
Indicates if the license includes downgrade rights. Downgrade rights refer to the ability to apply licenses for newer software versions to older versions of the same software. For more information, see About license downgrades. Select one of the following options:
|
|
7. |
|
8. |
|
The cost center associated with the department that owns the application. | |
|
The devices that are approved to use the license. This information is used in License Compliance reporting. For example, if devices have the application installed, but are not on the list of approved devices, the devices are listed in the report titled, Unapproved Software Installation. However, the appliance does not enforce license compliance. For example, the appliance does not prevent applications from being installed on managed devices if a license is expired or otherwise out of compliance. | |
|
Add or edit barcodes associated with this license, as required. For more information, see Add barcodes to assets. |
|
9. |
|
10. |
On the License Detail page, on the Custom tab, provide additional custom data. You can modify the License Asset Type to include as many additional fields as necessary to meet your business objectives. For more information, see Add or customize Asset Types. |
|
11. |
|
12. |
|
Any supplemental information about the license, such as a license number. |
|
13. |
Perform the following optional tasks:
|
• |
Enable metering for Software Catalog inventory. When metering is enabled, the License Compliance page shows whether applications have or have not been used in the past 90 days. See About software metering. |
Add License assets for Software page inventory
Add License assets for Software page inventory
You can create License assets to track information for applications that require licenses.
|
NOTE: To create License assets for applications in the Software page inventory, you first must create Software assets for those applications. You do not need to create Software assets for applications in the Software Catalog page inventory. |
|
1. |
|
a. |
Log in to the appliance Administrator Console, https://appliance_hostname/admin. Or, if the Show organization menu in admin header option is enabled in the appliance General Settings, select an organization in the drop-down list in the top-right corner of the page next to the login information. |
|
▪ |
|
▪ |
On the left navigation bar, click Inventory, then click Software Catalog. Click the name of an application. On the Software Catalog Detail page, click Add New License. |
|
2. |
|
The name of the license, such as Office Professional PO #1234. This is the name that you use to find the asset. If you plan to have multiple licenses associated with an application, provide the purchase order number or purchase date in the fields below to differentiate the licenses. | |||||||||||||||||||
|
The Asset Subtype to associate with the license. See About Asset Subtypes, custom fields, and device detail preferences. | |||||||||||||||||||
For more information, see View and configure asset lifecycle settings. | |||||||||||||||||||
|
The name of the location where the asset is located. See Managing locations. | |||||||||||||||||||
|
The number of installations or seats the license allows. For example, 50. | |||||||||||||||||||
|
Leave this field blank. A software license cannot be associated with applications from the Software Catalog inventory and the Software page inventory at the same time. For more information on how to create license assets for cataloged software, see Add License assets for Software page inventory. | |||||||||||||||||||
|
The mode of the License asset. For applications that require licenses, and to display license usage information on the License Compliance page, select either Enterprise or Unit License.
The license mode is used in these sections of the Administrator Console:
|
|
3. |
|
The name of the Vendor asset you want to associate with the application. the Vendor drop-down list is empty unless you have added a Vendor asset. To search for a vendor, begin typing in the list. | |||
|
The date the purchase was made. Click in the field, then select a date on the calendar. | |||
|
Select one or more purchase records associated with this license. See Managing purchase records. |
|
4. |
|
Indicates if the license includes upgrade rights. Upgrade rights refer to the ability to upgrade to a newer version of the licensed software, when such versions become available. For more information, see About license upgrades. Select one of the following options:
| |||||||
|
Whether the license entitles users to upgrade the installed version of the application. See About License Compliance for Software Catalog applications. | |||||||
|
If the license includes maintenance, the expiration date of the maintenance period. | |||||||
|
Indicates if the license includes downgrade rights. Downgrade rights refer to the ability to apply licenses for newer software versions to older versions of the same software. For more information, see About license downgrades. Select one of the following options:
|
|
5. |
|
6. |
|
The cost center associated with the department that owns the application. | |
|
The devices that are approved to use the license. This information is used in License Compliance reporting. For example, if devices have the application installed, but are not on the list of approved devices, the devices are listed in the report titled, Unapproved Software Installation. However, the appliance does not enforce license compliance. For example, the appliance does not prevent applications from being installed on managed devices if a license is expired or otherwise out of compliance. | |
|
Add or edit barcodes associated with this license, as required. For more information, see Add barcodes to assets. |
|
7. |
|
8. |
On the License Detail page, on the Custom tab, provide additional custom data. You can modify the License Asset Type to include as many additional fields as necessary to meet your business objectives. For more information, see Add or customize Asset Types. |
|
9. |
|
10. |
|
Any supplemental information about the license, such as a license number. |
|
11. |
The new license asset appears on the Licenses page. The License Count number does not change until you update the asset. However, the number in the Installed column changes when managed devices that have the software installed check in to the appliance. This enables you to track the number of licenses that have been purchased and installed.
