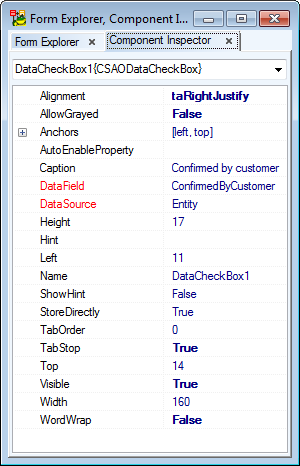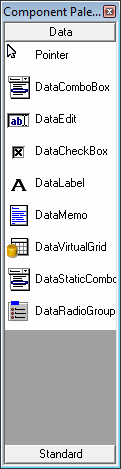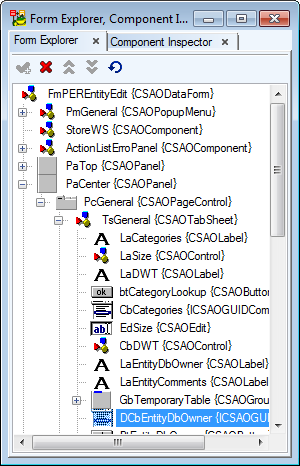Toad Data Modeler allows you to edit some forms and frames for more comfortable work.
What Is Editable Form?
It is a form of which appearance you can edit to meet your needs and requirements. You can add, change components and delete user components (those you created).
How Do I know the Form is Editable?
Right-click the form to see the pop-up menu. If there's the Customize Form (as) option, the form is editable.
Example: The Entity Properties form
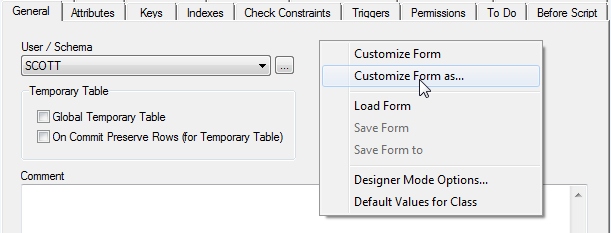
What Is Editable Frame?
Properties of editable frames are similar to properties of editable forms, however frame represents only a part of a form, not complete form. E.g. the Options form has editable frames Application, Graphics etc.
What Is Editable Form for?
To customize appearance and functionality of forms to suit your needs, e.g. you want to have different options for different database types.
If you model your own property in metamodel, you will probably want to visualize it somehow (write out its value to edit etc.) Therefore it's necessary to edit appropriate form and insert to it a new component to which you will assign appropriate property then. Also, to inserted components, you can add values by scripting.
To edit a form
Right-click the form and select Customize Form or CustomizeForm as.
|
Customize Form |
The changes will be saved to your user package My Package. |
|
Customize Form as |
The changes will be saved to another package than My Package. This option is disabled by default. To enable it, select Settings | Options | Expert Mode and uncheck the Save the definitions to the My Package checkbox. |
Forms can be edited via the following tools :
- Component Inspector - list of properties of selected component in the form. Here, you can edit properties
- Component Palette - list of components that you can add to a form
- Form Explorer - tree structure of the edited form
- Alignment - alignment options
Forms of these three tools can be docked in Toad Data Modeler environment at your convenience.
If you want to hide/show any of these tools permanently, you can clear/select appropriate option in:
- Right-click the form and select Designer Mode Options.
- From the Settings menu, select Options | Editable Forms.
Example: The Entity Properties form that is being edited now.
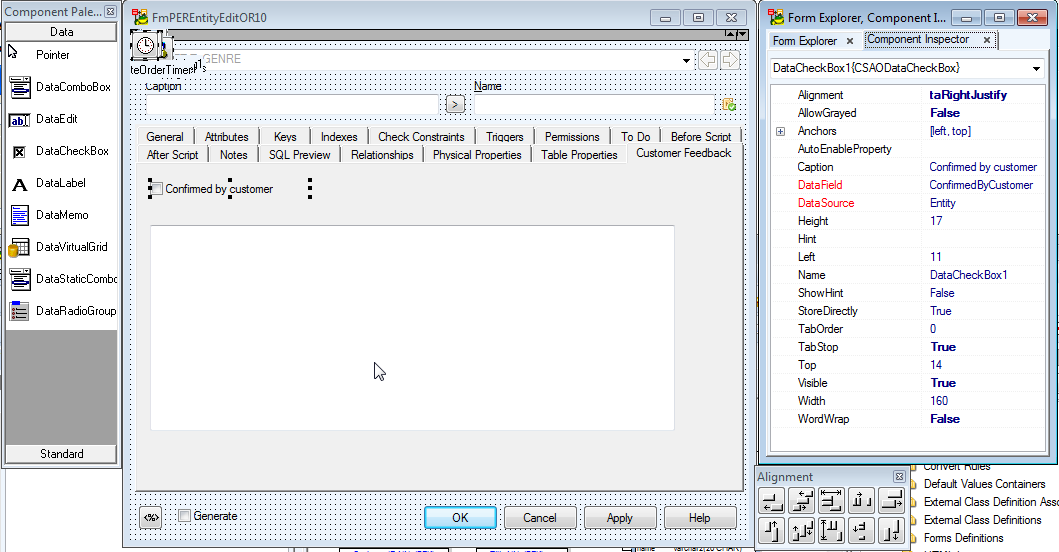
To finish editing a form
Close the form that you have just edited (click x in the right-hand corner, e.g. in the Entity Properties form).
After you close the edited form, you need to save the changes to package.
|
|
Note: You will not finish editing the form by closing any of the tool forms (Inspector, Explorer or Palette Component). If you close any of them, the Show option for the tool (Show Inspector, Show Explorer...) will be automatically cleared. If you edit a form next time, the form of this tool will not display. To display it again, you need to enable the Show option either in the Designer Mode Options or in the Settings menu | Options | Editable Forms. |
To save the changes
- Right-click the form and select Save Form or Save Form to.
The changes will be saved to appropriate packages, however to preserve them even after you close the application, you have to save also the packages.
- Save the packages in Package Explorer.
Changes will be saved either to actual package, or user package (according to the settings in the Settings menu | Options | Paths).
If you want to save the changes to another package, you have to start the edit process with option Edit Form as, then select the package and finally click Save Form to to save the changes.
Editable Forms Right-Click Options
Right-click the form to see the following options:
| Option | Description |
|---|---|
|
Customize Form |
Edits a form. All changes will be stored to My Package user package (file My Package.txg). |
|
Edits a form in a state according to the selected package. (Only the components that are saved in the selected package and its child packages will be available.) This option is available only if checkbox Save the Definitions to the 'My Package' is clear. - See the checkbox in the Settings menu | Options | Expert Mode. | |
|
Load Form |
Reloads a form. |
|
Save Form |
Saves changes in the default package (see the Settings menu). |
|
Save Form to |
Saves changes to previously selected package (see Edit Form as). |
|
Designer Mode Options |
Here, you can hide/show the tools for next form edit. |
|
Default Values of Object |
Opens the dialog where you can define or edit default values of appropriate form/dialog/frame. |