This job returns externalized content BLOBs to their associated SharePoint content database. It can be scheduled to run on a certain day and time or it can be run immediately by clicking Recall Now.
|
|
NOTE: Content does not need to be recalled before deleting a profile. Deleting the profile will automatically schedule a Recall job for the profile. |
|
|
CAUTION: It is strongly recommended that an Unused BLOB Cleanup Timer Job be run so that there is no confusion as to why there may be some BLOBs remaining after the Recall Job is performed. |
BLOB Recall does not process Large File content. Please see Large File Support for more information.
Please see the Externalize and Recall Job Considerations before performing the timer jobs.
To configure the BLOB Recall job:
1.Note the Timer Job Scope (at the top of the page) of the Storage Profile selected.
2.Enter a date in the Schedule this process to run box or click the calendar icon to pick the date from a calendar.
3.Select a time from the supplied time dropdowns.
4.(Optional) On the on Server dropdown list, select the WFE server on which to run the job.
5.(Optional) Click the Show link next to Job Filter to specify which profile endpoints should be included in the recall job, and to specify a file size filter for the recall.
6.(Optional) Click the Show link next to Job Filter. Click Change to open the scope selection window. By default the entire scope of the profile is included. Select a scope from within the profile scope to narrow down the amount of data the timer job will have to process. Click Ok.
Use the Change link to modify a filter and the Clear link to remove a filter. Note that this feature will not be available if Single Instancing is enabled on the profile. Please contact support for assistance if Single Instancing needs to be disabled.
7.(Optional) Click the Show link next to the Advanced Job Settings to view notification settings.
8.(Optional) Enter the Number of Processing Threads to use during job execution. It will default to one thread per processor core if no value is supplied.
9.(Optional) Configure job roles. See Controller and Worker Configuration for more information.
10.Under the Send Completion Notice: header, select whether the email notification should go out Always, or Only when errors occur.
11.(Optional) In the To section:
a.Check the Default Notifications Contacts box to have a completion email sent to the email address entered in General Settings. Note that for this feature to work, the Default Notification field on General Settings must contain a valid email address.
b.In the Additional Contacts box, enter a semi-colon delimited list of other email addresses that should receive the notification.
12.Click Save to save the configured job schedule.
13.(Optional) Click Recall Now to run the job immediately.
To display an estimate of the space needed to recall the content to the content database:
1.Click Analyze and Estimate.
2.The estimates for all content databases covered by the scope of the profile will be displayed.
3.Click Back to return to the Timer Jobs screen.
The BLOB Migration job moves the BLOBs from one or more Source Endpoints associated with the storage profile to a single Destination Endpoint. Even though all storage endpoints are available, only BLOBs associated with the storage profile will be migrated.
|
|
NOTE: Although it is a profile timer job, any endpoint filters for the profile are ignored for bulk migration. The only way to invoke the endpoint filters is to recall and externalize the content on the library or profile level. |
To configure the BLOB Migration job:
1.Note the Timer Job Scope (at the top of the page) of the Storage Profile selected.
2.Select the Source Endpoint (where the BLOBs are moving FROM) from the dropdown.
|
|
NOTE: The availability of bulk migration and the list of storage endpoints in the Source field are built by logic used against all storage endpoints. ·Librarian endpoints used on other profiles will not be available. ·The (All) option is only available if there is more than one endpoint in the Source field. ·Backup endpoints will not be available. ·Profile Endpoint settings (Use SharePoint Folder and/or Filename) used on the destination endpoint will not be applied to migrated data. |
3.Select a Destination Endpoint (where the BLOBs are moving TO) from the dropdown.
4.(Optional) Hierarchical Scope Filter - A filter to restrict the migrate job to a specific site collection, if the scope of the profile is a content database or web application.
a.Select whether to include or exclude the site collection that is in the scope of the profile.
b.Click Add Scope, and in the dialog box that opens, select a site collection.
c.Click Ok to add the filter.
5.Enter a date in the Schedule this process to run box or click the calendar icon to pick the date from a calendar.
6.Select a time from the supplied time dropdowns.
7.(Optional) On the on Server dropdown list, select the WFE server to run the job on.
8.(Optional) Click the Show link next to the Advanced Job Settings to view notification settings.
9.(Optional) Enter the Number of Processing Threads to use during job execution. It will default to one thread per processor core if no value is supplied.
10.(Optional) Configure job roles. See Controller and Worker Configuration for more information.
11.Under the Send Completion Notice: header, select whether the email notification should go out Always, or Only when errors occur.
12.(Optional) In the To section:
a.Check the Default Notifications Contacts box to have a completion email sent to the email address entered in General Settings. Note that for this feature to work, the Default Notification field on General Settings must contain a valid email address.
b.In the Additional Contacts box, enter a semi-colon delimited list of other email addresses that should receive the notification.
13.Click Save to save the configured job schedule.
14.(Optional) Click Run Now to run the job immediately.
To display an estimate of the space needed to migrate content from one endpoint to another:
1.Click Analyze and Estimate.
2.The estimates for how many BLOBs will be migrated to the target endpoint selected will be displayed.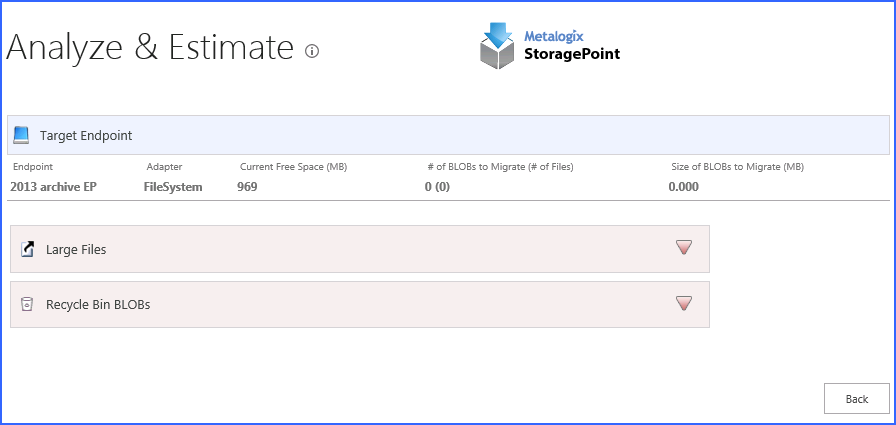
3.Click Back to return to the Timer Jobs screen.