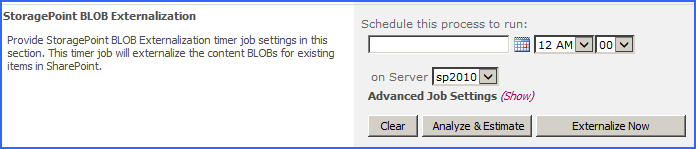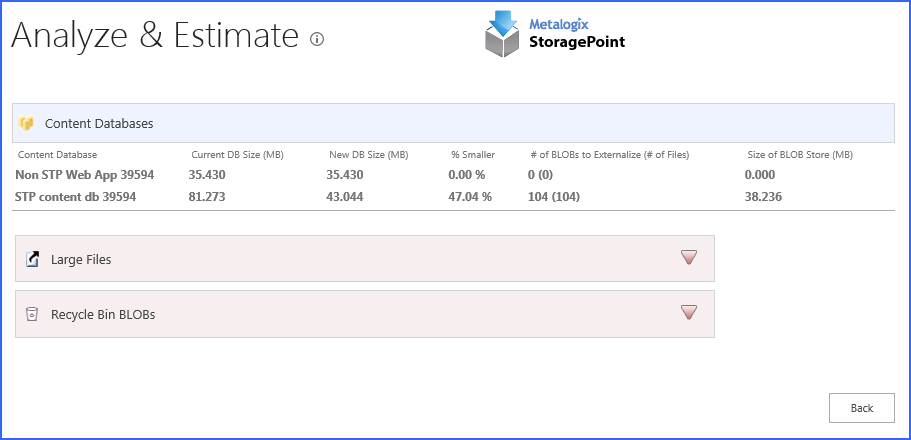Shrinking a Content Database after Content has been Externalized
This section is only relevant for existing content databases. Once Metalogix StoragePoint is installed and configured, new and updated content will be externalized in real-time.
A database can be shrunk in SQL Management Studio or Transact-SQL to reclaim the empty space left over after the content BLOBs have been removed from the database. This operation may have to be performed as many as 3 times. This is primarily due to the large amount of table fragmentation post-Externalize.
Large File Considerations for Externalizing
There are a number of things to consider when planning the Metalogix StoragePoint implementation to handle large files. Here are a few:
1.We recommend using a 64bit operating system to host the SharePoint web front-ends. While we have seen problems with files over 200mb on 32bit Windows operating systems, we have not encountered any issues on 64bit Windows operating systems.
2.Review Microsoft knowledgebase article number 925083 for information on setting up SharePoint and IIS to handle large file operations (upload, check-in, etc.).
3.Use multi-file upload vs. single-file upload.
BLOB Externalization
This job externalizes content BLOBs from existing SharePoint content databases to the location specified in the associated storage profile. It can be scheduled to run on a certain day and time or it can be run immediately by clicking Externalize Now.
|
|
NOTE: This job does not need to be run on a regular basis, as new content is externalized in real-time. |
Please see Extternalize and Recall Job consideration before performing timer jobs.
To Configure BLOB externalization job:
1.Note the Timer Job Scope (at the top of the page) of the Storage Profile selected.
2.Enter a date in the Schedule this process to run box or click the calendar icon to pick the date from a calendar.
3.Select a time from the supplied time dropdowns.
4.(Optional) On the on Server dropdown list, select the WFE server to run the job on.
5.(Optional) Click the Show link next to the Advanced Job Settings to view notification settings.
6.(Optional) Enter the Number of Processing Threads to use during job execution. It will default to one thread per processor core if no value is supplied.
7.(Optional) Configure job roles. See Controller and Worker Configuration for more information.
8.Under the Send Completion Notice: header, select whether the email notification should go out Always, or Only when errors occur.
9.(Optional) In the To section:
a.Check the Default Notifications Contacts box to have a completion email sent to the email address entered in General Settings. Note that for this feature to work, the Default Notification field on General Settings must contain a valid email address.
b.In the Additional Contacts box, enter a semi-colon delimited list of other email addresses that should receive the notification.
10.(Optional) Click Analyze and Estimate to display an estimate of the space savings that will result from running the externalize job. (See below.)
11.Click Save to save the configured job schedule.
12.(Optional) Click Externalize Now to run the job immediately.
Externalization – Analyze & Estimate
To display an estimate of the space savings that will result from externalizing the content database:
1.Click Analyze and Estimate.
2.The estimates for all content databases covered by the scope of the profile will be displayed.
3.Click Back to return to the Timer Jobs screen.