Erfassung von Anwendungen im Softwarekatalog aktivieren
Erfassung von Geräten und Anwendungen aktivieren und konfigurieren
Zu erfassende Geräte und Anwendungen auswählen
Erfassung auf Geräten aktivieren
|
• |
Wenden Sie das integrierte Label MeteredDevices auf Ihre Geräte an. Bei diesem Label ist die Erfassung der Nutzung aktiviert. Siehe Einrichten und Verwenden von Labels für die Verwaltung von Elementgruppen. |
|
• |
|
• |
Erfassung auf Geräten mit manuellen Labels aktivieren
|
1. |
|
a. |
Melden Sie sich bei der Administratorkonsole der Appliance an: https://appliance_hostname/admin. Oder wählen Sie, wenn in den allgemeinen Einstellungen der Appliance die Option Organisationsmenü in Verwaltungskopfzeile anzeigen aktiviert ist, in der Dropdown-Liste oben rechts auf der Seite neben den Anmeldeinformationen eine Organisation aus. |
|
b. |
|
2. |
|
| |||
|
Geben Sie bei Angabe einer alternativen Downloadquelle den Pfad zu dieser Quelle an. | |||
|
Der Typ des Labels. Aktivieren Sie das Kontrollkästchen Geräteinventar, um ein Label zu erstellen, das die Erfassung aktiviert. Sie können nach Bedarf zusätzliche Labeltypen auswählen, aber die Erfassung kann nur aktiviert werden, wenn der Labeltyp Geräte ausgewählt ist. | |||
|
(Optional) Die Labelgruppe, der das Label zugeordnet ist. Um das Label einer Labelgruppe zuzuordnen, klicken Sie auf Bearbeiten neben dem Feld Labelgruppe und wählen dann eine Labelgruppe aus. Dies ist nützlich, wenn Sie über eine große Zahl von Labels verfügen, die Sie in Unter-Labels gruppieren möchten. Sie können beispielsweise die Labels Ihrer lizenzierten Anwendungen in einer Labelgruppe namens Lizenzen zusammenfassen. Labels erben außerdem sämtliche Einschränkungen der Gruppen, denen sie angehören. |
|
4. |
|
a. |
|
c. |
|
Die Erfassung der Nutzung ist auf dem Gerät aktiviert, und der KACE Agent meldet nach Zeitplan die Nutzungsinformationen für Anwendungen im Softwarekatalog, deren Nutzungserfassung aktiviert ist. Siehe Erfassung von Geräten und Anwendungen aktivieren und konfigurieren. Abhängig vom Erfassungsintervall kann es bis zu 24 Stunden dauern, bis die Appliance-Erfassungsinformationen in der Administratorkonsole angezeigt werden. Informationen zum Ändern des Erfassungsintervalls finden Sie unter Erfassung von Anwendungen im Softwarekatalog aktivieren. | |
Erfassung auf Geräten mit Smart Labels aktivieren
|
1. |
|
a. |
Melden Sie sich bei der Administratorkonsole der Appliance an: https://appliance_hostname/admin. Oder wählen Sie, wenn in den allgemeinen Einstellungen der Appliance die Option Organisationsmenü in Verwaltungskopfzeile anzeigen aktiviert ist, in der Dropdown-Liste oben rechts auf der Seite neben den Anmeldeinformationen eine Organisation aus. |
|
b. |
|
c. |
|
2. |
|
◦ |
Klicken Sie zum Hinzufügen einer Zeile auf Zeile hinzufügen. |
|
◦ |
Um einen Unterregelsatz hinzuzufügen, wählen Sie in der Dropdown-Liste für Operatoren rechts neben den Smart Label-Kriterien UND oder ODER aus und klicken anschließend auf Gruppe hinzufügen. 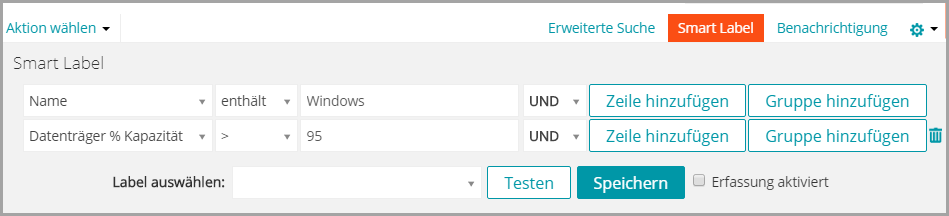 |
|
4. |
|
6. |
|
7. |
|
◦ |
Wählen Sie ein vorhandenes Label aus, um es mit diesem Smart Label zu verknüpfen. Geben Sie in das Feld Label auswählen einen Begriff ein, um nach vorhandenen Labels zu suchen. |
|
◦ |
Geben Sie einen neuen Namen für das Smart Label im Feld Label auswählen ein und drücken Sie Enter bzw. die Eingabetaste. |
|
HINWEIS: Drücken Sie Enter bzw. die Eingabetaste, nachdem Sie einen neuen Smart Label-Namen eingegeben haben, um den Text aus dem Suchfeld in das Label-Feld zu verschieben. |
|
8. |
|
Die Erfassung der Nutzung ist auf dem Gerät aktiviert, und der KACE Agent meldet nach Zeitplan die Nutzungsinformationen für Anwendungen im Softwarekatalog, deren Nutzungserfassung aktiviert ist. Siehe Erfassung von Geräten und Anwendungen aktivieren und konfigurieren. Abhängig vom Erfassungsintervall kann es bis zu 24 Stunden dauern, bis die Appliance-Erfassungsinformationen in der Administratorkonsole angezeigt werden. Informationen zum Ändern des Erfassungsintervalls finden Sie unter Erfassung von Anwendungen im Softwarekatalog aktivieren. | |
Erfassung von Anwendungen im Softwarekatalog aktivieren
Wenn die Erfassung für eine Anwendung und für Geräte aktiviert ist, auf denen die Anwendung installiert ist, werden Erfassungsinformationen auf der Seite Softwarekatalogdetails für die Anwendung angezeigt. Die Erfassungsinformationen werden außerdem auf der Seite mit Details zu verwalteten Geräten angezeigt, auf denen die Anwendung installiert ist. Siehe Softwarekatalog-Erfassungsinformationen anzeigen.
|
1. |
|
a. |
Melden Sie sich bei der Administratorkonsole der Appliance an: https://appliance_hostname/admin. Oder wählen Sie, wenn in den allgemeinen Einstellungen der Appliance die Option Organisationsmenü in Verwaltungskopfzeile anzeigen aktiviert ist, in der Dropdown-Liste oben rechts auf der Seite neben den Anmeldeinformationen eine Organisation aus. |
|
b. |
|
3. |
Ein Symbol für die Erfassung der Nutzung wird in der Spalte für die Erfassung der Nutzung neben den ausgewählten Anwendungen angezeigt: . Unter der Voraussetzung, dass die Erfassung für Geräte aktiviert ist, auf denen die Anwendung installiert ist, werden Erfassungsinformationen entsprechend dem Erfassungszeitplan gemeldet. Siehe:
Optionen für die Erfassung von Anwendungen im Softwarekatalog konfigurieren
|
◦ |
Wenn die Organisationskomponente für die Appliance aktiviert ist, melden Sie sich bei der Systemverwaltungskonsole der Appliance an: https://appliance_hostname/system. Oder wählen Sie in der Dropdown-Liste oben rechts auf der Seite neben den Anmeldeinformationen den Eintrag System aus. Klicken Sie anschließend auf Organisationen. Klicken Sie auf den Namen der Organisation, um ihre Informationen anzuzeigen. |
Die Seite Detail zu Organisation wird angezeigt. Suchen Sie hier nach dem Abschnitt Kommunikations- und Agenten-Einstellungen.
|
◦ |
Wenn die Organisationskomponente nicht für die Appliance aktiviert ist, melden Sie sich bei der Administratorkonsole der Appliance an: https://appliance_hostname/admin. Wählen Sie anschließend Einstellungen > Provisionierung und klicken Sie im Fensterbereich Provisionierung auf Kommunikationseinstellungen. |
Die Seite Kommunikationseinstellungen wird angezeigt.
|
2. |
|
Gibt an, ob die Appliance Skriptergebnisse speichert, die von Agenten auf verwalteten Geräten übermittelt wurden. Agenten-Protokolle können in der Datenbank bis zu 1GB Speicherplatz benötigen. Wenn Speicherplatz keine Rolle spielt, aktivieren Sie die Agentenprotokollierung, um alle Protokollinformationen für vom Agenten verwaltete Geräte zu speichern. Diese Protokolle können bei der Fehlerbehebung nützlich sein. Um Speicherplatz zu sparen und eine schnellere Kommunikation mit dem Agenten zu ermöglichen, deaktivieren Sie die Agentenprotokollierung. | ||
|
Die Häufigkeit, mit der Agenten auf verwalteten Geräten das Inventar melden. Diese Informationen werden im Abschnitt Inventar angezeigt. | ||
|
Die Häufigkeit, mit Geräte ohne Agent Inventar melden. Diese Informationen werden im Abschnitt Inventar angezeigt. | ||
|
Die Häufigkeit, mit der verwaltete Geräte der Seite Softwarekatalog das Inventar melden sollen. | ||
|
3. |
|
4. |
Um die Datenaufbewahrungseinstellungen zu konfigurieren, rufen Sie die Seite Allgemeine Einstellungen auf der Verwaltungsebene auf: |
|
a. |
Melden Sie sich bei der Administratorkonsole der Appliance an: https://appliance_hostname/admin. Oder wählen Sie, wenn in den allgemeinen Einstellungen der Appliance die Option Organisationsmenü in Verwaltungskopfzeile anzeigen aktiviert ist, in der Dropdown-Liste oben rechts auf der Seite neben den Anmeldeinformationen eine Organisation aus. |
|
b. |
Klicken Sie in der linken Navigationsleiste auf Einstellungen und anschließend auf Allgemeine Einstellungen. |
|
5. |
Wählen Sie im Abschnitt Datenaufbewahrung die Optionen für die Datenaufbewahrung in der Appliance aus. |
|
6. |
Klicken Sie unten auf der Seite auf Speichern oder Dienste speichern und neu starten, je nachdem, ob die Organisationskomponente auf Ihrer Appliance aktiviert ist. |
Optionen für die Erfassung von Anwendungen im Softwarekatalog konfigurieren
Erfassung von Geräten und Anwendungen aktivieren und konfigurieren
Zu erfassende Geräte und Anwendungen auswählen
Erfassung auf Geräten aktivieren
|
• |
Wenden Sie das integrierte Label MeteredDevices auf Ihre Geräte an. Bei diesem Label ist die Erfassung der Nutzung aktiviert. Siehe Einrichten und Verwenden von Labels für die Verwaltung von Elementgruppen. |
|
• |
|
• |
Erfassung auf Geräten mit manuellen Labels aktivieren
|
1. |
|
a. |
Melden Sie sich bei der Administratorkonsole der Appliance an: https://appliance_hostname/admin. Oder wählen Sie, wenn in den allgemeinen Einstellungen der Appliance die Option Organisationsmenü in Verwaltungskopfzeile anzeigen aktiviert ist, in der Dropdown-Liste oben rechts auf der Seite neben den Anmeldeinformationen eine Organisation aus. |
|
b. |
|
2. |
|
| |||
|
Geben Sie bei Angabe einer alternativen Downloadquelle den Pfad zu dieser Quelle an. | |||
|
Der Typ des Labels. Aktivieren Sie das Kontrollkästchen Geräteinventar, um ein Label zu erstellen, das die Erfassung aktiviert. Sie können nach Bedarf zusätzliche Labeltypen auswählen, aber die Erfassung kann nur aktiviert werden, wenn der Labeltyp Geräte ausgewählt ist. | |||
|
(Optional) Die Labelgruppe, der das Label zugeordnet ist. Um das Label einer Labelgruppe zuzuordnen, klicken Sie auf Bearbeiten neben dem Feld Labelgruppe und wählen dann eine Labelgruppe aus. Dies ist nützlich, wenn Sie über eine große Zahl von Labels verfügen, die Sie in Unter-Labels gruppieren möchten. Sie können beispielsweise die Labels Ihrer lizenzierten Anwendungen in einer Labelgruppe namens Lizenzen zusammenfassen. Labels erben außerdem sämtliche Einschränkungen der Gruppen, denen sie angehören. |
|
4. |
|
a. |
|
c. |
|
Die Erfassung der Nutzung ist auf dem Gerät aktiviert, und der KACE Agent meldet nach Zeitplan die Nutzungsinformationen für Anwendungen im Softwarekatalog, deren Nutzungserfassung aktiviert ist. Siehe Erfassung von Geräten und Anwendungen aktivieren und konfigurieren. Abhängig vom Erfassungsintervall kann es bis zu 24 Stunden dauern, bis die Appliance-Erfassungsinformationen in der Administratorkonsole angezeigt werden. Informationen zum Ändern des Erfassungsintervalls finden Sie unter Erfassung von Anwendungen im Softwarekatalog aktivieren. | |
Erfassung auf Geräten mit Smart Labels aktivieren
|
1. |
|
a. |
Melden Sie sich bei der Administratorkonsole der Appliance an: https://appliance_hostname/admin. Oder wählen Sie, wenn in den allgemeinen Einstellungen der Appliance die Option Organisationsmenü in Verwaltungskopfzeile anzeigen aktiviert ist, in der Dropdown-Liste oben rechts auf der Seite neben den Anmeldeinformationen eine Organisation aus. |
|
b. |
|
c. |
|
2. |
|
◦ |
Klicken Sie zum Hinzufügen einer Zeile auf Zeile hinzufügen. |
|
◦ |
Um einen Unterregelsatz hinzuzufügen, wählen Sie in der Dropdown-Liste für Operatoren rechts neben den Smart Label-Kriterien UND oder ODER aus und klicken anschließend auf Gruppe hinzufügen. 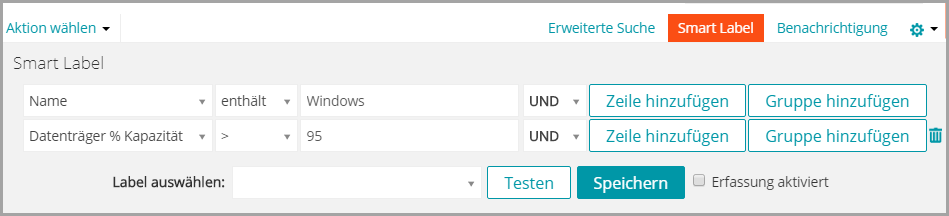 |
|
4. |
|
6. |
|
7. |
|
◦ |
Wählen Sie ein vorhandenes Label aus, um es mit diesem Smart Label zu verknüpfen. Geben Sie in das Feld Label auswählen einen Begriff ein, um nach vorhandenen Labels zu suchen. |
|
◦ |
Geben Sie einen neuen Namen für das Smart Label im Feld Label auswählen ein und drücken Sie Enter bzw. die Eingabetaste. |
|
HINWEIS: Drücken Sie Enter bzw. die Eingabetaste, nachdem Sie einen neuen Smart Label-Namen eingegeben haben, um den Text aus dem Suchfeld in das Label-Feld zu verschieben. |
|
8. |
|
Die Erfassung der Nutzung ist auf dem Gerät aktiviert, und der KACE Agent meldet nach Zeitplan die Nutzungsinformationen für Anwendungen im Softwarekatalog, deren Nutzungserfassung aktiviert ist. Siehe Erfassung von Geräten und Anwendungen aktivieren und konfigurieren. Abhängig vom Erfassungsintervall kann es bis zu 24 Stunden dauern, bis die Appliance-Erfassungsinformationen in der Administratorkonsole angezeigt werden. Informationen zum Ändern des Erfassungsintervalls finden Sie unter Erfassung von Anwendungen im Softwarekatalog aktivieren. | |
Erfassung von Anwendungen im Softwarekatalog aktivieren
Wenn die Erfassung für eine Anwendung und für Geräte aktiviert ist, auf denen die Anwendung installiert ist, werden Erfassungsinformationen auf der Seite Softwarekatalogdetails für die Anwendung angezeigt. Die Erfassungsinformationen werden außerdem auf der Seite mit Details zu verwalteten Geräten angezeigt, auf denen die Anwendung installiert ist. Siehe Softwarekatalog-Erfassungsinformationen anzeigen.
|
1. |
|
a. |
Melden Sie sich bei der Administratorkonsole der Appliance an: https://appliance_hostname/admin. Oder wählen Sie, wenn in den allgemeinen Einstellungen der Appliance die Option Organisationsmenü in Verwaltungskopfzeile anzeigen aktiviert ist, in der Dropdown-Liste oben rechts auf der Seite neben den Anmeldeinformationen eine Organisation aus. |
|
b. |
|
3. |
Ein Symbol für die Erfassung der Nutzung wird in der Spalte für die Erfassung der Nutzung neben den ausgewählten Anwendungen angezeigt: . Unter der Voraussetzung, dass die Erfassung für Geräte aktiviert ist, auf denen die Anwendung installiert ist, werden Erfassungsinformationen entsprechend dem Erfassungszeitplan gemeldet. Siehe:
Optionen für die Erfassung von Anwendungen im Softwarekatalog konfigurieren
|
◦ |
Wenn die Organisationskomponente für die Appliance aktiviert ist, melden Sie sich bei der Systemverwaltungskonsole der Appliance an: https://appliance_hostname/system. Oder wählen Sie in der Dropdown-Liste oben rechts auf der Seite neben den Anmeldeinformationen den Eintrag System aus. Klicken Sie anschließend auf Organisationen. Klicken Sie auf den Namen der Organisation, um ihre Informationen anzuzeigen. |
Die Seite Detail zu Organisation wird angezeigt. Suchen Sie hier nach dem Abschnitt Kommunikations- und Agenten-Einstellungen.
|
◦ |
Wenn die Organisationskomponente nicht für die Appliance aktiviert ist, melden Sie sich bei der Administratorkonsole der Appliance an: https://appliance_hostname/admin. Wählen Sie anschließend Einstellungen > Provisionierung und klicken Sie im Fensterbereich Provisionierung auf Kommunikationseinstellungen. |
Die Seite Kommunikationseinstellungen wird angezeigt.
|
2. |
|
Gibt an, ob die Appliance Skriptergebnisse speichert, die von Agenten auf verwalteten Geräten übermittelt wurden. Agenten-Protokolle können in der Datenbank bis zu 1GB Speicherplatz benötigen. Wenn Speicherplatz keine Rolle spielt, aktivieren Sie die Agentenprotokollierung, um alle Protokollinformationen für vom Agenten verwaltete Geräte zu speichern. Diese Protokolle können bei der Fehlerbehebung nützlich sein. Um Speicherplatz zu sparen und eine schnellere Kommunikation mit dem Agenten zu ermöglichen, deaktivieren Sie die Agentenprotokollierung. | ||
|
Die Häufigkeit, mit der Agenten auf verwalteten Geräten das Inventar melden. Diese Informationen werden im Abschnitt Inventar angezeigt. | ||
|
Die Häufigkeit, mit Geräte ohne Agent Inventar melden. Diese Informationen werden im Abschnitt Inventar angezeigt. | ||
|
Die Häufigkeit, mit der verwaltete Geräte der Seite Softwarekatalog das Inventar melden sollen. | ||
|
3. |
|
4. |
Um die Datenaufbewahrungseinstellungen zu konfigurieren, rufen Sie die Seite Allgemeine Einstellungen auf der Verwaltungsebene auf: |
|
a. |
Melden Sie sich bei der Administratorkonsole der Appliance an: https://appliance_hostname/admin. Oder wählen Sie, wenn in den allgemeinen Einstellungen der Appliance die Option Organisationsmenü in Verwaltungskopfzeile anzeigen aktiviert ist, in der Dropdown-Liste oben rechts auf der Seite neben den Anmeldeinformationen eine Organisation aus. |
|
b. |
Klicken Sie in der linken Navigationsleiste auf Einstellungen und anschließend auf Allgemeine Einstellungen. |
|
5. |
Wählen Sie im Abschnitt Datenaufbewahrung die Optionen für die Datenaufbewahrung in der Appliance aus. |
|
6. |
Klicken Sie unten auf der Seite auf Speichern oder Dienste speichern und neu starten, je nachdem, ob die Organisationskomponente auf Ihrer Appliance aktiviert ist. |
Softwarekatalog-Erfassungsinformationen anzeigen
Softwarekatalog-Erfassungsinformationen anzeigen
Sie können Erfassungsinformationen auf der Seite Softwarekatalog-Detail und auf der Seite Gerätedetail anzeigen.
Erfassungsinformationen auf der Seite "Softwarekatalogdetails" anzeigen
Auf der Seite Softwarekatalogdetails können Sie Erfassungsinformationen für Anwendungen im Softwarekatalog anzeigen.
Wie viele Erfassungsinformationen auf der Seite Softwarekatalogdetails verfügbar sind, hängt von den Einstellungen für die Aufbewahrung von erfassten Daten ab. Siehe Informationen zu Erfassungsinformationen.
|
1. |
|
a. |
Melden Sie sich bei der Administratorkonsole der Appliance an: https://appliance_hostname/admin. Oder wählen Sie, wenn in den allgemeinen Einstellungen der Appliance die Option Organisationsmenü in Verwaltungskopfzeile anzeigen aktiviert ist, in der Dropdown-Liste oben rechts auf der Seite neben den Anmeldeinformationen eine Organisation aus. |
|
b. |
|
2. |
Optional: Klicken Sie auf die Überschrift der Spalte für die Erfassung der Nutzung, um die Liste nach erfassten Anwendungen zu sortieren: |
|
Die Anzahl verwalteter Geräte, auf denen die Anwendung in den vergangenen 24 Stunden gestartet wurde | |
|
Die Anzahl verwalteter Geräte, auf denen die Anwendung in den vergangenen 7 Tagen gestartet wurde | |
Erfassungsinformationen auf der Seite "Gerätedetail" anzeigen
Auf der Seite Gerätedetail können Sie Erfassungsinformationen für Anwendungen im Softwarekatalog anzeigen.
|
1. |
|
a. |
Melden Sie sich bei der Administratorkonsole der Appliance an: https://appliance_hostname/admin. Oder wählen Sie, wenn in den allgemeinen Einstellungen der Appliance die Option Organisationsmenü in Verwaltungskopfzeile anzeigen aktiviert ist, in der Dropdown-Liste oben rechts auf der Seite neben den Anmeldeinformationen eine Organisation aus. |
|
b. |
|
3. |
|
Die Version der installierten Anwendung. Hauptversionen werden getrennt als Titel im Softwarekatalog aufgeführt und getrennt erfasst. Beispielsweise werden Version 4.1 und Version 4.2 einer Anwendung als separate Einträge angezeigt. So können Sie sie getrennt verwalten und ihre Nutzung getrennt erfassen. Nebenversionen, beispielsweise 4.123, 4.134 und 4.145, werden unter demselben Eintrag angezeigt, beispielsweise 4.x. Jede unter dem Eintrag 4.x gruppierte Version wird auf der Seite mit den Details zur Anwendung aufgeführt. | |
|
Datum und Zeit des aktuellsten Starts der Anwendung im Laufe der letzten 7Tage |
Erfassungsinformationen auf der Seite "Softwarekatalogdetails" anzeigen
Softwarekatalog-Erfassungsinformationen anzeigen
Sie können Erfassungsinformationen auf der Seite Softwarekatalog-Detail und auf der Seite Gerätedetail anzeigen.
Erfassungsinformationen auf der Seite "Softwarekatalogdetails" anzeigen
Auf der Seite Softwarekatalogdetails können Sie Erfassungsinformationen für Anwendungen im Softwarekatalog anzeigen.
Wie viele Erfassungsinformationen auf der Seite Softwarekatalogdetails verfügbar sind, hängt von den Einstellungen für die Aufbewahrung von erfassten Daten ab. Siehe Informationen zu Erfassungsinformationen.
|
1. |
|
a. |
Melden Sie sich bei der Administratorkonsole der Appliance an: https://appliance_hostname/admin. Oder wählen Sie, wenn in den allgemeinen Einstellungen der Appliance die Option Organisationsmenü in Verwaltungskopfzeile anzeigen aktiviert ist, in der Dropdown-Liste oben rechts auf der Seite neben den Anmeldeinformationen eine Organisation aus. |
|
b. |
|
2. |
Optional: Klicken Sie auf die Überschrift der Spalte für die Erfassung der Nutzung, um die Liste nach erfassten Anwendungen zu sortieren: |
|
Die Anzahl verwalteter Geräte, auf denen die Anwendung in den vergangenen 24 Stunden gestartet wurde | |
|
Die Anzahl verwalteter Geräte, auf denen die Anwendung in den vergangenen 7 Tagen gestartet wurde | |
Erfassungsinformationen auf der Seite "Gerätedetail" anzeigen
Auf der Seite Gerätedetail können Sie Erfassungsinformationen für Anwendungen im Softwarekatalog anzeigen.
|
1. |
|
a. |
Melden Sie sich bei der Administratorkonsole der Appliance an: https://appliance_hostname/admin. Oder wählen Sie, wenn in den allgemeinen Einstellungen der Appliance die Option Organisationsmenü in Verwaltungskopfzeile anzeigen aktiviert ist, in der Dropdown-Liste oben rechts auf der Seite neben den Anmeldeinformationen eine Organisation aus. |
|
b. |
|
3. |
|
Die Version der installierten Anwendung. Hauptversionen werden getrennt als Titel im Softwarekatalog aufgeführt und getrennt erfasst. Beispielsweise werden Version 4.1 und Version 4.2 einer Anwendung als separate Einträge angezeigt. So können Sie sie getrennt verwalten und ihre Nutzung getrennt erfassen. Nebenversionen, beispielsweise 4.123, 4.134 und 4.145, werden unter demselben Eintrag angezeigt, beispielsweise 4.x. Jede unter dem Eintrag 4.x gruppierte Version wird auf der Seite mit den Details zur Anwendung aufgeführt. | |
|
Datum und Zeit des aktuellsten Starts der Anwendung im Laufe der letzten 7Tage |
