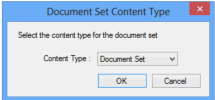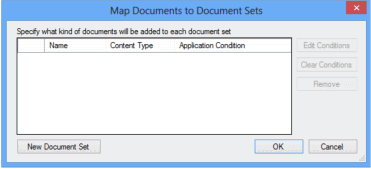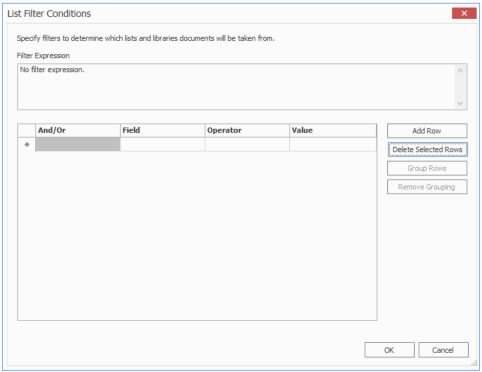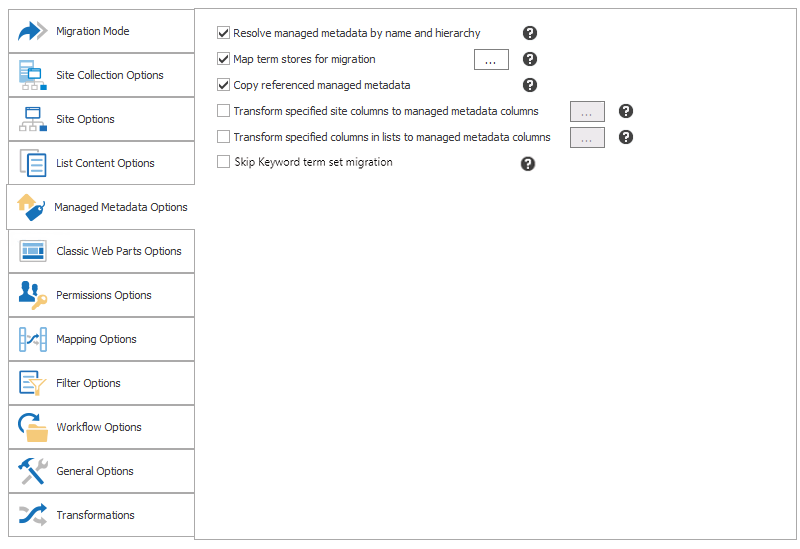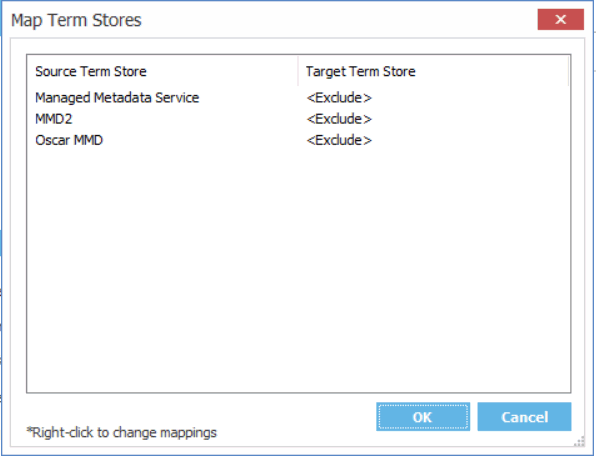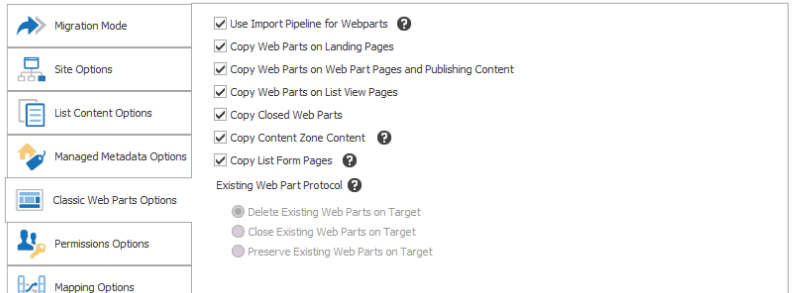Applying New Document Sets to Libraries, Folders, and Documents
|
Navigation: Configuring Copying Options > List Content Options > Applying New Document Sets to Libraries, Folders, and Documents |
Metalogix Content Matrix can apply Document Sets to libraries, folders, or documents as a part of a migration. Document Sets can be applied when migrating to SharePoint 2013 and later (including Office 365) environments, and can be configured at the time of migration. This feature allows for any SharePoint folders, or document libraries to be migrated as a SharePoint Document Set. Please see Microsoft's Document Sets planning page for more basic details on document sets.
NOTE: If you want to apply an existing Document Set to a list, library, or folder, initiate a list-level migration and paste the object to a Document Set on the target.
When you check the Apply new document sets during copy check box and click the [...] button from the List Content Options dialog, the Apply Document Sets dialog displays.
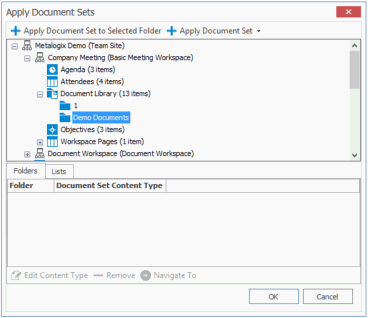
To apply new Document Sets:
1.In the upper (tree view) window, select the content to which you want to apply the Document Sets.
2.Select the appropriate Apply Document Set option. Use the information in the following table for guidance.
|
If ... |
Then ... |
|---|---|
|
·you selected a folder AND ·you want to apply a Document Set Content Type |
A.Select Apply Document Set to Selected Folder to display the Document Set Content Type dialog. B.Select an available Content Type from the drop down. C.Click [OK] to dismiss the Document Set Content Dialog and return to the Apply Document Sets dialog, which now displays the newly added mapping in the Folders tab. |
|
·you selected a document library AND ·you want to apply a new Document Set to all or selected items within the library based on a filter expression |
A.Select Apply New Document Set To Library to display the Map Documents to Document Sets dialog. B.Click [New Document Set] to display the Enter Name dialog and enter a name for the new Document Set. C.Click [OK] to dismiss the Enter Name dialog, and display the Document Filter Conditions dialog. D.Apply the desired filter expressions for the item-level Document Set. NOTE: If no condition filter value is entered in the Document Filter Conditions dialog, no items in the document library will be applied to the Document Set. E.Click [OK] to dismiss the Document Filter Conditions dialog and re-display the Map Documents to Document Sets dialog. F.Select the appropriate Content Type to apply to the Document Set from the drop-down. G.Click [OK] to dismiss the Map Document Sets dialog and return to the Apply Document Sets dialog, which now displays the newly added mapping in the Lists tab. |
|
·you selected a site AND ·you want to apply new Document Sets lists and/or items on the site based on filter expressions |
A.Select Apply New Document Set via Rule to display the Lists Filter Conditions dialog. B.Apply the desired filter expressions for the list-level Document Set. C.Click [OK] to dismiss the List Filter Conditions dialog and display the Map Documents to Document Sets dialog. D.Click [New Document Set] to display the Enter Name dialog and enter a name for the new document set. E.Click [OK] to dismiss the Enter Name dialog, and display the Document Filter Conditions dialog. F.Apply the desired filter expressions for the item-level document set. G.Click [OK] to dismiss the Map Document Sets dialog and return to the Apply Document Sets dialog, which now displays the newly added mapping in the Lists tab. H.Repeat Steps A-G to apply lists and items within the site to document sets. |
|
·you initiated an item-level migration AND ·you want to apply a new document set to individual items to based on filter expressions |
A.Select Apply New Document Set via Rule to display the Map Documents to Document Sets dialog. B.Click [New Document Set] to display the Enter Name dialog and enter a name for the new document set. C.Click [OK] to dismiss the Enter Name dialog, and display the Map Documents to Document Sets dialog. D.Apply the desired filter expressions for the item-level document set. E.Select the appropriate Content Type to apply to the document set from the drop-down. F.Click [OK] to dismiss the Map Document Sets dialog and return to the Apply Document Sets dialog, which now displays the newly added mapping in the Lists tab. |
Note that you can use the Navigate To option to locate the object to which a selected filter applies in the upper (tree view) window.
Managed Metadata Options
|
Navigation: Configuring Copying Options > Managed Metadata Options |
Before configuring Managed Metadata options, it is strongly recommended that you review the Managed Metadata Migration section for allowable connection types, permissions, and prerequisites.
NOTE: You can also import Managed Metadata taxonomy mappings.
To configure Managed Metadata options:
1.If you want Metalogix Content Matrix to check both the source and target environments to find any existing Managed Metadata term structure and then migrate a copy of the source term structure over to the target, make sure the Resolve managed metadata by name and hierarchy box is checked.
NOTE: If there are terms that do not exist, they will be added (using the same hierarchy structure with new GUIDs), and if there are terms that already exist the terms on the target will be used. If you want terms on the target to be overwritten with those on the source, make sure Map term stores for migration is selected, as described in the next step.
2.If you want to map the term store on the source to a term store on the target:
NOTE: Migrating Managed Metadata at the site level will only copy the global Managed Metadata, and will not copy any site collection term sets. Site collection term sets are only copied when the Copy referenced managed metadata and Map term stores for migration options are enabled as part of a SharePoint site or list level migration.
a)Check the Map term stores for migration box, then click the [...] button.
The Map Term Store dialog displays with a list of all term stores that currently exist on the target.
NOTES:
·This option is primary used in the following situations:
§When migrating the entire term store (the global term store).
§When migrating term stores by their ID value
§When migrating at the site collection level that uses more than one Term Store, to ensure that the correct Term Store is used.
·This option is required when migrating to an Office 365 Tenant target environment. In such a migration, this option is enabled by default and cannot be deselected.
·If the Resolve managed metadata by name and hierarchy option is selected, this option would only be selected if you want to map and overwrite the values the target.
b)Right click the Source Term Store you want to map, and select the Target Term Store you want to Map to.
NOTE: If the Target Term Store is set to <Exclude> (the default value), the term store will not be mapped. A 1:1 Relationship must exist between Source/Target term store mappings
3.When you are finished mapping term stores, click [OK].
4.If you want to migrate Managed Metadata columns for items and lists, check the Copy referenced managed metadata box.
NOTE: This option will not actually create Term Stores. It is recommended that this option be used in conjunction with the Resolve managed metadata by name and hierarchy and/or Map term stores for migration.
5.If you want SharePoint site columns (fields) to be transformed into Managed Metadata fields on the target:
a)Check the Transform specified site columns to managed metadata columns box.
b)Click the [ ] button.
c)Complete the Configure Transformations for a Site Column dialog as described in the topic Transforming a Site or List Column into a Managed Metadata Columns.
6.If you want SharePoint list columns (fields) to be transformed into Managed Metadata fields on the target:
a)Check the Transform specified list columns to managed metadata columns box.
b)Click the [ ] button.
c)Complete the Configure Transformations for a List Column dialog as described in the topic Transforming a Site or List Column into a Managed Metadata Columns.
7.If the SharePoint Enterprise Metadata and Keywords Settings option is enabled on the source and you do not want to migrate the Keyword term set or the Enterprise Keyword columns in lists/libraries, check the Skip Keyword term set migration box.
NOTE: The 'Skipping Keywords term set migration' and 'Skipping Enterprise Keywords column events will only display in the Job Log if the Copy referenced managed metadata box is also checked.
NOTE: By default, Metalogix Content Matrix migrates terms in batches of 50. You can, however, change this value (for example, decrease it if you are experiencing timeout errors during the migration operation or increase it if you are migrating an excessively large number of terms or keywords). However, It is recommended that you not change the batch size unless absolutely necessary. See Changing the Managed Metadata Migration Batch Size.
Importing Managed Metadata Taxonomy Mappings
|
Navigation: Configuring Copying Options > Managed Metadata Options > Importing Managed Metadata Taxonomy Mappings |
If the TaxonomyMigrator has been used to migrate Managed Metadata term groups and term sets and a json file with taxonomy mappings has been generated, these mappings can be imported to the Content Matrix Job Database and/or Distributed Database using PowerShell for use in future migrations.
NOTES:
·Taxonomy migration creates all the term groups and term sets that are not present in the global taxonomy mappings.
·After importing to Metalogix Content Matrix, mappings will be resolved during content migration and not remigrated.
·The imported mappings are handled as global mappings and not distinguished between multiple term stores.
·The mappings are not visible on UI and can be listed only via PowerShell.
Before Importing Managed Metadata Mappings:
Open the Content Matrix Console and from the Jobs List File menu select the option for the database to which you want to copy the mappings:
·Connect to Distributed Database
OR
·Connect to Job Database
To access the PowerShell cmdlets for importing taxonomy mappings:
Open a PowerShell or PowerShell ISE session and add the PowerShell snap-ins for the application framework.
The following cmdlets are now available:
Load-GlobalTaxonomyMappings
Get-GlobalTaxonomyMappings
Clear-GlobalTaxonomyMappings
To import global taxonomy mappings to the selected database:
Select (from the PowerShell ISE Command Window) or enter Load-GlobalTaxonomyMappings and enter the path to the JSON File , then run the cmdlet.
EXAMPLE:
Load-GlobalTaxonomyMappings JsonFile "C:\Temp\mappings.json".
NOTE: It will be necessary to restart the Content Matrix Console after taxonomy mappings are loaded.
To display a list of global taxonomy mappings:
Select (from the PowerShell ISE Command Window) or enter Get-GlobalTaxonomyMappings, then run the cmdlet.
A list of the unique identifiers for each source/target mapping displays.
To clear global taxonomy mappings from the selected database:
Select (from the PowerShell ISE Command Window) or enter Clear-GlobalTaxonomyMappings, then run the cmdlet.
Classic Web Parts Options
|
Navigation: Configuring Copying Options > Classic Web Parts Options |
If you want to copy classic web parts as part of the migration, select the Classic Web Parts Options tab.
NOTE: Modern web parts are copied as part of page metadata.
NOTE: For special considerations when migrating classic web parts, see Classic Web Parts Migration.
To configure Classic Web Parts Options:
1.If you want to Use Import Pipeline for Webparts, check this box.
NOTE: This option is available only if Advanced Mode is enabled and you chose to Use Import Pipeline on the List Content Options tab. See Using the Import Pipeline to Migrate Classic Web Parts for supported web parts, requirements, and limitations.
2.If you initiated a site collection or site-level migration and want to Copy Web Parts on Landing Pages, make sure this box is checked.
NOTE: Landing pages are usually the default.aspx pages, but these pages can also have other names. For example, starting in SharePoint 2010 these have been changed to home.aspx pages when Wiki features are enabled. While the method to migrate these pages is the same as for other web parts, the logging may be slightly different.
3.If you you want web parts to be copied on any other web part pages (aside from landing pages) or in any publishing content, make sure the Copy Web Parts on Web Part Pages and Publishing Content box is checked.
4.If you you want to copy SharePoint lists or libraries that have a "view" set on them, check the Copy Web Parts on List View pages box.
NOTES: In some cases these views have web parts added to them, which only appear within that specific view. This option preserves the addition of these web parts within the views.
In SharePoint 2010 there is an issue relating to adding web parts to a list or library "view." When a web part is added to a list or library the "view" option (or the ability to select a specific view) is no longer available for that list either next to the title, or in the ribbon. This is caused by SharePoint 2010, and not by Metalogix Content Matrix.
Metalogix Content Matrix does not currently support the preservation of views on SharePoint 2010 XSLT list view web parts.
5.If you want to copy web parts that exist on a page but are no longer displayed, select Copy Closed Web Parts.
6.If you want to copy HTML content from a "Content Zone" on a page, make sure the Copy Content Zone box is checked.
NOTES:
§A "Content Zone" is a location on a page (introduced in SharePoint 2010) where general text can be added, AND a web part can also be embedded into that same location (for example, a Wiki page/Wiki content). When selected this option will help ensure that web parts that are embedded in these "Content Zones" will appear in the correct location on the target after migration. This option is only available when migrating from SharePoint 2010 or later.
§It is recommended that this option be enabled for most migration scenarios.
7.If you any web parts that are on custom created "Form" pages to be migrated, make sure the Copy List Form Pages box is checked.
NOTES:
§This option does not support any customizations of an Out Of Box (OOB) form that is not related to web parts and is customized through the direct modification of the ASPX page (aside from adding or modifying a web part).
§This option is automatically selected if you checked the Copy Customized Form Pages box on the List Content Options tab.
8.If you are copying web parts as a post-migration task and you want to Copy Web Parts Recursively down through the content structure, check this box.
NOTE: This option is only available when migrating web parts as a separate action.
9.For Existing Web Part Protocol, select how you want to have Web Parts that already exist on the target handled before migration:
§Delete Existing Web Parts on Target (default)
§Close Existing Web Parts on Target
This will close, but not delete, any web parts that exist on the target, before migration.
§Preserve Existing Web Parts on Target