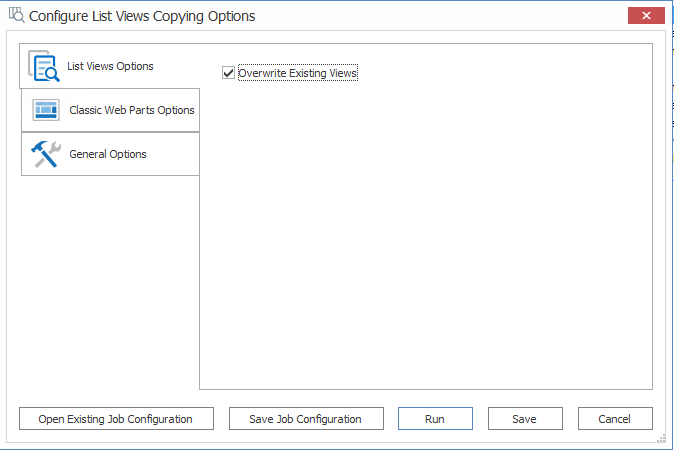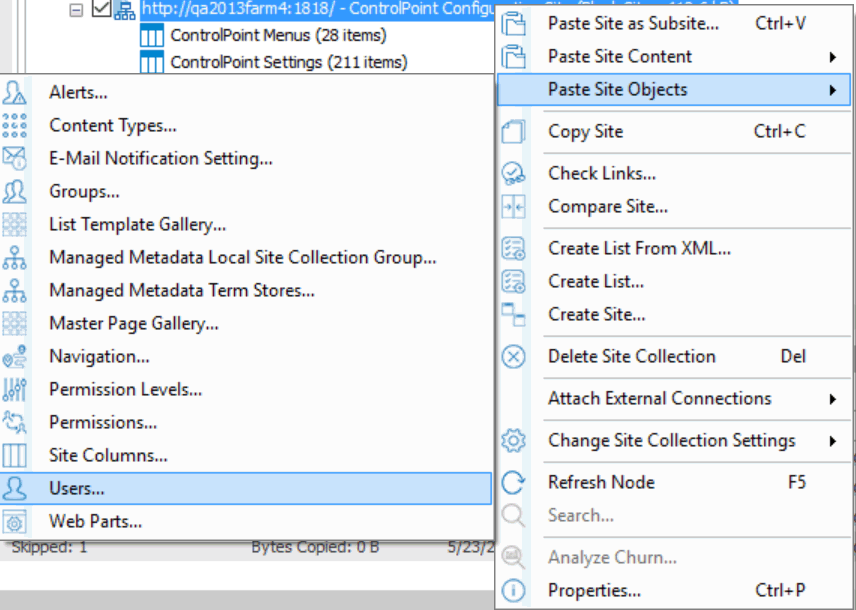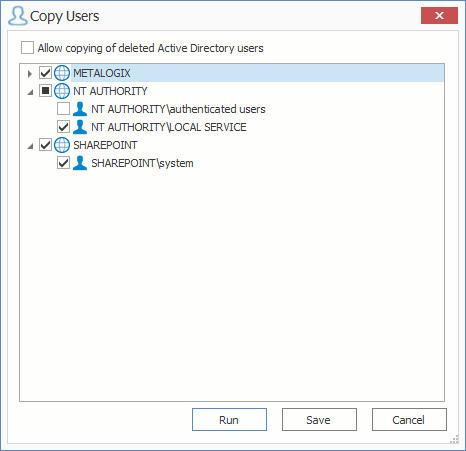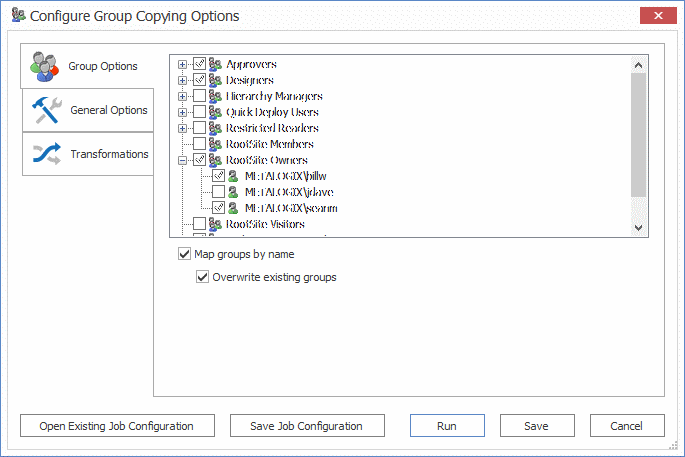Copying List Views as a Post-Migration Task
|
Navigation: Copying SharePoint Objects as a Separate Action > Copying List Views as a Post-Migration Task |
By default, a migrated list uses the list type-specific Default view on the target. You can, however, copy custom views from the source list to one or more target lists as a separate, post-migration task.

To copy list views as a post-migration task:
1.In Explorer View, select the list whose view(s) you want to copy.
2.Right-click and choose Copy List.
3.Select the target list(s) to which you want to copy the view(s).
4.Right-click and choose Paste List Objects > Views.
5. On the Configure List Views Copying Options List Views Options tab, make sure the Overwrite Existing Views box is checked.
NOTE: You can also configure Classic Web Part Options and General Options for the list(s) as part of the action.
6.Now you can save or run the action.
Copying Users Groups, and Permissions as a Separate Action
|
Navigation: Copying SharePoint Objects as a Separate Action > Copying Users Groups, and Permissions as a Separate Action |
Whenever Metalogix Content Matrix runs a migration action it will always try to copy over any users and groups that are referenced in the metadata of files that are being migrated, users referenced in groups (if groups are being migrated), and users referenced in permissions (if permissions are being migrated).
Copying Users as a Separate Action
|
Navigation: Copying SharePoint Objects as a Separate Action > Copying Users Groups, and Permissions as a Separate Action > Copying Users as a Separate Action |
In order for users to be migrated the must exist on the target side Active Directory (AD), so that SharePoint can authenticate them. A good rule of thumb is if the user can't be manually authenticated in the target SharePoint instance, then Metalogix Content Matrix will not be able to add them either.

To copy users as a separate action:
1.In Explorer View, select the site from which you want to copy users.
2.Right-click, and choose Copy Site.
3.Select the target location, right-click and choose Paste Site Objects > Users.
The Copy Users dialog displays with all of the domains and, when expanded, all of the users within those domains, that have been detected by Metalogix Content Matrix for the selected site.
4.Check the users that you want to copy. (If you check a domain, all of the users within that domain will be copied.)
Metalogix Content Matrix can copy users that have been deleted from AD. This option involves writing the users to the content database, and is not supported by Microsoft. For information about how to enable this feature please contact Quest Support.
Now you can save or run the action.
When the action starts, a Job log will be created. The logs can be viewed (in progress or after the action is finished) by clicking [Details>>]. After the action has completed a note will be displayed in the bottom left corner of the dialog stating the number of completions, as well as any warnings or errors that may have been encountered (if there were any).
Copying SharePoint Groups as a Separate Action
|
Navigation: Copying SharePoint Objects as a Separate Action > Copying Users Groups, and Permissions as a Separate Action > Copying SharePoint Groups as a Separate Action |
During a part of any normal migration action, SharePoint groups will be copied automatically to the target side whenever they are referenced in the data that is being migrated. For example, if a group is referenced within some document's metadata, that group will be migrated to the target. Or if permissions are being migrated, and the groups is referenced, it will be copied.

Groups can also be migrated separately, however, at the site level or higher.
NOTE: SharePoint groups are scoped at the site collection level.
To copy SharePoint groups as a separate action:
1.In the Explorer View, select the site that you want to copy groups from.
2.Right-click, and choose Copy Site.
3.Select target location to which you want to copy the groups.
4.Right-click and choose Paste Site Objects > Groups.
The Configure Group Copying Options dialog displays, with a list of all available SharePoint groups from the source and when expanded, the membership of those groups.
5.Complete the Group Options tab as follows:
a)Check the groups that you want to copy to the target. (By default, all groups and members are selected.)
6.If you want to migrate groups from the source to the target and map the groups by name instead of membership check the Map groups by name box.
7.If you checked Map groups by name and you also want to overwrite any groups on the target, or will append users into existing groups check the Overwrite existing groups box.
You can now save or run the action.