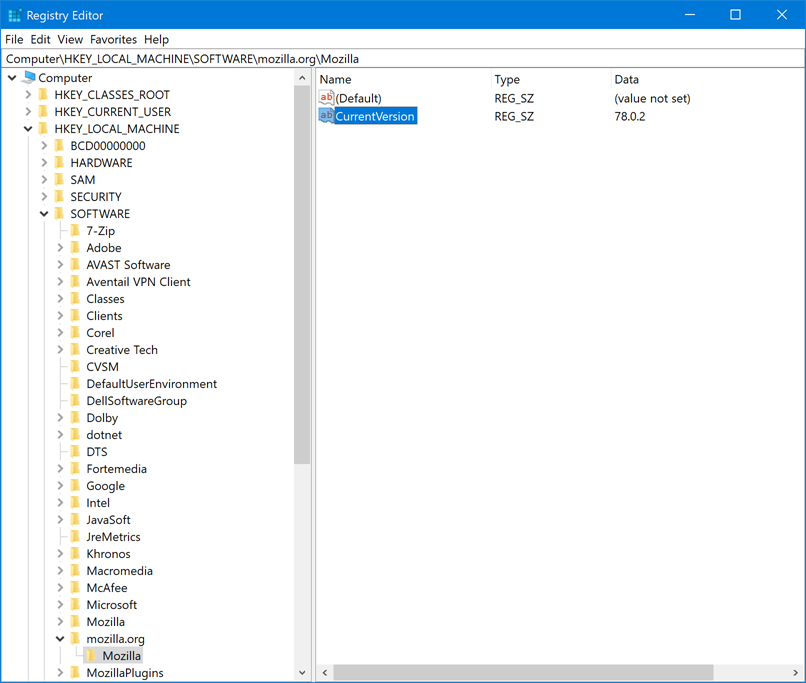条件の確認(条件付きルール)
条件の確認(条件付きルール)
アプリケーションがインストールされているかどうか(true/false)を識別するカスタムインベントリルールを記述できます。
条件付きルールを使用すると、ルールによって true が返される場合、カスタムアプリケーションの表示名(タイトル)が インベントリセクションにある デバイスの詳細 ページの Software:Installed Programs(ソフトウェア:インストールされているプログラム) セクションに表示されます。
次のセクションでは、条件をテストするルールについて説明します。
ルールによってfalseが返されると、アプリケーションはデバイスのインベントリ詳細の インストールされているプログラム セクションに表示されません。
条件付きルールのリファレンス
|
「Equals」、「GreaterThan」、「LessThan」 | |
使用可能な条件付きルール、および引数の指定方法の詳細へのリンクを、次の表で説明します。
|
パスにある指定したファイルの バージョン > ファイルのバージョン プロパティが、入力した TEXT 値に一致することを確認します。 | ||||
|
パスにある指定したファイルの バージョン > ファイルのバージョン プロパティが、入力した TEXT 値より小さいことを確認します。 | ||||
|
指定したファイルの バージョン > ファイルのバージョン プロパティが、入力した TEXT 値より大きいことを確認します。 | ||||
|
指定した実行可能ファイルまたはインストールファイルの バージョン > 製品のバージョン プロパティが、入力した TEXT 値に一致することを確認します。 | ||||
|
指定した実行可能ファイルまたはインストールファイルの バージョン > 製品のバージョン プロパティが、入力した TEXT 値より小さいことを確認します。 | ||||
|
指定した実行可能ファイルまたはインストールファイルの バージョン > 製品のバージョン プロパティが、入力した TEXT 値より大きいことを確認します。 | ||||
|
指定した実行可能ファイルまたはインストールファイルの「ファイル情報」プロパティが、入力した値よりも大きいことを確認します。 | ||||
|
指定した実行可能ファイルまたはインストールファイルの「ファイル情報」プロパティが、入力した値よりも小さいことを確認します。 | ||||
|
TEXT、DATE(完全な形式はmm/dd/yyyy hh:mm:ss)、およびNUMBERの3つすべてが有効な型です。 | ||||
|
TEXT、DATE(完全な形式はmm/dd/yyyy hh:mm:ss)、およびNUMBERの3つすべてが有効な型です。 | ||||
|
環境変数定義が、指定した値に完全に一致することを確認します。 TEXT、DATE(完全な形式はmm/dd/yyyy hh:mm:ss)、およびNUMBERの3つすべてが有効な型です。 | ||||
FilenamesMatchingRegex の Equals、GreaterThan、およびLessThan については、正規表現ルールのリファレンスを参照してください。
条件が存在するかどうかの確認(Existsルール)
名前が「Exists」で終わるルールは、ファイル、ディレクトリ、レジストリキー、またはその他のアイテムの存在を確認するために使用されます。KACE エージェントがデバイス上でアイテムを見つけた場合、そのルールによって true が返され、アイテムのインベントリ詳細は インストールされているプログラム として表示されます。
次の例では、Windowsディレクトリがデバイス上に存在するかどうかを確認するテストを行います。
デバイス設定の評価(Equalsルール)
名前がEqualsで終わるルールは、デバイス上で設定した値を、ルールで指定した値に比較するために使用します。値が正確に一致する場合は、ルールによってtrueが返されます。
データ型を設定した引数を使用するルールでは、同じ型の値のみを比較できます。
JAVA_HOME 設定が C:\Program Files\Java\jdk1.6.0_02 であることを確認するには:
設定で使用されている形式がエントリ内の日付の形式と同じであることを確認します。
例:Windows 7 Service Pack 1 を検出する
Windows 7 Service Pack 1 は、もともとは Windows 7 がインストールされていて SP1 にアップグレードされたデバイスでのみ、プログラムの追加と削除 に表示されます。このアイテムのデフォルトアプリケーションインベントリには、SP1上で既に動作しているデバイスは反映されません。それらのデバイスは、もともとSP1のレベルでイメージを作成されているためです。
Windows 7 Service Pack 1 の展開にアプライアンスを使用するときは、カスタムアプリケーションについて次のカスタムインベントリルールを作成します。
デバイス値の比較(Greater ThanルールとLess Thanルール)
名前が GreaterThan と LessThan で終わる関数は、Table 24でリストされている値を比較します。
次のいずれかのGreater ThanルールとLess Thanルールを使用します。
|
• |
FileVersionGreaterThan (path, version)とFileVersionLessThan (path, version) |
|
• |
ProductVersionGreaterThan (path, version)とProductVersionLessThan (path, version) |
|
• |
FileInfoGreaterThan (fullpath, attribute, type, value)とFileInfoLessThan (fullpath, attribute, type, value) |
|
• |
RegistryValueGreaterThan (registryPath, valueName, value)とRegistryValueLessThan (registryPath, valueName, value) |
|
• |
EnvironmentalVariableGreaterThan (var, type, value)とEnvironmentalVariableLessThan (var, type, value) |
|
• |
PlistValueGreaterThan (fullpath, entry, type, value)とPlistValueLessThan (fullpath, entry, type, value) |
|
• |
FilenameMatchingRegexGreaterThan (fullpath, regex, value)とFilenameMatchingRegexLessThan (fullpath, regex, value) |
製品バージョンが特定の番号以降であることを確認するには、 次のように入力します。
製品バージョンが範囲内であるかをテストするには、less thanルールとgreater thanルールを組み合わせます。
複数の条件のテスト
「および」演算子や「または」演算子を使用してルールを連結して複数の条件をテストできます。
複数のtrue条件の確認(「および」)
カスタムインベントリフィールド で、次の構文を使用してルールを連結します。
Windowsデバイス上のレジストリキーとレジストリエントリ値を確認するには、次に示しているように、「および」を使用してルールを連結します。
1つのtrue条件の確認(「または」)
または演算子を使用してルールを連結すると、Custom Inventory Field(カスタムインベントリフィールド) でのいずれかのルールが true である場合、アプリケーションがデバイスの Installed Program(インストールされているプログラム) リストに表示されます。
カスタムインベントリフィールド で、次の構文を使用してルールを連結します。
関数ステートメントと演算子の区切りにはスペースを使用します。
デバイス(カスタムインベントリフィールド)からの値の取得
デバイス(カスタムインベントリフィールド)からの値の取得
ValueReturn で終わるルールを使用すると、デバイスから情報を収集できます。これらのルールを使用して、KACE エージェントでは通常収集されない情報を収集できます。
返された値は、カスタムアプリケーション表示名(タイトル)に設定されます。これは、デバイスの詳細 ページの Installed Programs(インストールされているプログラム) と Custom Inventory Fields(カスタムインベントリフィールド) にある ソフトウェア に表示されます。
カスタムインベントリフィールド の値は、インストールの管理およびソフトウェアの配布に使用します。さらに、各種レポート、特定基準で表示 のフィルタ、Smart Labelの検索条件に加えて、自動的に検出された設定を使用して実行できるその他のプロセスにも使用できます。
|
• |
値戻しルールのリファレンス
次の表には、カスタムインベントリフィールド の設定に使用できるすべての値戻しルールを示しています。
|
ファイル属性の値を返します。有効な型については、ルールでの引数の定義を参照してください。 | ||||
ファイル情報値の取得
FileInfoReturnルールを使用して、カスタムインベントリフィールド に任意のWindowsファイル情報属性を設定できます。
次の例では、Mozilla Firefox の製品バージョンを取得するために、カスタムインベントリフィールド を NUMBER として設定します。
カスタムインベントリフィールド で、次のように入力します。
レジストリキー値の取得
RegistryValueReturn ルールを使用して、Custom Inventory Field(カスタムインベントリフィールド) にレジストリキーを設定できます。ここで、registryPath(左側)はエントリへのパスです。valueName(右側上)は返されるキーです。
例:Mozilla Firefox CurrentVersion キーを取得
カスタムインベントリフィールド を CurrentVersion レジストリキーとして設定するには:
コマンド出力の取得
コマンドルールを使用すると、カスタムインベントリフィールド にコマンドの出力を設定できます。コマンドは、デバイス上のコマンドインタプリタと実行可能パスによって異なります。
次のいずれかのルールを使用して、カスタムインベントリフィールド にコマンドの出力を設定します。
カスタムインベントリフィールド を稼働時間として設定します。
PLIST値の取得
PlistValueReturnルールを使用すると、カスタムインベントリフィールド をプロパティリスト(PList)キーとして設定できます。
システム指定言語に基づいた管理対象インストールを使用してアプリケーションを配布するには、まず、次のルールを入力してデバイスロケールを取得してから、対応する Smart Label を作成します。この Smart Label は、KACE エージェントによって カスタムインベントリフィールド にレポートされた言語コードに基づいてデバイスに適用されます。
複数の値の取得
「および」または「または」のいずれかの演算子を使用して、ValueReturnルールを連結します。いずれの値も空でない場合は、ルールにより、インストールされているプログラムとしてアプリケーションが表示されます。
連結された値はすべて、演算子によって区切られた同じ カスタムインベントリフィールド に設定されます。したがって、検索条件、フィルタ、レポート、およびその他のアプライアンスのプロセスに使用される場合、手法的にはTEXTと見なされます。
演算子を使用した ValueReturn ルールの連結:
|
• |
「および」演算子:すべての値は カスタムインベントリフィールド にレポートされます。 |
|
• |
「または」演算子:すべての値は カスタムインベントリフィールド にレポートされます。 |
カスタムインベントリフィールドで、次の構文を使用してルールを連結します。
条件文と演算子の区切りにはスペースを使用します。同じルールで「および」演算子と「または」演算子を連結しないでください。
正規表現を使用したファイル名のマッチ
正規表現を使用したファイル名のマッチ
正規表現を使用して、指定したディレクトリ内のファイルに対して、指定した文字または文字列とファイル名とのマッチを行います。
このセクションでは、条件付きルールと値戻しルールで正規表現を使用してファイル名のマッチを行う正規表現について説明します。
正規表現の理解
正規表現の理解
正規表現構文を使用して、ファイル名のマッチを実行できます。
次の表に、ファイル名のマッチに使用できる正規表現構文の概要を示します。