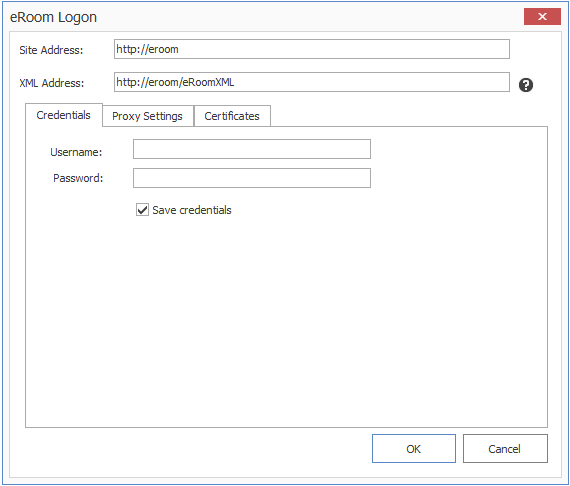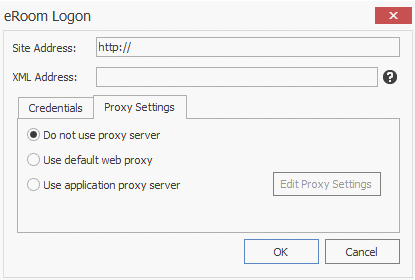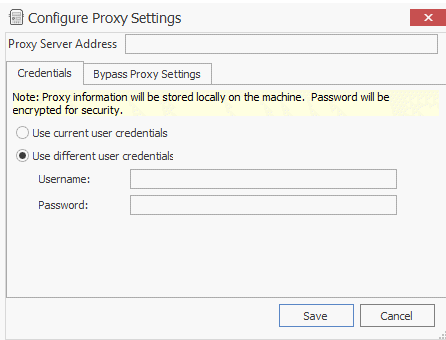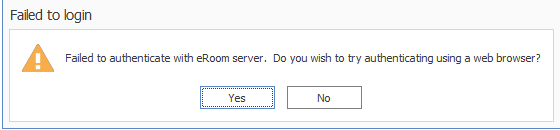Connecting to eRoom
Prerequisite for Connecting to eRoom
Connecting to eRoom requires that the eRoom server have the eRoomXML API enabled.
As long as this prerequisite is met, you should be able to connect and migrate, regardless of the specific eRoom version.
To Connect to eRoom:
1.In the Metalogix Content Matrix Console -ribbon, choose Connection > Connect to eRoom to display the eRoom Logon dialog.
2.In the Site Address field, enter the base URL of the eRoom server.
The base URL is the part of the eRoom server address without the "/eRoom" suffix. For example, if your eRoom server was accessed in a browser at http://eRoom.quest.com/eRoom, you would enter http://eRoom.quest.com into the Site Address box. Whenever a legitimate site address is entered, the XML address (for the XML service) will be automatically generated as a result. The Site Address is only used for migrating Images for Database (DB) content, however, since the XML address is generated automatically when the site address is entered you will be able to access all of your content.
Note that there is also an XML Address field. Content Materix will attempt to generate the expected XML Address field based on the site address. This field is the address for eRoom's XML request service, and is the main address that eRoom Edition uses when migrating content from eRoom (such as calendar items, documents, etc.). While this address can be generated for you (when the site address is entered), you still have the option to enter it manually or to change the address that is being used. This field is mandatory for connecting to eRoom, whether the content is automatically generated or is manually entered.
3.Enter the Username and Password of the eRoom user to be used to connect to the eRoom server.
NOTE: You can optionally choose to save the credentials of the specified user on the local machine, by using a check-box option. If you choose this option, the password will be stored in an encrypted format in the current Windows user's local applications directory.
4.If you need to configure Proxy Settings:
a)Select the Proxy Settings tab.
b)Use the information in the following table to determine the appropriate action to take.
|
If you want to ... |
Then ... |
|
use the proxy that is specified by the system's Internet Options |
Select Use default web proxy. |
|
use the poxy specified in the Edit Proxy Settings dialog |
·Select Use application proxy server. ·Click [Edit Proxy Settings] to display the Configure Proxy Settings dialog. ·Enter the Proxy Server Address. ·If using using different user credentials (i.e., other than the logged in account), select Use different user credentials and enter the account's Username and Password. |
5.If necessary, in the Certificates tab, you can specify any certificates to use. For more information about adding certificates, see Connecting with Certificates.
6.To connect, click [OK].
The eRoom Server node will be added to the Explorer view. If the connection fails due to an authentication issue, the Failed to login dialog box appears. For more information, see the Connecting or Reconnecting to eRoom Using Web Browser Authentication.
Enabling eRoom XML
Metalogix Content Matrix communicates with eRoom through the eRoom XML API which is remotely accessible. This enables Metalogix Content Matrix to be a true client of eRoom by using this communication layer, with no eRoom server side install required.
The eRoom XML API can be toggled on or off via eRoom settings. In the unlikely event that eRoom XML API is turned off, it will have to be re-enabled for Metalogix Content Matrix to be able to access the eRoom environment.
To enable eRoom XML:
1.Log in to eRoom via the web interface as an eRoom Site Administrator.
2.On the My eRooms page, go to the Administration section and follow the Site Settings link.
3.On the General Site Settings page, under the Options section, ensure that the Allow XML queries and commands from external applications option is turned on.
IMPORTANT: In some versions of eRoom, the Allow XML option is available, but not exposed via the settings web interface. If this is the case in your environment, please contact Quest directly for information about how to turn this option on.
Connecting or Reconnecting to eRoom Using Web Browser Authentication
If the connection to eRoom fails due to authentication issues - for example, if incorrect credentials are entered, or if the appropriate certificates are not provided when connecting to a secured eRoom server - the following dialog displays
Click [Yes] to launch web browser authentication. Enter your credentials and click [OK][OK]
Invoking the Web Browser Authentication from the right-click menu
In order to reconnect to eRoom using web browser authentication - for example, if a certificate was revoked, or if the current session's authentication cookie expired - right-click the disconnected eRoom server node and choose Reconnect using Web Browser to launch web browser authentication. The Login Browser appears, along with a Windows Security dialog. Enter your credentials and click [OK].
Connecting to SharePoint
The following basic connection adapters are supported for making connections to SharePoint from Metalogix Content Matrix Console:
·A local connection to a SharePoint site or server *
·A remote connection to a SharePoint site or server
· A client side object model (CSOM) connection for SharePoint Online at the site level
* As of version 9.3 the Metalogix Content Matrix Console client application requires Microsoft .NET Framework 4.7.2 to run. Since this .NET requirement applies to the machine on which Metalogix Content Matrix is installed, Metalogix Content Matrix cannot make a local Object Model (OM) connection on a SharePoint 2007 or 2010 environment, because SharePoint 2007 and 2010 require an earlier version of the .NET Framework (v.3.5), which prohibits Metalogix Content Matrix from completing the connection. Because of this, any migration jobs configured to connect to SharePoint 2007 and 2010 environments using a Local OM connection type will cease to work, and these jobs will need to be recreated for use over MEWS or DB.
The following table identifies the connection adapter types for each supported version of SharePoint:
|
SharePoint Server Type |
Local Object Model (OM) Connection (Metalogix Content Matrix Console - installed on server) |
Remote Object Model (OM) Connection (Metalogix Extensions Web Service installed on remote server) |
SharePoint Client Side Object Model (CSOM) Connection |
|---|---|---|---|
|
Microsoft Office 365 |
- |
- |
|
|
Microsoft SharePoint 2013 |
|
|
- |
|
Microsoft SharePoint 2016 |
|
|
- |
|
Microsoft SharePoint 2019 |
* |
* |
- |
|
Microsoft SharePoint Server Subscription Edition |
* |
|
- |
* Currently, if Content Matrix is installed in a FIPS-enabled environment, you cannot connect/migrate to SharePoint 2019. For SharePoint Server Subscription Edition in a FIPS-enabled environment, you can only connect using a remote object model connection. See Errors Connecting to SharePoint 2019 or SharePoint Server Subscription Edition in a FIPS-Enabled Environment for more information.