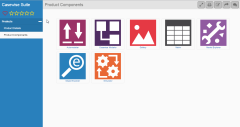Working with Visual Indicators
Working with Visual Indicators
Visual Indicators are small icons or images that are displayed to represent the values of properties of your objects, rather like you can with Shape Regions in CW Modeler.
It means you could use a series of colored discs to represent Categories of an object, or tick and cross icons to show whether a value is true or false.
They can be used with the Visual Identity layout, and with Custom Display Strings.
In order to use Visual Indicators though, you must deploy your site as a Custom Site, as the images you want to use as your indicators must be stored on the Evolve server and deployed with your Site when you publish it.
|
|
Visual Indicators can only work with lookup (drop-down) and boolean (true or false) properties of your objects. |
Configure your Custom Site to support the use of Visual Indicators
To use Visual Indicators on your Site, you must place image files in the correct location in a Custom Site folder, and make sure they have the correct file names.
Folders
For each Object Type you want to use a Visual Indicator with, create a directory with the name as the Scriptname of the Object Type in your Custom Site 'images' folder.
For example
<your-custom-site-folder>/images/image_mappings/application
<your-custom-site-folder>/images/image_mappings/process
Inside each Object Type folder, you must create additional folders for each Property Type you want to use as an indicator, again named according to the Scriptname of the Property Type
For example
<your-custom-site-folder>/images/image_mappings/application/validated
<your-custom-site-folder>/images/image_mappings/application/type
Files
In each Property Type folder, you should place image files for each of the possible values that can be set.
Files should be named as follows:
oUse 'true' or 'false' for boolean Property Types
oUse the Abbreviation for lookup (drop-down) Property Types.
|
|
If you want to show an indicator for the 'Undefined' value for a lookup, create an image named 'undefined'. |
Evolve supports PNG, JPEG and GIF for the images, but as images look best when they use a transparent background, we recommend using PNG files.
In the Site the images are re-sized to be displayed at 16x16 pixels, so we recommend creating square images that will not be skewed when re-sized. For optimization reasons, we recommend creating images that are already 16x16 pixels.
Working with External Pictures
Working with External Pictures
An External Picture layout is used to show a picture for each object in a list, and works by using a property on your objects to reference images on the Evolve server.
It is similar to the Image layout, except it is much better suited to displaying smaller images.
For example, you could have a number of 'Product' objects, each one with a 'logo' property. If you upload an image for each product to your Evolve server, you can enter the image name in the 'logo' property for each product, and using the External Picture layout, display that logo on an Index Page or Object Page (if listing Associated Objects).
|
|
In order to use the External Picture layout, you must have a Property Type on your object which can be used to store the image file reference. This must be a Single-Line Textproperty. Note the scriptname of this Property Type. The External Picture layout also requires you publish your Site as a Custom Site, and image files must be uploaded to your Evolve server. |
Why and how should you use one?
Use the External Picture layout when you want to display an image for each object in a list.
Where and when can you use one?
Use the table below to see where you can use an External Picture:
|
Page Type |
Parent node |
Tabs |
Number on page |
Editable |
|
Index Page |
Object Type node |
Yes - optional |
Any |
No |
|
Object Page |
Association Type node |
Yes - mandatory |
Any |
No |
What do you want to do?
Use an External Picture layout
To use the External Picture layout:
1. Ensure you have a Single-Line Text Property Type on your Object Type where you can enter the image name. If you do not have one, use CW Suite to create a new one.
For example, create a new Property Type titled 'logo'.
|
|
If you create the Property Type while Evolve Designer is open, you will have to close Evolve Designer and re-open it in order for it to recognize the new meta data. |
2. Upload all the image files you want to use to the 'images' folder, or a sub-folder within it, in your custom Site folder
All standard web image formats are supported.
3. For each of the objects you want to use an image with, enter the image file name in the new property field.
What you enter here must be the full path to the image file, with the root being the 'images' folder in your custom Site folder. Therefore, if you uploaded your images directly into the 'images' folder, you can simply enter the image file name. However, if you created a sub-folder there, you should enter: <sub-folder-name>/<image-file-name>, such as 'logos/myimage.png'.
4. In Evolve Designer, locate the parent node you want your External Picture page to sit beneath
This is either the Object Type node on an Index Page or an Association Type node on an Object Page
5. In the Selected Properties setting for the parent node, ensure you select the new Property Type which stores the image reference
6. Right-click the layout beneath the parent node and choose Switch Layout > CW > External Picture
7. In the Layout ID setting for the External Picture layout node, enter the scriptname of the Property Type which stores the image reference.
8. Save and Publish your Site.
|
|
Please remember that now you are using a custom Site you must select that custom Site in the Deployment node settings for your Site. |
Working with the Image Layout
An Image layout is used to show a picture to represent each object in a list, and works by using a property on your objects to reference an image file on a web server.
It is similar to the External Picture layout, except it is much better suited to displaying large images.
Users visiting your page can choose to navigate to the Object Page for that object, or can view the image in fullscreen mode.
If one or more of the objects returned by the list do not have a value for the image URL property, that object is omitted from the displayed list.
To display the same image as a property of your object in an Object Page, use the imageFromURL Property Group layout.
|
|
In order to use the Image layout, you must have a Property Type on your object which can be used to store the image file reference. This must be a Single-Line Text or URL property. Note the scriptname of this Property Type. The path to the file must be a full URL, such as: http://www.mysite.com/images/myimage.png The following image formats are supported: PNG, JPEG, GIF. |
Why and how should you use one?
Use the Image layout when you want to display a large image for each object in a list, whether that's a list of objects on an Index Page, or a list of Associated Objects on an Object Page.
Where and when can you use one?
Use the table below to see where you can use the Image layout:
|
Page Type |
Parent node |
Tabs |
Number on page |
Editable |
|
Index Page |
Object Type node |
Yes - optional |
One, or one per Tab |
No |
|
Object Page |
Association Type node |
Yes - mandatory |
One per Tab |
No |
What do you want to do?
Use an Image layout
|
|
These instructions assume you have already created the Property Type to store the reference, have populated the property for some of the objects, and have images stored in the locations you reference. |
To use the Image layout:
1. In Evolve Designer, locate the parent node you want your Image layout to be applied to
This is either the Object Type node on an Index Page or an Association Type node on an Object Page
2. Switch the Layout of the page to Image
Right-click the layout beneath the parent node and choose Switch Layout > CW > Image
3. Enter the scriptname of the Property Type you are using to store the image file reference in the Image URL Property Scriptname setting.
4. Save and Publish your Site.
|
|
The Custom Display String feature does not work with the Image layout. |
Working with View Box Layout
The View Box layout is a display function used internally by Evolve. This option is reserved and is not intended for customer use.
What do you want to do?