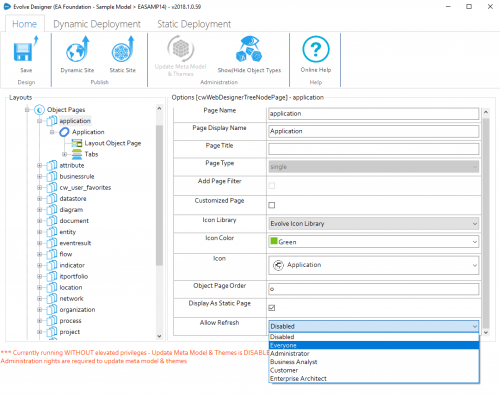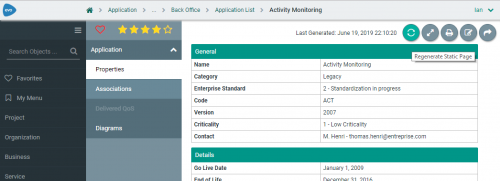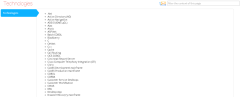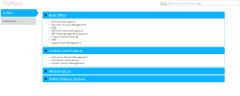In-Page Static Content Refresh
In-Page Static Content Refresh
Allow Users to Refresh Static Pages in a Dynamic Site [2018.1.0+]
What does this mean?
As the name suggests, a Static Page is generated at a point in time, and then made available. Its content does not change. Why would you want a static page?
Sometimes a page is made static because it is a baseline, other times it is static to improve load performance, as it changes less frequently.
If the page is static for performance, it might be nice to allow a user to refresh the page themselves. So Evolve offers an In-Page refresh button.
Enabling In-page Refresh
1.First configure the page to be static
2.You will now be able to access the 'Allow refresh' options; "Disabled", "Everyone" or Roles... that exist in your site.
|
Fig. Refresh static content settings |
3. Choosing "Disabled", which is default, will ensure that no-one can refresh the page from the site.
Choosing "Everyone", will enable the refresh button for all users of the site.
Choosing a specific Role, will enable the refresh button for users who are members of that Role.
Each static page has a "Last generated" time stamp, to indicate when it was last refreshed. A user can then press the regenerate button and have the server make the refresh.
Once refreshed, the page will reload with the updated content. This content will be available for all users who subsequently visit the page.
|
Fig. Refresh static content, end user view |
Help me choose an option
•When a page is a baseline, it may be most appropriate to disable the ability for end users to refresh the content. This means the site administrator would be required to use Evolve Designer to regenerate the content when a new version is released. Often this is done with a batch run, overnight, or on another trigger. However, it may be that the page could change throughout the day, and you'd like an administrator to control when this happens. Going to Evolve Designer each time, can be time consuming, so choosing a Role that your Administrators are a member of, will ensure only they can refresh the page from within the site.
•Perhaps the page is owned by a particular department, and they like to make changes behind the scenes, and then publish them. Again using the Role restriction will ensure only the owners can update the page.
•In some environments the flexibility of allowing Everyone to refresh pages, is fine. If someone visits a page, and would like to see the most up-to-date details, they can tap refresh and everyone will now see the latest and greatest, when they visit.
Caveats
In 2018.1.0 this feature updates ALL object pages of the same type, and not just the page you are viewing. While this could be useful, it was not intended. We plan to reduce the scope in subsequent releases, to just the page you are viewing.
Also, it is not possible to make a page both static AND editable. So the page would need to be duplicated in Evolve Designer, with one page static, and one page dynamic. The dynamic page would be made available, only to roles who are contributors. In this way a contributor would see the page twice. If they were to edit, the editable version and save the changes, these changes would not be seen on the static page, until that page was also refreshed.
This feature is in an early adopter stage, and we welcome comments and suggestions for improvement.
Data Layout Options
Data Layout Options
Working with List (Simple)
The List (Simple) layout is the most basic display option for showing a list of objects.
It is the default Layout for all new Index Pages and displays objects in a simple bulleted list.
When used on an Object Page, a Simple List shows related objects, such as Associations or Diagrams the object appears on.
What do you want to do?
Use the List (Simple) layout on an Index Page:
You can use a Simple List in more than one way on an Index Page.
To use as the main element of the page or Tab to list the objects returned:
Ensure the Layout node beneath the parent node is set to Layout List (Simple). No other controls, layouts or behaviors are required.
To use inside an Accordion to list Associated Objects:
Ensure the Layout node beneath the Association node is set to Layout List (Simple).
|
|
Read more about Working with Accordions. |
Use the List (Simple) layout on an Object Page
The Simple List layout can only be used on an Object Page to show objects that are related to the object which is in focus.
You must therefore have an Association node in your Object Page before you can use it.
You can add an Association node at the top-level of the page - with an Object Page Layout, or inside a Tab, where the top-level node in the Tab is an Association node.
To use a Simple List to display your Associated Objects:
Ensure the Layout node immediately beneath the Association node is set to Layout List (Simple).
Display a title above your list
To display a title above your list, wherever you use it:
1.Select the Layout List (Simple) node you want to have a title
2.Enter the title you want to use in the Node Name field
3.Select the Display Title check box.
Working with Accordions
This page describes how to create an Accordion within one of your Evolve Site.
Accordions are used on Index Pages to display a list of objects, and then for each object a set of related information, such as the object's properties, its associations, which diagrams it appears on, and so on.
Accordions are usually configured to contain other layouts and behaviors inside them, which are exposed when the user expands the node.
You can also nest Accordions inside other Accordions, typically for listing Associated Objects.
What do you want to do?
Display a top-level Accordion in an Index Page
|
|
These instructions assume that you have already created a basic Object List Index Page which displays the list of objects you want to appear in your Accordion. |
To display a top-level Accordion in an Index Page:
1. Expand the node for the Index Page you want to add an Accordion to
2. Expand the Object Type node with the name of the Object Type, for example 'Process'
You should have a node representing the default layout 'Layout List (Simple)'. If not, right-click the layout node and select Switch Layout > CW > List (Simple)
3. Right-click the node 'Layout List (Simple)' and select Add Behaviors > Navigation > Accordion
A new sub-node is created under the layout node, titled 'Accordion'
4. Specify the settings for the Accordion
oRemove accordion header if empty is only relevant if you are displaying another Accordion, nested inside this one, so this setting can be ignored if you only have one level.
If you do plan to have another Accordion nested inside this one, such as to list some Associated Objects, you can switch off this check-box to specify that you want the top-level Accordion item to be omitted from the displayed list if it does not have any Associated Objects.
oUse Collapse by default to specify whether the Accordion is presented in a collapsed or expanded state when viewed.
5. Save your Site.
The changes are saved.
Display data inside an Accordion
Once you have an Accordion, you need to specify what you want to be displayed inside it when a user expands the node for each object.
You do this by adding one or more Property Groups to the parent node for the Accordion - this is usually the Object Type node for a top-level Accordion, or the Association Type node if the Accordion is nested.
|
|
For a full explanation of using Property Groups, see: Working with Property Groups. |
The instructions below detail how to add a generic Property Group.
1. Right-click the parent node for the Accordion and select New Property Group> Empty Group
The Property Group node is added.
2. In the Property Group's properties, choose the Layout you want and use the Selected Properties area to choose which properties to display
3. Save your Site
The changes are saved.
Display an Accordion nested inside another Accordion
|
|
These instructions assume that you have already created an Object List Index Page which includes a top-level Accordion displaying a list of objects, and that these objects have Associated Objects. |
To display an Accordion nested inside another Accordion:
1. Expand the node for the Index Page you want to add a nested Accordion to
2. Expand the Object Type node with the name of the Object Type, for example 'Process'
You should have a node representing the default layout 'Layout List (Simple)', under which you should find the top-level Accordion.
3. Right-click the Object Type node and select New Association > [Object Type] > [Association Type] to create an Association node
If you already have a node representing the Association Type you want to use with your nested Accordion, skip this step
4. Expand the Association node
5. Right-click the Layout List (Simple) node and choose Add Behaviors > Navigation > Accordion
The new Accordion node is created.
6. Specify the settings for the Accordion
oIgnore Remove accordion header if empty as it cannot be used at this level.
oUse Collapse by default to specify whether the accordion is presented in a collapsed or expanded state when viewed.
7. Save your Site.
The changes are saved.