BMFServer.exe
BMFServer.exe is a non-UI executable installed with Benchmark Factory. BMFServer.exe performs the same functionality as Benchmark Factory, except BMFServer.exe has no graphic user interface. This allows you to easily integrate BMFServer.exe into your continuous integration or continuous testing process.
Note: This feature is not available in the freeware edition of Benchmark Factory.
Details
-
BMFServer.exe is installed into the bin sub-directory of the installation directory at the time you install Benchmark Factory.
The default location is: C:\Program Files\Quest Software\Benchmark Factory <version>\bin
- You cannot run the Benchmark Factory console and BMFServer.exe at the same time on the same machine.
- To enter or modify your Benchmark Factory license, you must use the Benchmark Factory console, not BMFServer.exe.
How to Use BMFServer.exe
Use BMFServer.exe when automating your continuous improvement / continuous testing process. You can run BMFServer.exe using a script, a custom application, or the Command Prompt window. The REST API included with Benchmark Factory can be used with BMFServer.exe.
- To modify settings, use the BMFServer.ini file located in the same directory as BMFServer.exe or use the Command Prompt window.
- The default REST API port number for BMFServer.exe is port 30110. (The default port number for the Benchmark Factory console is port 30100.)
- The default TCP/IP port for BMFServer.exe is the same as for the Benchmark Factory console, port 4568.
Start BMFServer.exe
To Start BMFServer.exe
-
Open the installation directory. The default installation path is
C:\Program Files\Quest Software\Benchmark Factory <version>
- Open the bin directory.
-
Double-click BMFServer.exe.
Note: You cannot run BMFServer.exe and BFactory.exe simultaneously.
Agents
About Agents
Benchmark Factory Agents reside on each physical client machine and spawn multiple virtual-user sessions. Each Agent generates an information screen with tabs that contain a variety of Agent information. Benchmark Factory can control hundreds of Agent machines.
Each Agent can simulate up to 1500 virtual users, depending upon hardware and test configuration. Virtual users simulate the load against the system-under-test. Each virtual user is a separate thread, acting independently of the other virtual users, with its own connection to the system-under-test. Each virtual user tracks its own statistics that includes transaction times and the number of times a transaction executes.
The Agents View (Pane)
The Agents view or pane in the main Benchmark Factory window displays the status of the agents currently running.
- If the Agents pane is not in view, select View | Agent from the main menu.
Add and Manage Agents
- To add agents or to specify default settings for agents, see Agent Settings .
- To install remote agents through the console, see Install Remote Agents.
- To learn about running Benchmark Factory with multiple agents, see Running Benchmark Factory with Multiple Agents.
- To learn about the non-UI Agent, see BMFAgent.exe.
The Benchmark Factory Agent Component Dialog
To open the Benchmark Factory Agent dialog, go to Program Files\Quest Software\Benchmark Factory <version>\bin and double-click Agent.exe.
The Benchmark Factory Agent dialog provides the follow tabs:
- Agent Test Status Tab
- Agent Virtual Users Tab
- Agent Transaction Tab
- Agent Output Tab
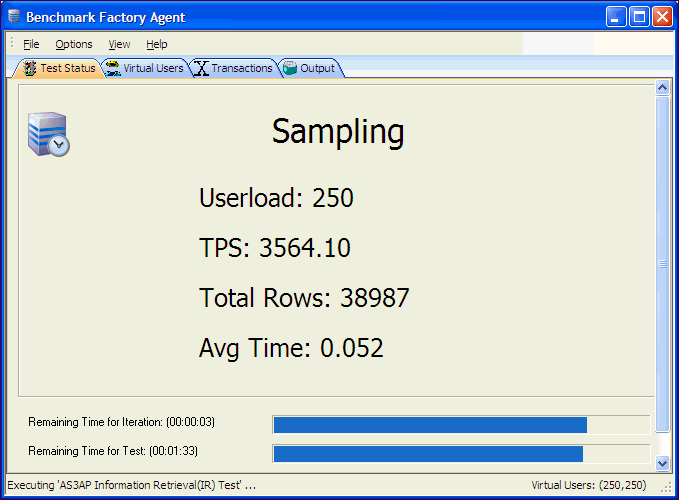
Agent Settings
You can use this page of the Settings dialog to:
- Specify some default settings (error handling and communication timeout) for each agent
- Set up (add) new agents to use in testing
- Specify the defaults agents to use when creating a new job.
- Install remote agents
To specify default Agent settings
- Select Edit | Settings. The Settings dialog opens.
-
Select Agent. Review the following for additional information:
Setup New User Agent Click to setup a new agent. List of agents Specify default settings. Select the agent machines and specify the number of agents. These default settings are used when you create a new job.
If you do not select a default agent, the local agent is automatically selected when you create a new job in the New Job wizard.
Note: When you run a job using one or more local agents, if Agent utilization of resources on the local machine is too high, errors could occur.
Remove Click to remove the selected agent. Verify Selected Agent Verifies that selected agent starts and communicates with console. Error Handling Stop job when agent cannot be started/connected—Cancels job if agent does not start or connection is lost.
Do not select this option if you want to run a job using multiple agents AND you want the job to run even if one or more agents do not start.
Agent communication timeout Specify timeout duration in seconds. Agent refresh interval Specify how often each agent should refresh its status.
To set up or to install an Agent
- Select Edit | Settings | Agent.
- On the Agent settings page, click Setup New User Agent. The Setup User Agent dialog opens.
- Enter the name or IP address of the computer where the agent is installed, or the computer on which you want to install an agent.
- To install an agent on a remote computer, see Install Remote Agents.
- Enter the connection information.
- Specify the number of agents. Click OK.
- Benchmark Factory connects to the computer and then checks if the agent is installed.
- The agent is added to the list.
- To learn more about running multiple agents, see Running Benchmark Factory with Multiple Agents.
Tips:
- You can also modify agents or set up new agents for a job using the New/Edit Job Wizard. Select Agent in the left pane of the wizard to access agent options for the selected job.
- To open the Agent console, go to Program Files\Quest Software\Benchmark Factory <version>\bin and double-click Agent.exe. See About Agents for more information.
