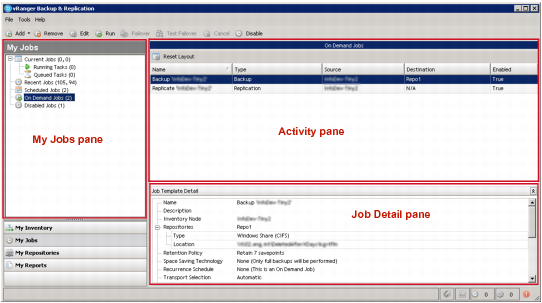Working Inventory pane
 |
 |
Working Inventory pane
The Working Inventory pane lists any configured jobs for the node selected in the Inventory pane.
My Jobs view
 |
 |
My Jobs view
My Jobs pane
 |
 |
My Jobs pane
The My Jobs pane displays task and job information for each of the following statuses: Current; Recent; Scheduled; On Demand; and Disabled. For Current and Recent jobs, associated tasks are listed in separate categories. In these nodes, jobs and tasks are distinguished in this format — x, y — where x is the number of jobs and y refers to the number of tasks that make up the job. The numbers in the Current Jobs node corresponds to the values in the Status Bar’s Active Jobs Count and Active Tasks Count areas, respectively.
My Jobs pane toolbar and icons
Add: Click this command to add a backup, restore, or replication job.
Remove: Use this icon to delete a job selected in the Activity pane.
Edit: With a job selected, click this icon to access the Backup Wizard, Restore Wizard, or Replication Wizard.
Enable: When a disabled job is selected in the Working Inventory pane, click this command to enable the job. A run icon appears next to the listing.
Disable: When you click this command, the job that is selected in the Working Inventory pane is disabled. A pause icon appears next to the listing.
Run: Click this command to run the job that is selected. This option reloads the window and displays the job in My Jobs: Current Jobs.
Cancel: To cancel a job that is running, click this command.
Current Jobs: Click this icon to display Current Jobs. Two levels can be displayed:
Running Tasks: Indicates the number of active tasks associated with current jobs.
Queued Tasks: For all current jobs, this number indicates the number of tasks waiting to run.
Recent Jobs: This node lists the number of recent jobs and tasks, respectively, that have been run. The format (x, y) is used, indicating x recent jobs and y recent tasks. Selecting this node also displays the Recent Job Filters section, where you can set up specific search criteria. For more information, see Filtering job searches.
Scheduled Jobs: When this node is selected, the Activity pane is divided into two tabs: List View and Calendar View. The items listed on both views are those jobs and tasks that have been scheduled to run. The Job Template Detail area features configuration options selected for each job.
On Demand Jobs: These jobs are configured to run at any time; that is, they are not scheduled. The Job Template Detail area features configuration settings for each job.
Disabled Jobs: Listed here are jobs that have been configured, have been scheduled, and might have been run, but are currently disabled. From this view, any disabled job can be enabled.
Filtering job searches
The Recent Job Filters section contains several subsections that you can use to filter the jobs that are displayed in the Recent Jobs pane.
To filter a job search:
The information displayed in the Recent Jobs pane updates to reflect your selections. You can select any item in the list and view additional information about the job or task on the Detail and Log tabs in the Job Detail pane.
Activity pane
 |
 |
Activity pane