Prepare to Install Spotlight
This chapter lists the hardware and software requirements for installing Spotlight on IBM DB2 LUW.
Contents
System requirements for Spotlight
System requirements for each DB2 database you want to monitor
Required user authorities or privileges
Spotlight Installation
Spotlight on IBM DB2 LUW is installed on a Windows machine that has a DB2 for LUW client already installed. From this location, Spotlight can monitor IBM DB2 for LUW database residing on this same machine or on a remote Linux, Unix, or Windows DB2 database server, as long as the databases on the remote servers are cataloged on the DB2 client.
System requirements for Spotlight
The Windows machine on which you intend to install the Spotlight on IBM DB2 LUW client must meet the requirements listed below.
Platform support
The client machine platform must be one of the following:
- Windows Server 2008 (32-bit or 64-bit)
Note: Recommended for monitoring local databases only.
- Windows Vista (32-bit or 64-bit)
- Windows 7 (32-bit or 64-bit)
- Windows 8 (32-bit or 64-bit)
- Windows 8.1 (32-bit or 64-bit)
- Windows Server 2012 (32-bit or 64-bit)
- Windows 10 (32-bit or 64-bit)
- Windows Server 2016 (32-bit or 64-bit)
Note: We recommend using an Administrator account to run Spotlight. If you use a non-administrator windows account to run Spotlight, the login account must belong to the "DB2ADMIN" or "DB2USER" user group. We do not recommend using a non-administrator windows account to run Spotlight.
Hardware requirements
|
Memory |
512 MB of RAM minimum, 1 GB recommended Note: The memory required may vary based on the following:
|
|
Hard Disk Space |
100 MB of disk space for installation |
|
Monitor |
Video card and monitor capable of supporting a resolution of 1024 x 768 pixels or higher. |
| Sound card and speakers | Spotlight can use sound to alert you when a threshold is reached. You must have a soundcard and speakers installed on your PC for this feature to work. |
| CD-ROM requirement | If you are installing Spotlight from compact disc, the CD-ROM drive should be attached to the machine on which you are installing Spotlight. If a local CD-ROM is not available, you can use a drive mapped to a network device. |
Software requirements
| Browser |
Internet Explorer 6.0 or later |
| Database Server | IBM DB2 for LUW Runtime Client 9.5 or later, installed using the typical installation method. |
Virtualization Support
| Application Virtualization | Limited testing has been performed for Citrix XenApp 6.5 on Windows Server 2008 R2. |
System requirements for each DB2 database you want to monitor
Spotlight monitors the following IBM DB2 for LUW Enterprise Server Edition (ESE) databases (64-bit), installed either on the client machine where Spotlight is installed or on remote servers:
- 9.5 or later
Required user authorities or privileges
To Install Spotlight
To install Spotlight on a Windows 2000 or 2003 machine, the installer must be either a Standard use (belonging to the Power Users Group) or an Administrator.
To monitor any DB2 database
Spotlight invokes DB2 table functions to collect the raw processing data that it then translates into meaningful information about database performance. To call these APIs or invoke the table functions, Spotlight requires that the user ID that connects to the database have one of the following authorities on the DB2 instance containing the database:
- SYSMAINT
- SYSCTRL
- SYSADM
- SYSMON (or privileges equivalent to SYSMON authority)
Note:Spotlight on IBM DB2 LUW installation does not create any database objects. Therefore, aside from the required user authority, Spotlight does not grant or require any additional privileges on DB2 objects.
Additional privileges needed to monitor DB2 for LUW 9.5 or later databases
In order for Spotlight to monitor a DB2 for LUW 9.5 or later database, the user ID that connects to the database must have EXECUTE privilege on the following table functions:
MON_GET_ACTIVITY_DETAILS (DB2 LUW 10.0 or later)
WLM_GET_SERVICE_CLASS_WORKLOAD_OCCURRENCES_V97 (DB2 LUW 10.0 or later)
WLM_GET_SERVICE_SUBCLASS_STATS_V97 (DB2 LUW 10.0 or later)
WLM_GET_WORKLOAD_OCCURRENCE_ACTIVITIES_V97 (DB2 LUW 10.0 or later)
WLM_GET_WORKLOAD_STATS_V97 (DB2 LUW 10.0 or later)
WLM_GET_ACTIVITY_DETAILS
WLM_GET_QUEUE_STATS
WLM_GET_SERVICE_CLASS_AGENTS
WLM_GET_SERVICE_CLASS_WORKLOAD_OCCURRENCES
WLM_GET_SERVICE_SUBCLASS_STATS
WLM_GET_SERVICE_SUPERCLASS_STATS
WLM_GET_WORK_ACTION_SET_STATS
WLM_GET_WORKLOAD_OCCURRENCE_ACTIVITIES
WLM_GET_WORKLOAD_STATS
Install Spotlight
This chapter explains how to access the Spotlight on IBM DB2 LUW installation files and install Spotlight on a Windows machine. It also describes how to perform a silent install of Spotlight on IBM DB2 LUW.
Contents
Install/Uninstall Spotlight on IBM DB2 LUW silently
Before you install Spotlight
Before starting the Spotlight on IBM DB2 LUW client installation, make sure that your system meets the requirements discussed in Chapter 1, “Prepare to Install Spotlight.”
Install Spotlight
To install Spotlight on a Windows machine
Load the Spotlight on IBM DB2 LUW installation CD-ROM into you computer’s CD-ROM drive. The CD-ROM contains the setup.exe file for installing Spotlight.
Note: If the installation process does not start automatically, select Start | Run. In the Run window’s Open field, type e:\Setup.exe (where e is the letter assigned to your CD-ROM drive), and click OK.
You can also access the installation software using the procedure below.
- Use your web browser to download the self-extracting installation file from http://support.quest.com/.
- After download is complete, navigate to the directory or folder where you downloaded the file, locate Spotlight installer executable file, and double-click this file.
Note:Spotlight on IBM DB2 LUW does not support installation of a Unicode directory.
Install/Uninstall Spotlight on IBM DB2 LUW silently
To install Spotlight on IBM DB2 LUW silently
Enter the following command:
Spotlight_On_IBM_DB2_LUW_x_x_x_x.msi /qn INSTALLDIR=”” AllUsers="", where /qn = quiet,no UI, parameters INSTALLDIR specifies the directory and AllUsers specifies either All users (="1")or only the current user (="").
For example:
C:\Documents and Settings\Administrator>”C:\Documents and Settings\Administrator\Desktop\Spotlight_On_IBM_DB2_LUW_x_x_x_x.msi /qn INSTALLDIR=”C:\Test|” AllUsers=""
Note: To install in a directory different from the default product directory, execute this command: Spotlight_On_IBM_DB2_LUW_version.msi /qn INSTALLDIR=destination_folder, where INSTALLDIR=destination_folder allows you to specify the directory path.
To uninstall Spotlight silently
Enter the following command:
C:\Documents and Settings\Administrator>msiexec /x “C:\Documents and Settings\Administrator\Desktop\Spotlight_On_IBM_DB2_LUW_x_x_x_x_.msi” /qn
Start Spotlight
This chapter provides basic procedures to help you start a Spotlight session and monitor a DB2 for LUW database or database partition.
Contents
Set up a connection to a DB2 database or database partition
Spotlight on IBM DB2 LUW home pages
Start a Spotlight session
-
Use either method:
» Double-click the Spotlight icon on your Windows desktop. or
- On the Windows task bar, click Start.
- Select Programs | Quest Software | Spotlight on IBM DB2 LUW | Spotlight on IBM DB2 LUW 6.9.3.
- Press F1 for information about using the Welcome to Spotlight page.
License Spotlight
To license Spotlight on IBM DB2 LUW, you will need a license key and the site message.
Obtain the License
The required license key is delivered in one of three ways:
- If you purchased Spotlight from the Questweb site and have downloaded the product, you should receive an e-mail with the license key and site message shortly after the download has completed.
- If Spotlight was delivered in a package, the license key and site message are included with that package.
- If Spotlight was delivered as part of a trial, your sales representative should provide you with the license key.
If you do not get a license key, contact your sales representative.
Specify the license to authorize your use of Spotlight
After you have started Spotlight, you can authorize your use of Spotlight in one of two ways:
- If you attempt to open a feature from the Spotlight console, Spotlight displays a message window that states that Spotlight on IBM DB2 LUW is unlicensed. You can launch the authorization process from this message window.
- You can launch the authorization process from the About Spotlight window.
To authorize your use of Spotlight from license message window
- From the message window that states you need to license Spotlight, click the Authorize button.
- On the Product Authorization window, provide the authorization (license) key, and then the site message.
- Click OK.
To authorize your use of Spotlight from the About Spotlight window
- From the Spotlight console, select Getting Started Guide | About Spotlight.
- On the Installed products tab, click View/change product license for Spotlight on IBM DB2 LUW.
- On the License Viewer window, click Change this license for the installed version of Spotlight whose license you want to update.
- On the Product Authorization window, provide the authorization (license) key, and then the site message.
- Click OK to save the license information.
- Close the remaining windows.
Set up a connection to a DB2 database or database partition
Before Spotlight can monitor a DB2 database or database partition, it must connect to that system. If you have not connected to the specific database or database partition in Spotlight before, you need to set up a connection profile for that system.
Note: To set up a connection profile for a database or any of its partitions, the DB2 instance and database must already be cataloged on the DB2 client that Spotlight uses. This DB2 client resides on the same Windows machine where you installed Spotlight.
To set up a connection profile
- Click
in the Spotlight toolbar to open the Spotlight Connection Manager.
- In the Connections bar on the left, click Spotlight on IBM DB2 LUW to display the connections currently defined for DB2 for LUW databases and database partitions.
-
In the Spotlight on IBM DB2 LUW connections pane on the right, double-click New connection.
-
In the New Connection window, identify the connection:
Field Description Select connection type Select Spotlight on IBM DB2 LUW. New connection name Enter a unique name for this Spotlight connection. This name will identify the connection on the Spotlight browser (the far-left pane on the Spotlight console). -
Click OK to open the Properties window for the new connection. The Details tab on this window is in focus.
-
In the DB2 Details section, enter the information that allows Spotlight to connect to the DB2 database or specific database partition:
Field Description Database Alias Select the alias for the DB2 database. This alias was defined when you cataloged this DB2 database on the DB2 client. DB2 Instance Enter the name of the DB2 instance as defined on the database server. DB2 Database Enter the alias of the DB2 database that you want to monitor in this connection. DB2 System Database host, port and LDAP information. DB2 Auto Monitor Nodes For a multiple-partition database, select this option if you want the Connection Manager to set up a separate connection automatically for every partition for the database. (The alternative for monitoring a multiplepartition database is to select an option in the DB2 Node field.)
When you select DB2 Auto Monitor Nodes, the DB2 Node field is disabled.
DB2 Auto Monitor Active Databases Select this option if you want Spotlight to monitor all active databases residing in the instance in which the database or database partition for which you are creating this connection resides.
When Spotlight connects to this database or database partition, it also connects to all the other active databases in the instance. These databases are listed in the browser pane. You can monitor their home pages and drilldowns just as you can for the database whose connection you set up.
DB2 Node For a multiple-partition database, select Global if you want the Connection Manager to establish a single connection that aggregates statistics for all partitions for the database. Or select the number that identifies a specific partition to establish a connection for that partition only.
For a single-partition database, select Global.
DB2 User Enter the user ID with which to connect to the DB2 database. DB2 Password Enter the password with which to connect to the DB2 database. -
In the SQL Archive Options section, set the options that run the Spotlight SQL Statement Archiver for this connection. The Archiver captures SQL statements and statistics that you can view on the Top SQL drilldown for the connection:
Field Description Archive Default Startup To turn the Archiver on or off for this connection, select Archive SQL statements or Do not archive SQL statements, respectively. Archive Capacity Enter the number of distinct SQL statements that the Archiver will capture before it starts dropping statements. -
In the OS Details section, provide information that Spotlight needs to monitor the operating system on which the database or database partition runs:
Field Description OS Monitor Select this option if you want Spotlight to monitor the operating system on which the database or database partition runs. When you select this option, specific fields listed below are enabled. OS Type Choose the operating system type of the target machine. OS Local Machine (For a Windows target machine only) Select this option if the machine you are currently using is the one you want to monitor. If you select this option, you need to complete only the OS Address field. OS Domain (For a Windows target machine only) Enter the domain to which the specified user (in the OS User field) belongs. If you are entering no user in the OS Userfield, leave this field blank. OS Address Enter the address of the target machine:
-
For a Windows machine, enter its IP address, hostname, or URL.
-
For a Linux or Unix machine, enter its connection string.
OS User Enter the user ID used to log on to the target machine. OS Password Enter the password used to log on to the target machine. OS Port (For a Unix SSH target machine only) Enter the port number that Spotlight will use for its SSH (secure shell) connection to the Unix host. The default value is 22. -
-
Select the Save password details (for this connection) to save the user ID and password information with this connection. Each time you open this connection in Spotlight, you will not have to provide the user ID and password.
If you unselect this option, you are prompted to provide the DB2 User and DB2 Password values each time you open this connection in Spotlight. If Spotlight monitors the operating system also for this connection, you are prompted to provide the OS User and OS Password values as well.
-
Click OK to add the new connection to the list of DB2 for LUW connections.
Open a connection
After you have created the Spotlight connection profile for a specific DB2 for LUW database or database partition, you can connect to that database or partition in Spotlight to start the monitoring process.
To open a connection to monitor
-
In the toolbar on the Spotlight console, click the Connect
icon to open the Spotlight Connection Manager.
-
In the Connections bar on the left, click the category from which you want to select the Spotlight connection to the database or database partition you want to monitor.
Field Description All connections Click to display all the Spotlight connections currently defined. Recent connections Click to display the connections that have been opened recently. Spotlight on DB2 LUW Click to display all connections to DB2 LUW databases and database partitions. -
For the specified category, choose the connection you want to open by clicking an item in the pane on the right. (If the connection does not yet exist, follow the procedure described in “Set up a connection to a DB2 database or database partition ."
The home page for the connection opens.
If this is the first time you have opened this connection, the Calibration window is also displayed. From this window, you start the calibration process to set the normal range of certain Spotlight metric values for your system. For more information, press F1 from the Calibration window.
Spotlight on IBM DB2 LUW home pages
The home page is based on the Spotlight connection you are currently monitoring—either a database or a single database partition. This home page provides a visual representation of the performance—in the form of icons, labels, and data flows—of this system. Throughout your Spotlight session, you can switch between the home pages for the different connections by selecting that connection in the Spotlight browser.
Additionally, you can click the DB2 Instance 
For more information about the currently displayed home page and related drilldowns and alarms, press F1.
The following shows a sample home page for the DB2 for LUW 9 database connection highlighted in the Spotlight browser (the pane on the far left of the Spotlight console):
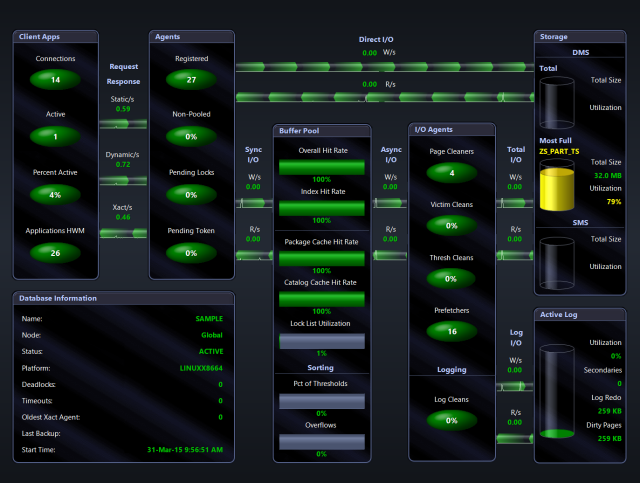
Access on-line help
You can obtain more information about using Spotlight’s features by accessing Spotlight’s on-line help system and its context-sensitive help.
Open Spotlight’s online help system at the Contents page
To open Spotlight’s on-line help system at the Contents page
- Select Getting Started Guide | Contents.
-
Navigate the help contents to locate a help topic.
The Spotlight basics node points to help topics for features common to all Spotlight products. The Spotlight on DB2 LUW Version 9 nodes point to help specific to Spotlight on DB2.
Access context-sensitive help
Spotlight’s context-sensitive help includes window-level help as well as What’s this? help for individual items in the current window.
To view help specific to the current Spotlight window
| » | Press F1 or select Getting Started Guide | Context Help. |
The help topic specific to the current window opens. Additionally, the help contents and index relate to only the specific Spotlight plugin you are currently using.
To view What’s this? help using the toolbar button
- Click the Getting Started Guide icon (?) on the Spotlight toolbar.
- Move the mouse help pointer over the component with which you need help.
- Click to display help for that component.
To view What’s this? help by clicking the component
| » | Click a component to view its component help or alarm help. |
Note: What’s this? behavior might be configured differently in your Spotlight setup. For more information, see Spotlight basics in the online help system.
- Ferramentas de autoatendimento
- Base de conhecimento
- Notificações e alertas
- Suporte a produtos
- Downloads de software
- Documentação técnica
- Fóruns de usuário
- Tutorial em vídeo
- Feed RSS
