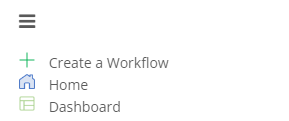What is a Workflow?
A workflow is a configurable series of steps that provides an easy automation framework to connect and manage Directory object synchronization. Activities such as creating, updating and deleting objects along with property/attribute synchronization and transformation.
How do I create and manage Workflows?
To create a Worklfow, simply open the left navigation menu and click Create a Workflow in the side navigation menu, see figure 1, or click the New button under Workflows on the dashboard. The Workflow Wizard will open and will guide you through the creation of the Workflow.
To manage a Workflow, click the Manage button under Workflows on the dashboard.
What should be entered as the Workflow Name?
You can name your workflow anything you'd like but remember that you may be referencing the same environment in multiple workflows. We suggest a name that generally describes the flow of objects. Then use the description field for the distinguishing characteristics. After this step, the wizard will guide you through all the necessary components that will make up your workflow.
What are the steps to create a Workflow?
Migration for Active Directory Express uses a wizard interface to guide you through the steps of creating and configuring the Workflow. To launch the wizard, click Create a Workflow in the side navigation menu or click the New button under Workflows on the dashboard.
Steps of the Workflow Wizard:
- Select Environment Types - You are prompted to select the environment type for both source and target environments. Options are Local (a traditional on-premises Active Directory environment.) and Cloud (a Microsoft Entra ID environment.) See the Environments topic for more information.
- Configure Source Environment:
- Provide source environment name - Provide a descriptive name for the source environment that makes it easy to identify. For example, the Bluefish Resort on-premises Active Directory environment could be named bluefishresort.com.
- (For Local Environments) Provide a name for the agent - Enter the name of the server used as the Directory Sync Agent. Directory Sync Agent is needed to connect to the local Active Directory Environment. See the Agents topic for more information.
- (For Local Environments) Deploy a new agent - Download the Agent and use the provided information when installing the agent software on a domain-joined machine. See the Agents topic for more information.
- (For Local Environments) Deployed Agent status -The current status of the agent deployment.
- (For Cloud Environments) Connect to your Cloud Environment - Add a commercial or GCC tenant. Important: A Service Principal and two PowerShell service accounts will be created in the tenant. These service accounts must be excluded from MFA requirements, as described in the Account Prerequisites
- Configure Target Environment:
- Provide target environment name - Provide a descriptive name for the target environment that makes it easy to identify. For example, the Bluefish Resort on-premises Active Directory environment could be named bluefishresort.com.
- (For Local Environments) Provide agent name - Enter the name of the server used as the Directory Sync Agent. Directory Sync Agent is needed to connect to the local Active Directory Environment. See the Agents topic for more information.
- (For Local Environments) Deploy Agent - Download the Agent and use the provided information when installing the agent software on a domain-joined machine. See the Agents topic for more information.
- (For Local Environments) Deployed Agent status - The current status of the agent deployment.
- (For Cloud Environments) Connect to your Cloud Environment - Add a commercial or GCC tenant. Important: A Service Principal and two PowerShell service accounts will be created in the tenant. These service accounts must be excluded from MFA requirements, as described in the Account Prerequisites
- Configure Workflow:
- Name the Workflow - You can name your workflow anything you'd like but remember that you may be referencing the same environment in multiple workflows. We suggest a name that generally describes the flow of objects. Then use the description field for the distinguishing characteristics.
- Users File to import for scoping and matching - Upload a CSV containing the Users to discover from the Source and the Users to match in the Target. Note that Import file must include ObjectID’s. The file must include at least one user to continue.
- Groups File to import for scoping and matching - Upload a CSV containing the Groups to discover from the Source and the Groups to match in the Target. Note that Import file must include ObjectID’s
- Devices File to import for scoping and matching - Upload a CSV containing the Devices to discover from the Source. Note that Import file must include ObjectID’s
- Select OU’s in which to create objects - This is the Organizational Unit where you plan to store any newly created objects.
- Choose your target domain - Select from the list of domains.
- Password Settings - Enter the default password for new users. Note that the password policy on the source must meet or exceed the policy on the target.
- (For Local Environments) Configure Migration Profiles - Configure the Device Migration options. See the Migration Profiles topic for more information.
- (For Local Environments) Configure Credential Profiles - Credentials Profiles contain the source and target administrator’s credentials and domain information used during an Offline Domain Join (ODJ) or remote device cutover process. See the Credential Profiles topic for more information.
- (For Local Environments) Configure Credential Cache Profiles - Credentials Cache Profiles contains the target domain controller information required to cache a user’s target credentials prior to the Offline Domain Join (ODJ) cutover process. You may skip this step if Offline Domain Join is not in-scope of your migration project. See the Credential Profiles topic for more information.
- (For Cloud Environments) Microsoft Entra ID Join Profile - Microsoft Entra ID Join Provisioning Package file contains the target Microsoft Entra ID information used during Microsoft Entra ID Device cutover process.
- Repositories - Repositories are specified storage locations on your network used for the following specific job types. See the Repositories topic for more information.
- Downloads - See the Downloads topic for more information.
- Summary - Please verify that all of the information has been correctly entered. Click the Edit button next to information that needs to be changed. Click Run Workflow to start the workflow or click the X button to finish changing the wkflow without running the workflow.