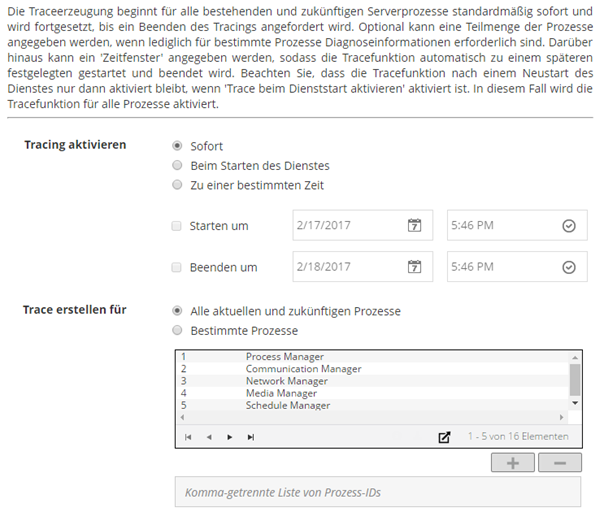Informationen zum Diagnosetracing
Trace-Filter verwalten
Mit NetVault Backup 11.2 oder höher können Sie Tracefilter für NetVault Backup-Prozesse (Kern und Plug-in) aus der NetVault Backup-Webbenutzerschnittstelle verwalten. Sie können für diese Prozesse mithilfe der Option Trace-Filter verwalten Einstellungen ändern/zuweisen.
|
1 |
Klicken Sie im Navigationsbereich auf Einstellungen ändern. |
|
• |
Klicken Sie auf der Seite Konfiguration auf Servereinstellungen. Klicken Sie unter System und Sicherheit auf Diagnosetracing. |
|
• |
Klicken Sie auf der Seite Konfiguration auf Clienteinstellungen. Wählen Sie in der Tabelle NetVault Backup Clients den Client aus und klicken Sie auf Weiter. Klicken Sie unter System und Sicherheit auf Diagnosetracing. |
|
• |
Klicken Sie auf der Seite Konfiguration auf Servereinstellungen. Klicken Sie unter System und Sicherheit auf Diagnosetracing. Klicken Sie auf der Seite Diagnosetraceeinstellungen auf Clienttraceeinstellungen, und wählen Sie die Clients aus. Sie können auf dieser Seite mehrere Clients auswählen. |
|
4 |
|
5 |
Konfigurieren Sie im Dialogfenster Trace-Filter-Zuweisung bearbeiten die folgenden Einstellungen: |
|
Ausgewählter NetVault Backup-Prozess (Kern und Plug-in) wird angezeigt. | |||||||||||||||
|
Klicken Sie auf Pfeil-nach-unten und wählen Sie eine der folgenden Filteroptionen:
Gegen Sie die folgenden Trace-Filter-Zuordnungsoptionen für den ausgewählten Prozess an:
|
|
6 |
Klicken Sie auf Aktualisierung, um die neuen Einstellungen zu übernehmen und das Dialogfenster zu schließen. |
Aktivieren der Tracingfunktion
|
1 |
Klicken Sie im Navigationsbereich auf Einstellungen ändern. |
|
2 |
|
• |
Klicken Sie auf der Seite Konfiguration auf Servereinstellungen. Klicken Sie unter System und Sicherheit auf Diagnosetracing. |
|
3 |
|
• |
Klicken Sie auf der Seite Konfiguration auf Clienteinstellungen. Wählen Sie in der Tabelle NetVault Backup Clients den Client aus und klicken Sie auf Weiter. Klicken Sie unter System und Sicherheit auf Diagnosetracing. |
|
• |
Klicken Sie auf der Seite Konfiguration auf Servereinstellungen. Klicken Sie unter System und Sicherheit auf Diagnosetracing. Klicken Sie auf der Seite Diagnosetraceeinstellungen auf Clienttraceeinstellungen, und wählen Sie die Clients aus. Sie können auf dieser Seite mehrere Clients auswählen. |
|
4 |
Klicken Sie auf der Seite Diagnosetraceeinstellungen auf Tracing aktivieren. Konfigurieren Sie im Dialogfenster Optionen für Traceaktivierung die folgenden Einstellungen. |
|
WICHTIG: Wenn Sie mehrere Clients auswählen, wird im Dialogfenster Optionen für Traceaktivierung keine Liste der Prozessnamen angezeigt. Sie können die Option Alle aktuellen und zukünftigen Prozesse verwenden oder die Prozess-ID-Liste im zugehörigen Feld eingeben. |
|
Wählen Sie eine der folgenden Optionen aus:
HINWEIS: Sie können die Tracingfunktion auch beim Start des Diensts aktivieren, indem Sie auf der Seite Diagnosetraceeinstellungen auf Tracekonfiguration klicken und das Kontrollkästchen Trace beim Dienststart aktivieren im Dialogfenster Tracekonfigurationsoptionen aktivieren.
- Starten um: Aktivieren Sie dieses Kontrollkästchen und geben Sie Datum und Uhrzeit an, zu der die Tracingfunktion auf dem Computer gestartet werden soll.
- Beenden um: Aktivieren Sie dieses Kontrollkästchen und geben Sie Datum und Uhrzeit an, zu der die Tracingfunktion auf dem Computer beendet werden soll. | |||||||
|
Geben Sie die Prozesse an, für die Tracedateien benötigt werden:
Wählen Sie die Prozesse in der Liste der Prozessnamen aus, und klicken Sie auf die Schaltfläche Hinzufügen (
|
|
WICHTIG: Die Tracingeinstellungen gehen bei einem Neustart des NetVault Backup Dienstes verloren, wenn weder Beim Starten des Dienstes noch Trace beim Dienststart aktivieren ausgewählt ist. In solchen Fällen wird die Tracingfunktion für alle Prozesse aktiviert. |
|
5 |
Klicken Sie auf Anwenden, um die Einstellungen zu übernehmen und das Dialogfenster zu schließen. |
Herunterladen von Tracedateien
|
1 |
Klicken Sie im Navigationsbereich auf Einstellungen ändern. |
|
• |
Klicken Sie auf der Seite Konfiguration auf Servereinstellungen. Klicken Sie unter System und Sicherheit auf Diagnosetracing. |
|
• |
Klicken Sie auf der Seite Konfiguration auf Clienteinstellungen. Wählen Sie in der Tabelle NetVault Backup Clients den Client aus und klicken Sie auf Weiter. Klicken Sie unter System und Sicherheit auf Diagnosetracing. |
|
• |
Klicken Sie auf der Seite Konfiguration auf Servereinstellungen. Klicken Sie unter System und Sicherheit auf Diagnosetracing. Klicken Sie auf der Seite Diagnosetraceeinstellungen auf Clienttraceeinstellungen. Wählen Sie den Client aus, und klicken Sie auf Verfügbare Traces durchsuchen. |
|
5 |